App mobile Wix: personalizzare le funzionalità e i contenuti della tua app nativa
30 min
In questo articolo:
- Personalizzare l'intestazione
- Personalizzare il menu di navigazione
- Aggiungere elementi alle tue schermate
- Gestire le schermate
- Personalizzare il design della tua app
- FAQ
- Video tutorial
Dopo aver progettato il tema della tua app mobile nativa, personalizzane il contenuto e le funzionalità. La tua app nativa è composta da schermate, simili alle pagine del sito. Scegli il numero di schermate di cui hai bisogno e ciò che ciascuna mostra.
Aggiungi elementi alle tue schermate in base alle tue esigenze aziendali, come una pagina di un prodotto Wix Stores, un elenco di Wix Events o un programma delle lezioni di Wix Bookings. Personalizza ulteriormente la schermata con tasti, immagini, video e altro ancora. Puoi anche migliorare il design della tua app selezionando colori e caratteri diversi.
Scegli se personalizzare il contenuto della tua app dal Pannello di controllo del sito o scaricando l'app Wix e personalizzandola da mobile.
Personalizzare l'intestazione
L'intestazione della tua app mobile viene visualizzata nella schermata "Home" ed è il primo elemento che i membri vedono dopo aver effettuato l'accesso alla tua app. Fa sì che rispecchi la tua attività aggiungendo il tuo logo, una foto di copertina e il colore per il tema, in modo che i dettagli e i tasti risaltino.
Pannello di controllo:
App Wix
App Wix Studio
- Vai su App mobile nel Pannello di controllo del tuo sito
- Clicca sulla scheda La tua app mobile o clicca sulla scheda con il nome della tua app mobile
- Clicca su Modifica l'app mobile
- Nel Creatore di app mobile, clicca sull'intestazione dell'app per aprire il pannello Modifica intestazione
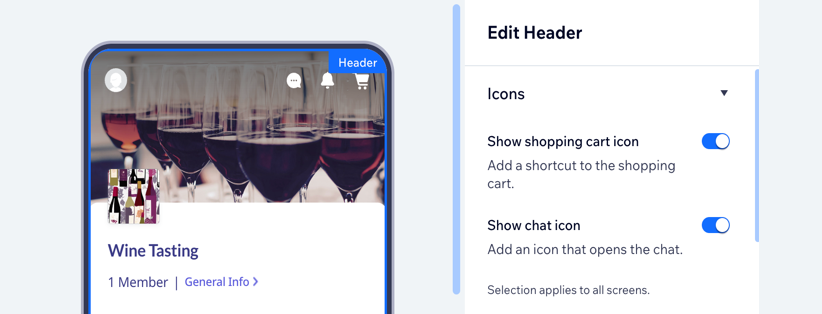
- Personalizza il design dell'intestazione utilizzando le opzioni disponibili:
- Icone: abilita gli interruttori pertinenti per aggiungere icone all'intestazione
Nota: a seconda delle app di Wix che hai installato (es. Wix Stores, Wix Chat) potresti vedere diverse opzioni di personalizzazione - Tipo: seleziona un design per l'intestazione della schermata home:
- Icone: abilita gli interruttori pertinenti per aggiungere icone all'intestazione
Dettagliato
Minimalista
6. Clicca su Salva in alto a destra
Personalizzare il menu di navigazione
La tua app mobile è composta da schermate e il menu di navigazione aiuta i visitatori a spostarsi da una all'altra. Puoi scegliere di posizionare il menu di navigazione nella parte superiore o inferiore dell'app e personalizzarne il design aggiungendo icone del menu personalizzate.
Pannello di controllo:
App Wix
App Wix Studio
- Vai su App mobile nel Pannello di controllo del tuo sito
- Clicca sulla scheda La tua app mobile o clicca sulla scheda con il nome della tua app mobile
- Clicca su Inizia o clicca su Modifica l'app mobile
- Clicca sulla barra di navigazione dell'app. La vedrai sotto l'intestazione o nella parte inferiore dell'app
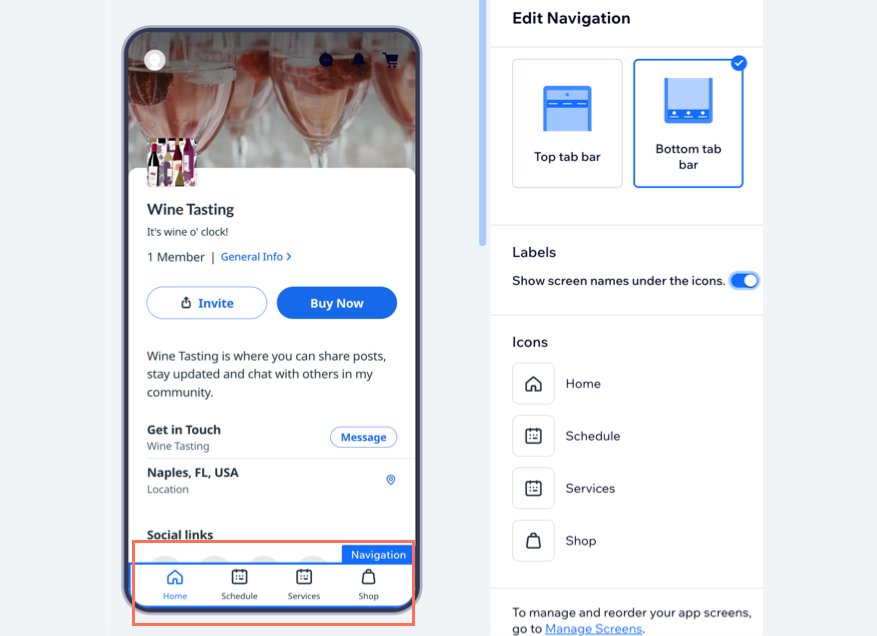
- Scegli un layout di navigazione:
- Barra scheda superiore: i membri navigano tra le schermate nella parte superiore dell'app direttamente sotto l'intestazione
- Barra scheda inferiore: i membri navigano tra le schermate nella parte inferiore dell'app. Se selezioni questa opzione, puoi aggiungere icone personalizzate per ogni schermata
- Etichette: clicca sull'interruttore per mostrare o nascondere il nome della schermata nel menu di navigazione. Il nome appare sotto l'icona della schermata. Si consiglia di includere il nome della schermata per motivi di accessibilità
- Icone: personalizza le icone nel menu di navigazione. Ogni icona corrisponde a una schermata. Passa il mouse su un'icona e clicca sull'icona Modifica per sostituirla
- Clicca su Salva in alto a destra
Aggiungere elementi alle tue schermate
Gli elementi sono gli elementi costitutivi del contenuto della tua app. Usali per mostrare chi sei, cosa fai e cosa offri agli utenti dell'app. Ad esempio, se possiedi un'attività di pianificazione di eventi, puoi aggiungere un elemento Eventi per consentire alle persone di confermare un invito direttamente dall'app.
Dopo aver aggiunto gli elementi, puoi spostarli facilmente verso l'alto o verso il basso sulla stessa schermata o trasferirli su un'altra schermata. Hai anche la possibilità di duplicare gli elementi, rimuovere quelli che non vuoi e modificare il contenuto all'interno di ogni elemento.
Suggerimento:
Scopri di più su come aggiungere elementi per attività specifiche, ad esempio negozi online, ristoranti e prenotazioni.
Pannello di controllo:
App Wix
App Wix Studio
- Vai su App mobile nel Pannello di controllo del tuo sito
- Clicca sulla scheda La tua app mobile o clicca sulla scheda con il nome della tua app mobile
- Clicca su Inizia o clicca su Modifica l'app mobile
- Clicca su Elementi a sinistra
- Sfoglia il catalogo e clicca su un elemento per aggiungerlo alla tua app
Suggerimento: gli Elementi di base sono elementi come tasti, immagini, divisori e video che puoi aggiungere per progettare e organizzare la tua app
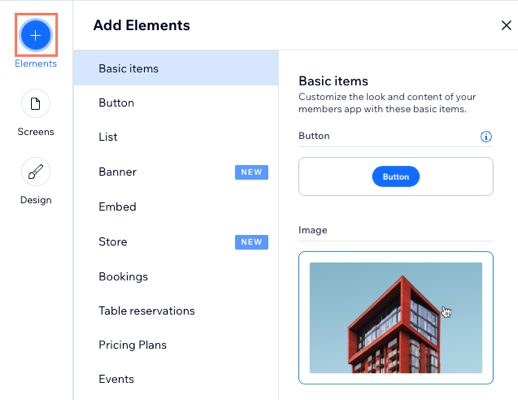
- Clicca sull'elemento nell'anteprima dell'app per personalizzarne le impostazioni di visualizzazione e contenuto

Nota:
Non tutti gli elementi possono essere personalizzati nel Creatore di app mobile. Potrebbe essere necessario aggiornare alcuni elementi dall'app Wix o dall'app Wix Studio.
- (Facoltativo) Gestisci ulteriormente l'elemento utilizzando le opzioni disponibili:
Nota: le opzioni variano a seconda degli elementi aggiunti
Visibilità elemento
Riordina un elemento
Duplica un elemento
Sposta l'elemento in un'altra schermata
Elimina un elemento
8. Clicca su Salva in alto a destra
Gestire le schermate
Aggiorna le schermate della tua app nativa, incluso il numero totale di schermate che vuoi mostrare nella barra di navigazione, l'ordine delle schermate e i nomi delle schermate. Puoi anche creare schermate nascoste dal menu principale della tua app.
Pannello di controllo:
App Wix
App Wix Studio
- Vai su App mobile nel Pannello di controllo del tuo sito
- Clicca sulla scheda La tua app mobile o clicca sulla scheda con il nome della tua app mobile
- Clicca su Inizia o clicca su Modifica l'app mobile
- Clicca su Schermata a sinistra
- Scegli cosa vuoi fare:

Aggiungi una nuova schermata
Riordina una schermata
Rinomina una schermata
Cambia l'icona di una schermata
Imposta le autorizzazioni della schermata
Rimuovi una schermata dalla navigazione
Elimina una schermata
Gestisci le schermate del tuo sistema
Personalizzare il design della tua app
Personalizza i colori e i caratteri della tua app mobile nativa per allinearla al tuo brand. Seleziona un tema per l'app o scegli colori e caratteri per mostrare il design unico del tuo brand.
Pannello di controllo:
App Wix
App Wix Studio
- Vai su App mobile nel Pannello di controllo del tuo sito
- Clicca sulla scheda La tua app mobile o clicca sulla scheda con il nome della tua app mobile
- Clicca su Inizia o clicca su Modifica l'app mobile
- Clicca su Design a sinistra
- Scegli cosa vuoi personalizzare:
Suggerimento: clicca su Modifica tema dell'app per scegliere una combinazione predefinita di colori e caratteri

- Tema del colore: personalizza i colori della tua app selezionando un tema di colori o scegli uno per uno il colore principale, lo sfondo dell'app e le icone del testo
- Tema del testo: personalizza il tuo carattere selezionando un tema del testo o regola singolarmente i caratteri per le intestazioni e il corpo
- Stile intestazione: personalizza il colore dell'intestazione in modo che si adatti al colore principale o al colore di sfondo
- Clicca su Salva
FAQ
Clicca su una domanda qui sotto per saperne di più su come personalizzare le funzionalità della tua app mobile nativa.
Come faccio a cambiare la lingua dell'app?
Perché devo scaricare l'app Wix?
Se apporto modifiche alle funzionalità e al contenuto della mia app nativa, devo inviarla di nuovo per la revisione?


 per caricare un'immagine di copertina. Puoi aggiungere più immagini per creare uno slideshow. Per gli slideshow, seleziona un ritardo di transizione (in secondi) tra le foto
per caricare un'immagine di copertina. Puoi aggiungere più immagini per creare uno slideshow. Per gli slideshow, seleziona un ritardo di transizione (in secondi) tra le foto



 accanto all'elemento
accanto all'elemento
 accanto alla schermata pertinente
accanto alla schermata pertinente