Wix Stores: passare alla nuova pagina categoria
13 min
In questo articolo:
- Passaggio 1 | Aggiungi la nuova pagina categoria al tuo sito
- Passaggio 2 | Nascondi le categorie "interne" dal tuo sito
- Passaggio 3 | Personalizza l'elenco categorie nella pagina categoria
- Passaggio 4 | Modifica le categorie attive
- Passaggio 5 | Personalizza la pagina categoria
- Passaggio 6 | Aggiorna il menu del sito
- Passaggio 7 | Reindirizza le vecchie pagine del negozio
- Passaggio 8 | Elimina le vecchie pagine del negozio
- FAQ
Informazioni importanti per i commercianti con negozi attivi:
- Per un passaggio che non influisce negativamente sull'attuale posizionamento SEO, assicurati di leggere e seguire i passaggi riportati di seguito, in particolare il Passaggio 7 | Reindirizza le vecchie pagine del negozio e il Passaggio 8 | Elimina le vecchie pagine del negozio
- Una volta passato alla nuova pagina categoria, non potrai più tornare indietro
La nuova pagina categoria semplifica l'aggiunta di nuove categorie, migliorando al contempo la SEO del tuo sito.
Questo articolo ti guiderà passo dopo passo nel processo di aggiornamento del tuo sito alla nuova pagina categoria. Prima di procedere, puoi saperne di più sulla nuova pagina categoria e la nuova versione delle categorie nel Pannello di controllo del tuo sito.
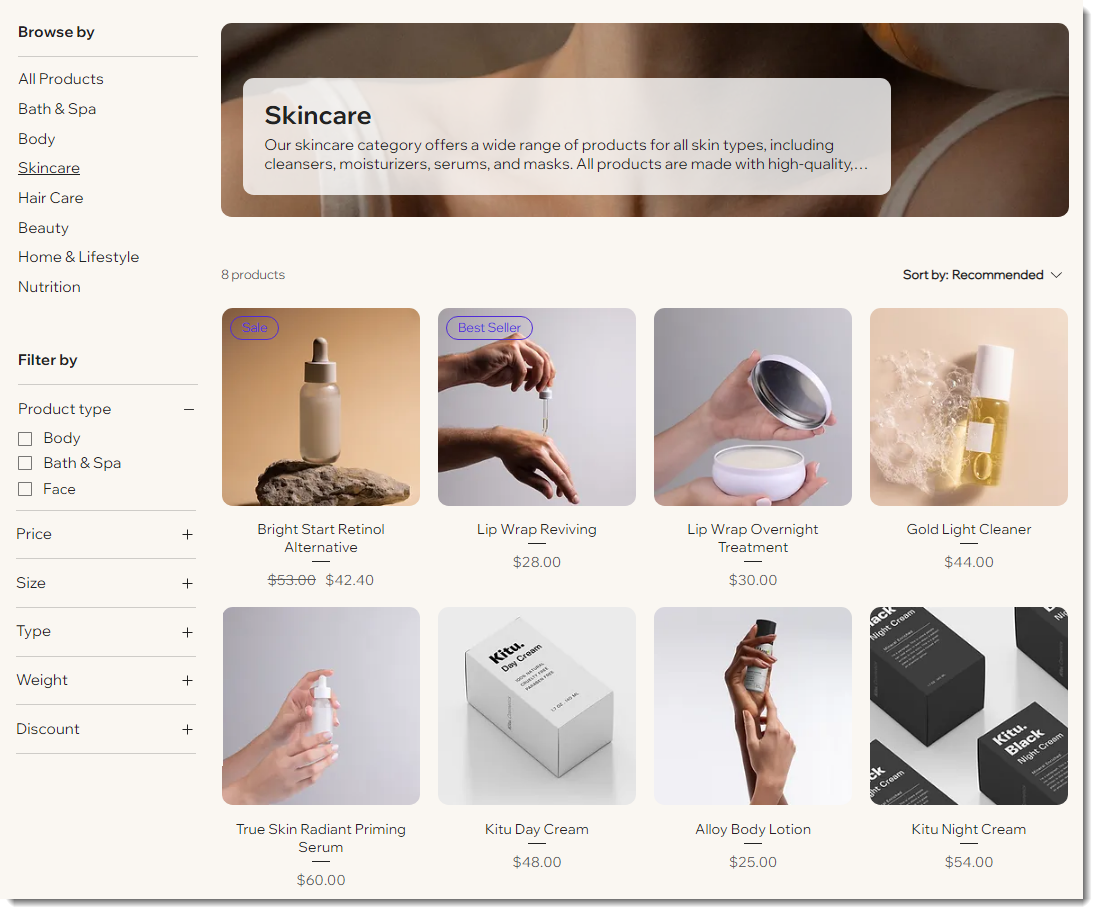
Prima di passare alla nuova pagina categoria:
Per testare la nuova pagina categoria prima di fare un passaggio permanente, puoi duplicare il tuo sito e apportare modifiche alla copia non pubblicata. Tieni presente che una volta eseguito il passaggio del tuo sito attuale, non potrai tornare alla versione precedente.
Passaggio 1 | Aggiungi la nuova pagina categoria al tuo sito
Se non hai ancora avviato il processo, il primo passaggio consiste nel passare effettivamente alla nuova versione delle categorie, che include la nuova pagina categoria.
Per aggiungere la nuova pagina categoria
- Clicca su Pagine e menu
 sul lato sinistro dell'Editor
sul lato sinistro dell'Editor - Clicca su Pagine del negozio
- Clicca sull'icona Impostazioni

- Seleziona Migra alla pagina di categoria

- Clicca su Migra alla pagina di categoria
- Clicca su Ho capito, installa ora
Passaggio 2 | Nascondi le categorie "interne" dal tuo sito
Quando esegui la migrazione alla nuova esperienza, tutte le categorie esistenti del negozio diventano attive. Ciò significa che diventeranno visibili ai clienti che visitano la pagina categoria (dopo la pubblicazione).
Assicurati di disattivare le categorie che vuoi nascondere dal tuo sito.
Scopri di più sulle categorie attive e inattive
Suggerimento:
Puoi anche nascondere una categoria attiva dalle impostazioni della pagina categoria (vedi passaggio 3 di seguito).
Per disattivare (nascondere) le categorie:
- Vai a Categorie nel Pannello di controllo del tuo sito
- Seleziona la categoria che vuoi disattivare
- Disabilita l'interruttore Attiva sul sito
- Ripeti i passaggi 2-3 per tutte le altre categorie che vuoi disattivare
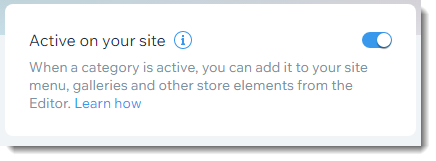
Suggerimento:
Per saperne di più su cosa succede alla categoria quando la disattivi, consulta le FAQ qui sotto.
Passaggio 3 | Personalizza l'elenco categorie nella pagina categoria
Ora che hai disattivato le categorie che non vuoi mostrare, tutte le categorie attive verranno visualizzate nella barra laterale della pagina categoria.
Vai al tuo Editor per selezionare le categorie che vuoi che i clienti vedano. Puoi anche riorganizzare le categorie in un ordine adatto al tuo negozio.
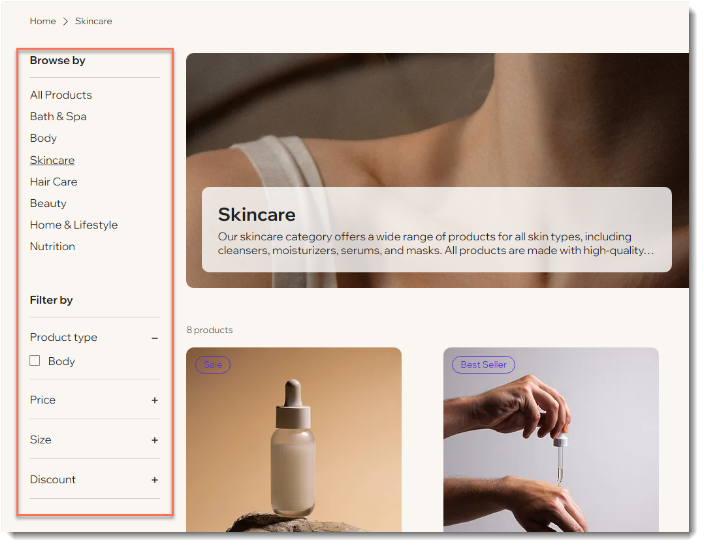
Per selezionare e riordinare le categorie:
- Clicca su Pagine e menu
 sul lato sinistro dell'Editor
sul lato sinistro dell'Editor - Clicca su Pagine del negozio
- Clicca sulla Pagina categoria
- Seleziona la pagina categoria nell'Editor
- Clicca su Impostazioni
- Seleziona la scheda Elenco
- Seleziona cosa vuoi nascondere:
- Nascondi l'intero elenco delle categorie: disabilita l'interruttore Mostra elenco categorie
- Nascondi le singole categorie:
- Seleziona Personalizza e riordina elenco manualmente
- Deseleziona la casella di spunta accanto alla categoria che vuoi nascondere
- (Facoltativo) Riordina le categorie trascinandole
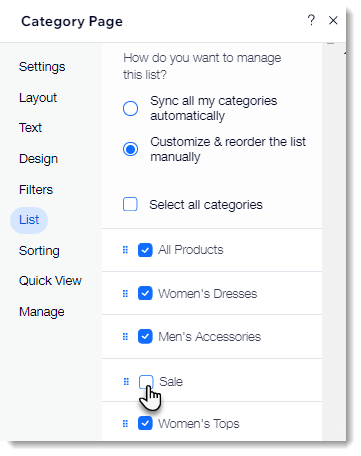
Passaggio 4 | Modifica le categorie attive
Assicurati che le tue categorie attive siano pronte per essere pubblicate. La nuova versione delle categorie di prodotti ti consente di visualizzare un'immagine e una descrizione della categoria nell'intestazione. Inoltre, le pagine delle categorie ora hanno impostazioni SEO avanzate.
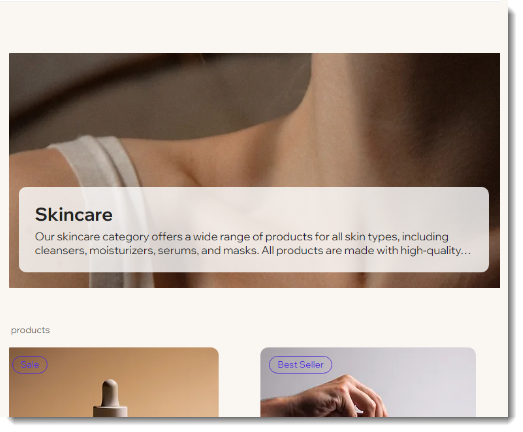
Per modificare le categorie:
- Vai a Categorie nel Pannello di controllo del tuo sito
- Seleziona la prima categoria che vuoi modificare
- Inserisci una descrizione della categoria
- Aggiungi un'immagine della categoria
- Aggiorna le impostazioni SEO della categoria
- Ripeti i passaggi da 2 a 5 per tutte le altre categorie che saranno attive
Note:
- Descrizioni: (facoltativo) oltre che nell'intestazione, i primi 160 caratteri della descrizione della categoria vengono visualizzati per impostazione predefinita nei risultati dei motori di ricerca. Puoi sovrasciverla inserendo una descrizione separata nelle impostazioni SEO
- Immagini: se hai intenzione di mostrare un'immagine di intestazione nelle pagine delle categorie del tuo sito, assicurati di caricare foto di buona qualità. Le proporzioni consigliate sono 16:9
Passaggio 5 | Personalizza la pagina categoria
Ora puoi andare al tuo Editor per personalizzare l'aspetto e la funzione della pagina categoria. Ciò include personalizzare o nascondere l'intestazione, scegliere colori e caratteri e molto altro ancora.
Scopri come personalizzare la pagina categoria.
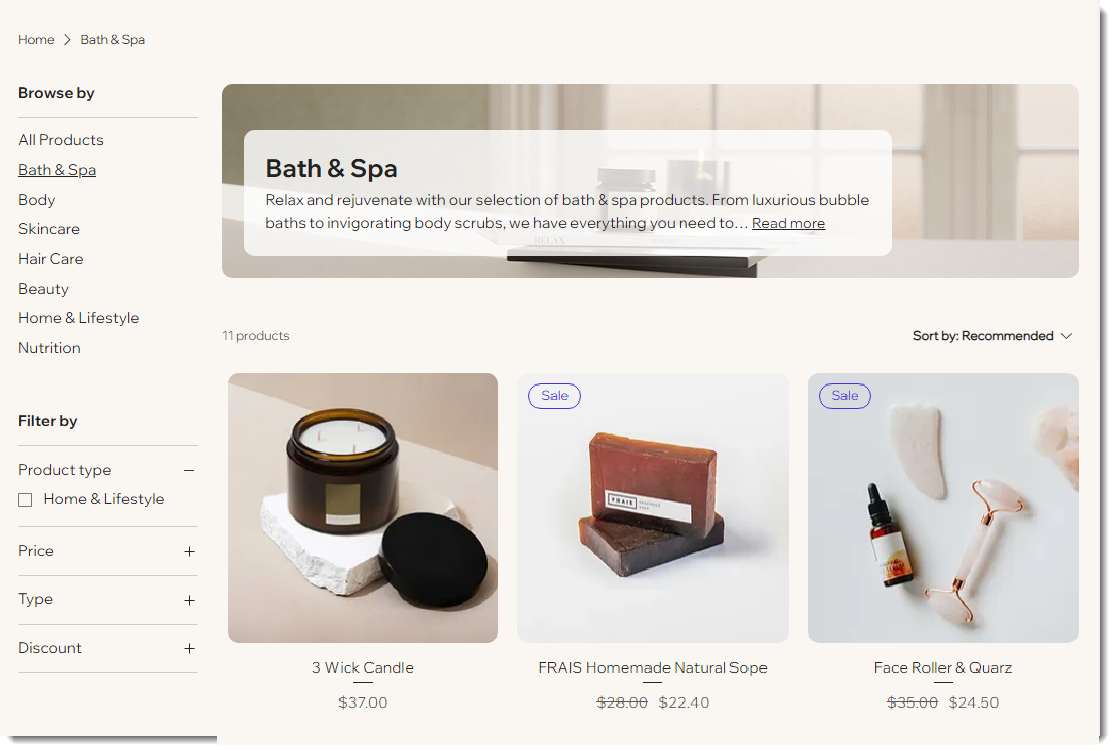
Passaggio 6 | Aggiorna il menu del sito
È importante aggiornare il menu del tuo sito, in modo da indirizzare i clienti alle nuove categorie nella pagina categoria e non alle pagine che nasconderai o eliminerai presto.
Tieni presente che il menu potrebbe sembrare invariato ai visitatori del sito, ma si collegherà in modo diverso dietro le quinte.
Ecco un esempio di come il proprietario di un sito ha aggiornato il menu del sito
Per aggiornare il menu del sito:
- (Facoltativo) Aggiungi singole categorie al menu del sito:
- Clicca su Pagine e menu
 sul lato sinistro dell'Editor
sul lato sinistro dell'Editor - Clicca su +Aggiungi un elemento al menu
- Seleziona Link
- Clicca su Pagine e menu
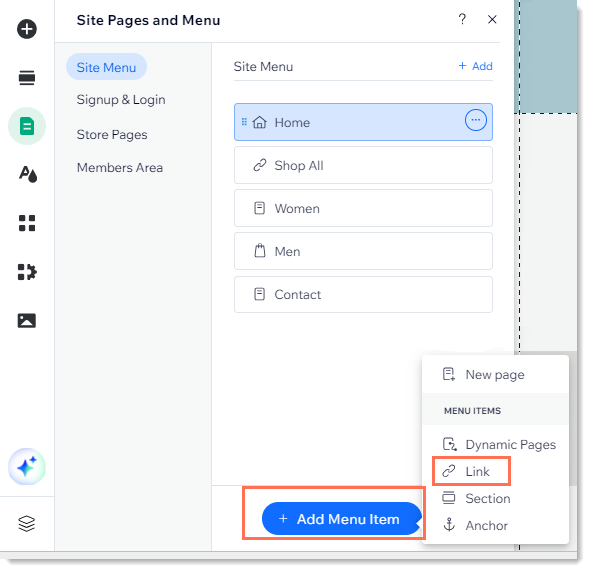
- Clicca su Pagina a sinistra
- Seleziona Pagina categoria dal menu a tendina Quale pagina?
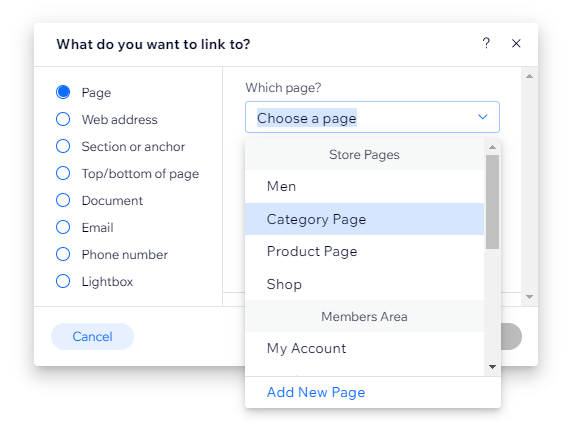
- Seleziona la categoria che vuoi mostrare dal menu a tendina Quale elemento?
- Inserisci un nome per la voce di menu
- Clicca su Fatto
- (Facoltativo) Crea dei sottomenu
- (Facoltativo) Creare dei sotto-sottomenu
Passaggio 7 | Reindirizza le vecchie pagine del negozio
Perché è importante fare reindirizzamenti 301:
- Se hai un sito attivo e i clienti trovano il tuo negozio tramite Google e altri motori di ricerca, i reindirizzamenti 301 aiutano a ridurre il potenziale impatto negativo sul tuo posizionamento SEO
- Con i reindirizzamenti 301, i link esistenti alle pagine del tuo negozio continueranno a funzionare anche dopo la migrazione
La nuova Pagina categoria conferisce al tuo negozio un aspetto professionale, ma vuoi assicurarti di non perdere il posizionamento che le pagine esistenti del tuo negozio hanno già quando esegui la migrazione. I reindirizzamenti 301 impediscono la rottura dei tuoi link.
Affinché i motori di ricerca capiscano che le nuove pagine di categoria sostituiscono quelle vecchie e che i vecchi link e preferiti reindirizzano i visitatori a quelle nuove, devi effettuare un reindirizzamento 301 per ogni pagina del negozio pertinente.
Prima di iniziare:
- È utile creare un elenco degli URL di tutte le pagine che desideri reindirizzare
- Se hai molte categorie, puoi importare un file CSV con un elenco di pagine da reindirizzare
Per reindirizzare le pagine del negozio esistenti ai link di una nuova categoria:
- Pubblica il tuo sito
Nota: puoi reindirizzare solo alle pagine pubblicate - Vai al tuo Pannello di controllo SEO
- Seleziona Gestore reindirizzamento URL
- Clicca su + Nuovo reindirizzamento
- Seleziona Reindirizzamento singolo
- Inserisci l'URL della prima pagina
- Inserisci l'URL della categoria per la stessa pagina (es. ilmiositowebprofessionale/categoria/nutrizione)
Nota: per individuare l'URL, vai alla pagina delle categorie sul tuo sito live, clicca sulla categoria dall'elenco delle categorie e copia l'URL - Ripeti i passaggi da 4 a 7 per ogni categoria pertinente
Importante:
Una volta completati i reindirizzamenti 301, assicurati di eliminare le pagine non necessarie, in modo che il tuo sito non abbia contenuti duplicati.
Passaggio 8 | Elimina le vecchie pagine del negozio
Nel tuo negozio originale, prima di aggiungere la pagina categoria, le gallerie di prodotti potevano essere visualizzate in 2 modi:
- Pagine del negozio: le pagine del negozio sono pagine con una Galleria prodotti integrata. Hanno un'icona del carrello accanto al loro nome. Dovresti eliminare o nascondere queste pagine

- Pagine normali del sito: i prodotti del negozio possono essere visualizzati su qualsiasi pagina normale a cui hai aggiunto una galleria. Potresti volerle lasciare online se la pagina contiene altri contenuti insieme a una galleria. In alternativa, puoi rimuovere la Galleria prodotti dalla pagina
Per eliminare le pagine del sito:
- Elimina tutte le pagine del tuo negozio tranne una per rimuoverle dal menu del sito
Importante:
Non eliminare l'ultima pagina del negozio in quanto ciò eliminerà Wix Stores. Puoi nascondere l'ultima vecchia pagina del negozio invece di eliminarla.
- Nascondi l'ultima pagina del negozio (in modo che non sia visibile, ma Wix Stores non venga eliminato)
- (Facoltativo) Rimuovi le gallerie di prodotti da altre pagine del sito:
- Rimuovi le Gallerie prodotti dalle pagine che vuoi mantenere:
- Clicca sulla Galleria prodotti per selezionarla
- Premi Canc sulla tastiera
- Elimina le pagine che contengono gallerie di prodotti
- Rimuovi le Gallerie prodotti dalle pagine che vuoi mantenere:
FAQ
Clicca su una domanda qui sotto per saperne di più sulla nuova esperienza nella Pagina categoria.
Cosa succede se non elimino le vecchie pagine o non eseguo i reindirizzamenti 301?
Posso lasciare una pagina con una galleria prodotti online se non la visualizzo nella pagina categoria?
Quali vantaggi SEO offre la nuova pagina categoria?
Cosa succede quando una categoria è attiva?
Cosa succede quando una categoria è inattiva?
Come posso assicurarmi che le mie categorie vengano visualizzate su mobile?
Cosa succede se elimino Wix Stores per sbaglio?







