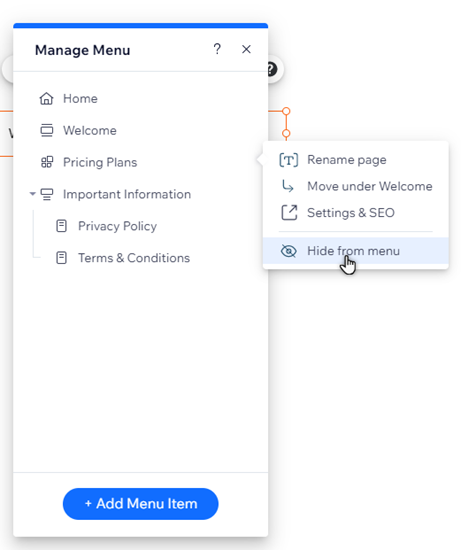Editor Wix: gestire i menu avanzati
5 min
In questo articolo:
- Aggiungere elementi al menu
- Modificare l'ordine degli elementi del menu
- Rinominare gli elementi del menu
- Configurare un menu a tendina
- Configurare gli elementi del sottomenu a tendina
- Rimuovere e nascondere gli elementi del menu
Gestisci gli elementi nel tuo menu avanzato per indirizzare i visitatori ai contenuti pertinenti, nell'ordine che preferisci. Puoi rinominare gli elementi, utilizzare sottomenu per organizzare o rimuovere gli elementi che non sono più necessari.
Aggiungere elementi al menu
Aggiungi elementi al tuo menu per mostrare ciò che desideri sul tuo sito. Puoi aggiungere pagine e link e creare menu a tendina per semplificare i contenuti per i tuoi visitatori.
Per aggiungere nuovi elementi al menu
- Clicca sul menu avanzato nell'Editor
- Clicca su Gestisci menu
- Clicca su + Aggiungi elemento menu in basso
- Scegli il tipo di elemento che vuoi aggiungere al tuo menu:
- Pagine del sito: aggiungi pagine del sito come voci del menu
- Link: aggiungi un link al tuo menu. Puoi collegarti a siti esterni, documenti e altro ancora
- Sezione: aggiungi una sezione della pagina come elemento del tuo menu. Quando i visitatori cliccano su di esso, vengono indirizzati alla sezione
- Ancora: mostra un collegamento a un'ancora della pagina nel tuo menu. Cliccando su di esso, i visitatori vengono indirizzati all'ancora pertinente
- Titolo menu a tendina: aggiungi un menu a tendina per organizzare i tuoi elementi. Una volta aggiunto il titolo, puoi trascinare gli elementi del menu sotto il menu a tendina
- Mega menu: aggiungi un contenitore che viene visualizzato quando i visitatori passano il mouse sull'elemento nel menu. Puoi modificare il layout e il design del contenitore e aggiungere elementi. Scopri di più sui menu mega
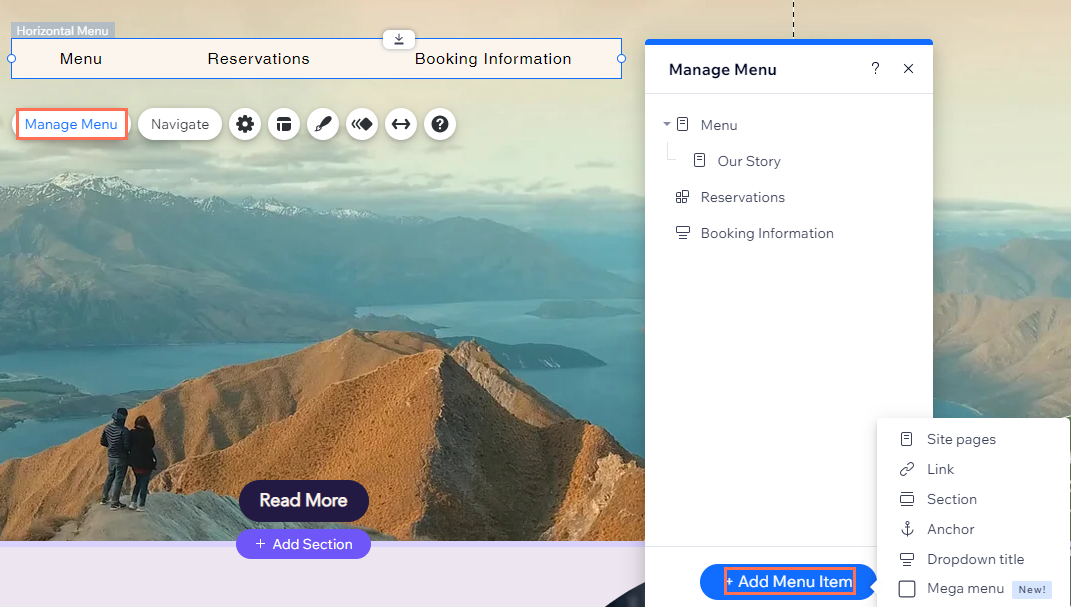
Modificare l'ordine degli elementi del menu
Puoi decidere l'ordine degli elementi del menu e modificarlo in qualsiasi momento. Ad esempio, utilizza l'ordine per mostrare gli elementi in ordine alfabetico, in ordine di importanza o anche per raccontare una storia.
Per riordinare gli elementi del menu:
- Clicca sul menu avanzato nell'Editor
- Clicca su Gestisci menu
- Clicca e trascina gli elementi del menu nell'ordine desiderato
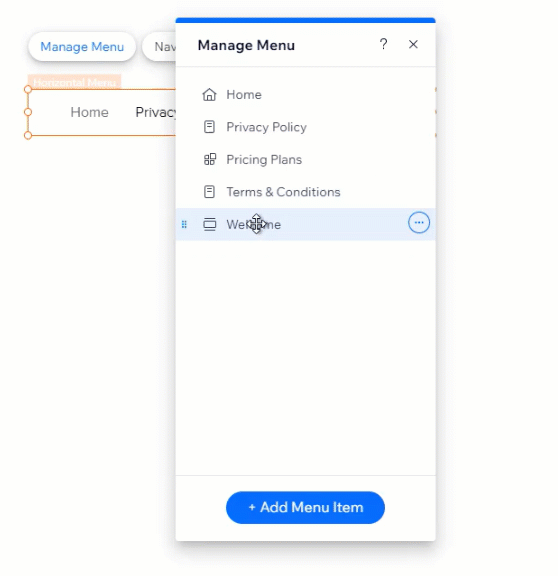
Rinominare gli elementi del menu
Rinomina gli elementi del menu per dare ai visitatori una chiara indicazione del contenuto a cui indirizzano. Alcuni esempi popolari di nomi di elementi includono "Contattaci" e "Info".
Nota:
Se modifichi il nome di una pagina nel pannello del menu, il nome viene modificato automaticamente in tutto il sito.
Per rinominare un elemento del menu:
- Clicca sul menu avanzato nell'Editor
- Clicca su Gestisci menu
- Clicca sull'icona Altre azioni
accanto all'elemento pertinente
- Clicca su Rinomina/Rinomina pagina
- Inserisci il nuovo nome nel campo
- Clicca su Fatto
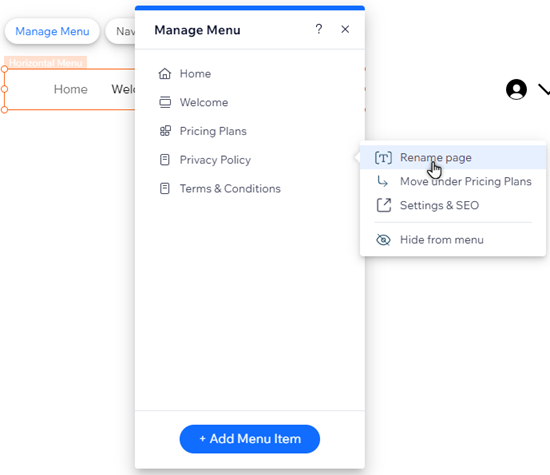
Configurare un menu a tendina
Crea un menu a tendina per classificare e mostrare i tuoi elementi in un elenco quando i visitatori passano il mouse su di esso. Ad esempio, puoi creare un menu a tendina chiamato "Servizi", quindi aggiungere gli elementi o le pagine pertinenti sotto di esso (es "Consultazioni", "Appuntamenti" ecc.).
Per aggiungere e configurare un menu a tendina:
- Clicca sul menu avanzato nell'Editor
- Clicca su Gestisci menu
- Clicca su + Aggiungi elemento menu nella parte inferiore del pannello
- Seleziona Titolo menu a tendina
- Inserisci il nome del menu a tendina nel campo
- Clicca su Fatto
- Clicca e trascina le pagine desiderate sul titolo del menu a tendina per aggiungerle
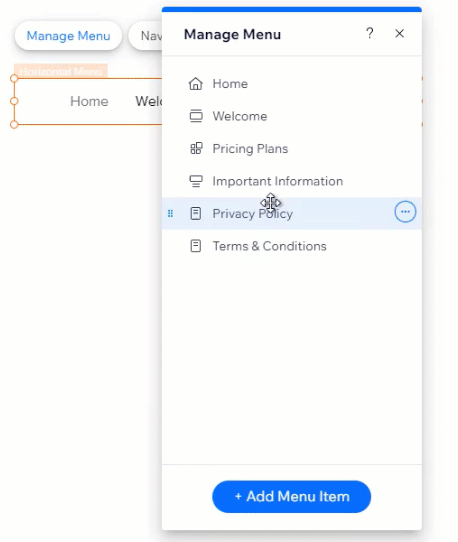
Configurare gli elementi del sottomenu a tendina
Se configuri un menu a tendina, puoi organizzarlo ulteriormente aggiungendo elementi dei sottomenu tendina. Quando i visitatori passano il mouse sull'elemento nel menu a tendina, si apre un altro menu a tendina. Questo è un ottimo modo per classificare le informazioni nel modo desiderato e rendere ancora più facile per i visitatori trovare ciò di cui hanno bisogno.
Importante:
- Gli elementi del sotto menu a tendina sono disponibili solo nei menu orizzontali che hai aggiunto manualmente dal pannello Aggiungi elementi. Non sono disponibili nei menu forniti con il template del sito scelto o nei menu verticali
- Prima di iniziare, assicurati di creare un menu a tendina per aggiungere tutti gli elementi del sottomenu a tendina pertinenti
Per creare un sottomenu a tendina:
- Clicca sul menu avanzato nell'Editor
- Clicca su Gestisci menu
- Clicca e trascina gli elementi del sottomenu a tendina direttamente sotto l'elemento del menu a tendina pertinente
- Clicca sull'icona Altre azioni
accanto alla pagina del sottomenu a tendina
- Clicca su Sposta in (nome elemento)
- Ripeti i passaggi da 4 a 5 per tutte le pagine del sottomenu a tendina
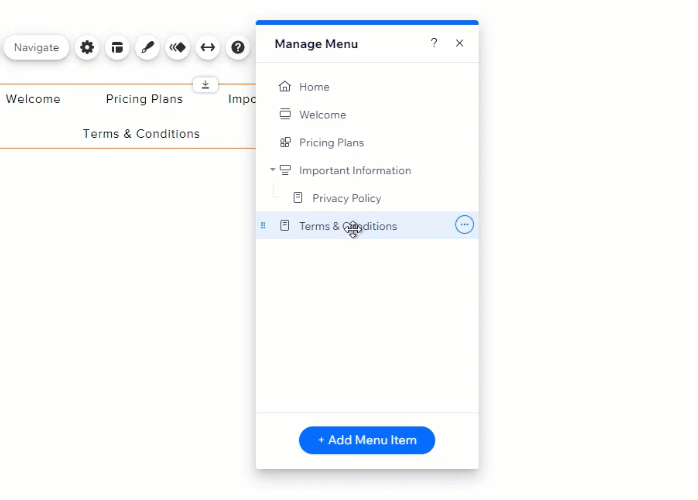
Lo sapevi?
Puoi aggiungere qualsiasi tipo di elemento del menu ai tuoi sottomenu a tendina (es. pagine, link, ancore, ecc.).
Rimuovere e nascondere gli elementi del menu
Aggiorna il menu avanzato per mantenere le tue informazioni aggiornate e pertinenti. Puoi rimuovere o nascondere elementi del menu per impedire ai visitatori di vedere determinate pagine o menu a tendina.
Per rimuovere un elemento da un menu:
- Clicca sul menu avanzato nell'Editor
- Clicca su Gestisci menu
- Clicca sull'icona Altre azioni
accanto all'elemento pertinente
- Clicca su Nascondi dal menu/Rimuovi dal menu
Nota:
Puoi nascondere solo le pagine del sito dal tuo menu: questo non elimina la pagina dal tuo sito. Se rimuovi il titolo del menu a tendina, viene eliminato solo dal menu.