Editor Wix: aggiungere e configurare menu avanzati
3 min
In questo articolo:
- Passaggio 1 | Aggiungi un menu alla tua pagina
- Passaggio 2 | Imposta il menu come menu avanzato
- Passaggio 3 | Aggiungi elementi al menu
Aggiorna i tuoi menu a un menu avanzato per visualizzare gli elementi come desideri. I menu avanzati ti consentono di creare menu personalizzati per diverse aree del tuo sito, decidendo dove i tuoi visitatori dovrebbero andare, per continuare a navigare nel tuo sito.
Passaggio 1 | Aggiungi un menu alla tua pagina
Inizia aggiungendo un menu al tuo sito. Ci sono molti design diversi per adattarsi all'aspetto e al tema del tuo sito.
Per aggiungere un menu:
- Clicca su Aggiungi elementi
 sul lato sinistro dell'Editor
sul lato sinistro dell'Editor - Clicca su Menu e ancora
- Scegli un tipo di menu sotto Menu
- Clicca e trascina il menu scelto nella pagina
- Ripeti i passaggi da 1 a 4 per tutti gli altri menu che desideri aggiungere
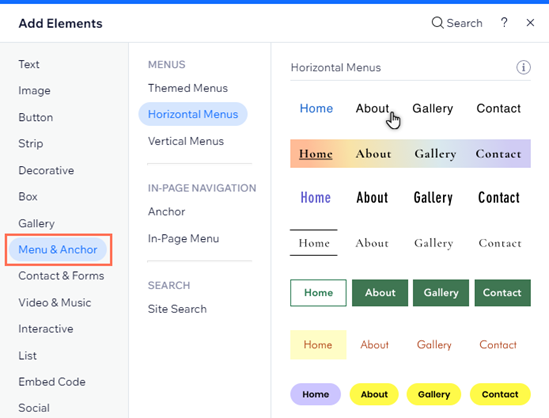
Vuoi tutte le funzionalità che i menu avanzati hanno da offrire?
Ti consigliamo di aggiungere un menu orizzontale in modo da poter avere funzionalità di design avanzate, nonché la possibilità di creare sotto sottomenu.
Passaggio 2 | Imposta il menu come menu avanzato
Dopo aver aggiunto il menu che hai scelto al tuo sito, rendilo un menu avanzato per separarlo dalle pagine del tuo sito e sbloccare nuove funzionalità.
Per impostare un menu come menu avanzato:
- Clicca sul menu nell'Editor
- Clicca sull'icona Impostazioni
- Clicca su Imposta come Avanzato
- Clicca su Imposta come Avanzato nel pop-up
- Ripeti i passaggi da 1 a 4 per tutti i menu che desideri impostare come avanzati
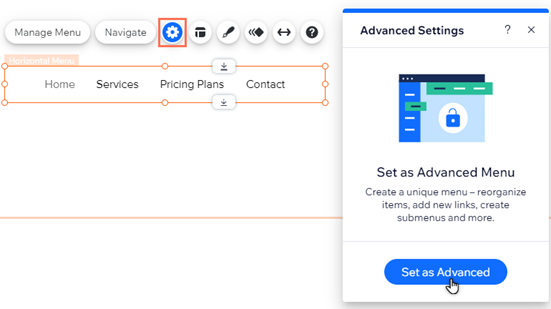
Passaggio 3 | Aggiungi elementi al menu
Scegli cosa vuoi mostrare nel tuo menu avanzato. Puoi aggiungere pagine, link, ancore e titoli sottomenu per organizzare e visualizzare i contenuti nel modo che desideri.
Per aggiungere elementi al menu:
- Clicca sul menu nell'Editor
- Clicca su Gestisci menu
- Clicca su + Aggiungi elemento menu nella parte inferiore del pannello
- Scegli il tipo di elemento che vuoi aggiungere al tuo menu:
- Pagine del sito: aggiungi pagine del sito come voci del menu
- Link: aggiungi un link al tuo menu. Puoi collegarti a siti esterni, documenti e altro ancora
- Sezione: aggiungi una sezione della pagina come elemento del tuo menu. Quando i visitatori cliccano su di esso, vengono indirizzati alla sezione
- Ancora: mostra un collegamento a un'ancora della pagina nel menu. Cliccando su di esso, i visitatori verranno indirizzati all'ancora pertinente
- Titolo sottomenu: aggiungi un sottomenu a tendina al tuo menu. Una volta aggiunto il titolo, puoi trascinare gli elementi del menu da visualizzare nel sottomenu
- Menu mega: aggiungi un contenitore che viene visualizzato quando i visitatori passano il mouse sull'elemento nel menu. Puoi modificare il layout e il design del contenitore e aggiungere elementi. Scopri di più sui menu mega
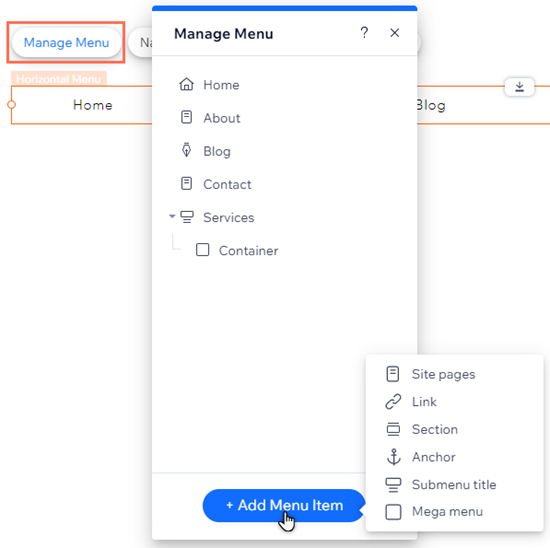
Qual è il prossimo passo?
- Personalizza il tuo menu avanzato aggiungendo, rimuovendo e rinominando elementi. Puoi anche impostare sottomenu e sottomenu dei sottomenu per semplificare i tuoi contenuti. Scopri di più sulla gestione degli elementi del menu
- A seconda del tipo di menu (orizzontale o verticale), puoi personalizzare il layout e il design del tuo menu avanzato per farlo apparire come desideri

