Wix Stores: personalizzare la pagina categoria
12 min
In questo articolo:
- Accedi alle impostazioni della pagina categoria
- Scegli gli elementi della pagina da mostrare
- Modificare le impostazioni della pagina categoria
- Scegliere il layout della pagina categoria
- Progettare il design della pagina categoria
- Modificare il testo nella pagina categoria
- Personalizzare il menu categorie
- Personalizzare i filtri
- Personalizzare le opzioni di ordinamento
- Personalizzare la "Vista rapida"
- FAQ
Importante:
La pagina categoria non è ancora disponibile per tutti gli utenti.
La pagina categoria è la pagina principale del tuo negozio. Puoi progettare ogni parte della pagina, scegliere il layout che preferisci, decidere quali informazioni mostrare e molto altro ancora.

Suggerimenti:
- Devi personalizzare la pagina categoria una sola volta. Le tue personalizzazioni si applicano automaticamente a ogni categoria
- Utilizza il selettore di anteprima della categoria in alto a destra per scegliere una categoria e visualizzarla in anteprima
Accedi alle impostazioni della pagina categoria
Editor Wix
Editor Studio
- Vai al tuo Editor
- Vai alla Pagina categoria:
- Clicca su Pagine e menu
 sul lato sinistro dell'Editor
sul lato sinistro dell'Editor - Clicca su Pagine del negozio
- Clicca sulla Pagina categoria
- Clicca su Pagine e menu
- Clicca due volte sull'elemento Pagina categoria sulla tua pagina
- Clicca su Impostazioni
Scegli gli elementi della pagina da mostrare
La scheda Mostra ti consente di selezionare gli elementi da mostrare nella pagina categoria e nascondere quelli che non ti servono.
Per mostrare o nascondere gli elementi della pagina categoria:
- Clicca sulla scheda Mostra
- Seleziona o deseleziona le caselle di spunta accanto agli elementi per mostrarli o nasconderli
Suggerimenti:
- Puoi anche:
- Vai alla scheda Filtri per nascondere la visualizzazione dei filtri
- Andare alla scheda Ordinamento per nascondere l'opzione di ordinamento
- Quando mostri le opzioni del prodotto, ne vengono mostrate solo 2. Ad esempio, se il tuo prodotto ha opzioni di colore, dimensione e materiale, vengono visualizzate solo le prime 2 che hai creato. Quando hai più di 2 opzioni di prodotto, i clienti che cliccano sul tasto "Aggiungi al carrello" vengono indirizzati a una finestra Vista rapida, in modo che possano effettuare tutte le selezioni necessarie
Modificare le impostazioni della pagina categoria
Nella scheda Impostazioni, puoi personalizzare cosa succede quando i visitatori raggiungono la fine o una pagina, scegliere cosa succede quando i clienti passano il mouse sulle immagini dei prodotti e personalizzare il comportamento del tasto "Aggiungi al carrello".
Per selezionare le impostazioni della pagina categoria:
- Clicca sulla scheda Impostazioni
- Personalizza una delle seguenti opzioni:
- Modalità di scorrimento:
- Seleziona cosa succede quando i clienti scorrono fino alla fine della pagina. Scopri di più
- Abilita l'interruttore Barra laterale adesiva per tenere i filtri visibili durante lo scorrimento. Se abilitato, personalizza la distanza della barra laterale dall'alto
- Effetto immagine passaggio mouse: imposta cosa succede quando un cliente passa il mouse su un prodotto
- Tasto Aggiungi al carrello: se hai abilitato il tasto nella scheda Mostra, personalizza cosa si verifica quando si clicca sul tasto:
- Mostra pop-up di azione compiuta: appare una notifica pop-up
- Apri carrello laterale: il carrello laterale si apre sul lato dello schermo
- Vai alla pagina carrello: i clienti sono indirizzati direttamente alla pagina del carrello
- Resta sulla pagina corrente: i clienti restano sulla stessa pagina. Il tasto mostra un segno di spunta per indicare che il prodotto è stato aggiunto correttamente
- Modalità di scorrimento:
Scegliere il layout della pagina categoria
Scegli il layout che preferisci sia per l'intestazione (se mostrata) che per la visualizzazione del prodotto.
Suggerimento:
Per allargare la pagina categoria a tutta larghezza, clicca sulla pagina categoria nell'Editor, seleziona l'icona Allunga  e clicca sull'interruttore per abilitarlo.
e clicca sull'interruttore per abilitarlo.

 e clicca sull'interruttore per abilitarlo.
e clicca sull'interruttore per abilitarlo.
Per scegliere le opzioni di layout:
- Clicca sulla scheda Layout
- Personalizza una delle seguenti opzioni:
Breadcrumb
Sezione intestazione
Menu categorie
Griglia prodotto
Immagini del prodotto
Tasto "Aggiungi al carrello"
Informazioni prodotto
Opzioni e quantità del prodotto
Etichette
Progettare il design della pagina categoria
Personalizza la pagina categoria per adattarla al design complessivo del tuo brand.
Per progettare la pagina categoria:
- Clicca sulla scheda Design
- Segui i passaggi seguenti per progettare ogni aspetto della pagina categoria.
Generale
Sezione intestazione
Menu categorie
Filtri
Schede prodotti
Informazioni prodotto
Opzioni e quantità del prodotto
Etichette
Divisore nome e prezzo
Tasto "Aggiungi al carrello"
Tasti Carica altro/precedente o Paginazione
Tasto Vista rapida
Modificare il testo nella pagina categoria
Nella scheda Testo, modifica il testo disponibile in modo che corrisponda al tuo tono e stile. Puoi personalizzare il testo che appare sui tasti nella pagina (ad esempio Aggiungi al carrello, Pre-ordina) e il messaggio che appare quando un prodotto è esaurito.
Suggerimento:
Se scegli di nascondere gli elementi, l'opzione per modificare il testo in quell'elemento non viene visualizzata.
Per modificare il testo:
- Clicca sulla scheda Testo
- Modifica una delle opzioni di testo disponibili
Personalizzare il menu categorie
Qualsiasi categoria attiva che crei automaticamente è visibile nel menu delle categorie, ma puoi nascondere le categorie che non desideri mostrare. Puoi anche modificare l'ordine delle categorie mostrate.
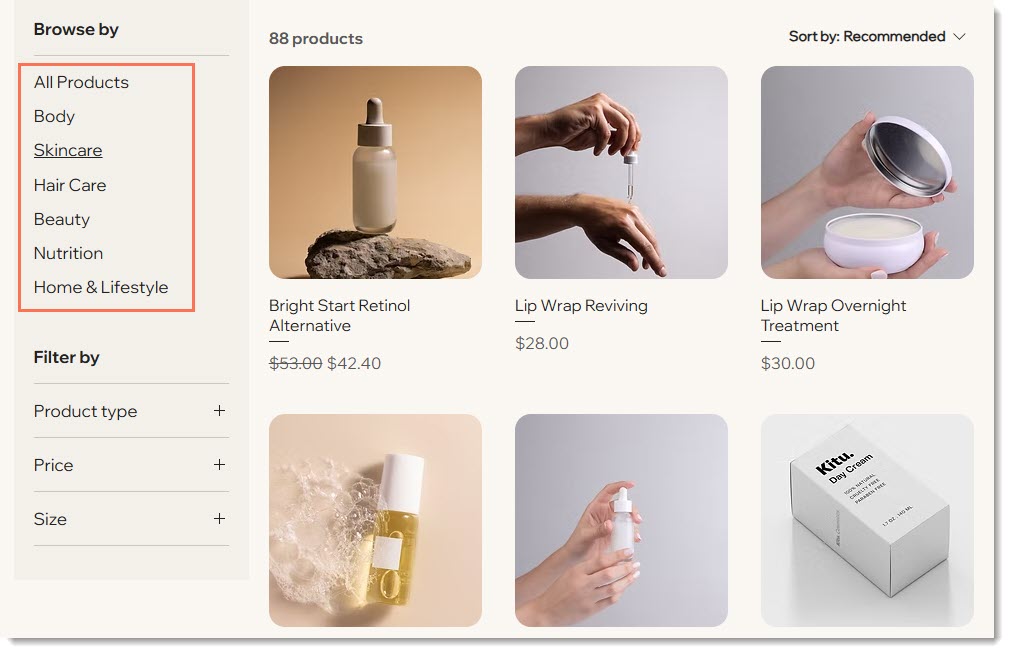
Importante:
Il menu verticale delle categorie non è visibile sui dispositivi mobile. Ti consigliamo di mostrare un menu orizzontale sui dispositivi mobile. Scopri di più su come mostrare le categorie su mobile.
Per personalizzare la barra laterale:
- Clicca sulla scheda Menu
- Scegli come vuoi gestire la visualizzazione delle categorie
- Sincronizza automaticamente tutte le categorie: ogni categoria attiva viene mostrata automaticamente in ordine alfabetico
- Personalizza e riordina manualmente il menu: consente di nascondere determinate categorie e riordinare l'elenco
- Deseleziona le caselle di spunta accanto alle categorie che vuoi nascondere
- Trascina le categorie nella posizione desiderata per riordinarle
Personalizzare i filtri
Clicca sull'interruttore per mostrare o nascondere i filtri. Se mostri filtri sul tuo sito, puoi personalizzarli.
Per personalizzare i filtri:
- Clicca sulla scheda Filtri
- Personalizza una delle seguenti opzioni di filtro:
- Mostra filtri: clicca sull'interruttore per mostrare o nascondere tutti i filtri
- Mostra titolo filtri: deseleziona la casella di spunta per nascondere il titolo "Filtra per"
- Titolo filtri: se visualizzi il titolo, puoi modificare il testo del titolo
- Permetti ai clienti di filtrare per: passa il mouse su un filtro e clicca sull'icona Altre azioni
 per nasconderlo o modificarlo
per nasconderlo o modificarlo
- Categoria: puoi nascondere il filtro della categoria o cliccare su Modifica per selezionare le categorie da visualizzare
- Prezzo: puoi nascondere il filtro del prezzo o cliccare su Modifica per modificare il titolo del filtro
- Opzioni prodotto: nascondi il filtro delle opzioni prodotto
Suggerimento: se mostri delle opzioni prodotto, le opzioni pertinenti vengono mostrate su ogni pagina - Sconto: puoi nascondere o eliminare questa opzione. Se mostri questa opzione, puoi selezionare le categorie a cui applicare gli sconti

Personalizzare le opzioni di ordinamento
La pagina delle categorie include opzioni di ordinamento per consentire ai clienti di visualizzare più facilmente i prodotti pertinenti. Puoi disabilitare una qualsiasi delle opzioni o nascondere completamente l'ordinamento.

Per personalizzare l'ordinamento dei prodotti:
- Clicca sulla scheda Ordinamento
- Seleziona l'ordine in cui i tuoi prodotti sono mostrati dal menu a tendina Ordina prodotti per. Se consenti ai clienti di ordinare i prodotti, possono sovrascrivere questa impostazione
Nota: per impostazione predefinita, l'ordine dei prodotti in una categoria dipende dall'ordine impostato nel Pannello di controllo - Personalizza una delle seguenti impostazioni:
- Clicca sull'interruttore Mostra opzioni "Ordina per" per abilitarlo o disabilitarlo
- Modifica l'etichetta "Ordina per"
- Deseleziona la casella di spunta accanto a qualsiasi opzione di ordinamento che vuoi nascondere
Personalizzare la "Vista rapida"
L'opzione di vista rapida consente ai clienti di visualizzare i dettagli del prodotto in un pop-up senza lasciare la pagina della categoria.
Importante:
Se il tasto Aggiungi al carrello è abilitato e posizionato sopra l'immagine del prodotto, il tasto Vista rapida non verrà visualizzato.

FAQ
Come posso rendere la pagina categoria più accessibile?
In che modo la pagina categoria può aiutare la SEO del mio sito?








