Wix Restaurants POS: vendere gli elementi menu del ristorante tramite POS mobile
8 min
In questo articolo:
- Passaggio 1 | Configura il POS sull'app Wix
- Passaggio 2 | Aggiungi elementi del menu al carrello
- Passaggio 3 | (Facoltativo) Aggiungi un cliente
- Passaggio 4 | (Facoltativo) Aggiungi costi aggiuntivi
- Passaggio 5 | (Facoltativo) Aggiungi uno sconto o riscatta un buono
- Passaggio 6 | Elabora il pagamento
- FAQ
- Risoluzione dei problemi
Importante:
- Questo articolo riguarda Wix Mobile POS per smartphone
- Per informazioni su Wix POS Register per negozi fisici, clicca qui (articolo in inglese)
- Questo articolo è rilevante per l'app Ordini ristorante Wix (Nuova)
Trasforma il tuo dispositivo mobile in un POS in modo che i clienti possano acquistare gli elementi del menu del tuo ristorante.
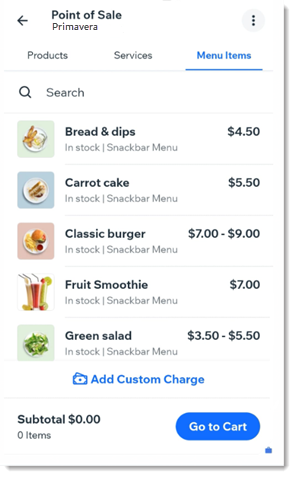
Suggerimento:
Puoi aggiungere uno dei seguenti elementi al carrello durante la stessa vendita:
- Un addebito personalizzato
- Un prodotto di Wix Stores
- Un servizio di Wix Bookings
Passaggio 1 | Configura il POS sull'app Wix
Il primo passo per trasformare il tuo telefono in un POS è scaricare l'app Wix. Dopo il download, puoi iniziare subito ad accettare pagamenti in contanti.
Per accettare pagamenti con carta di credito, devi effettuare una o entrambe le seguenti operazioni:
Passaggio 2 | Aggiungi elementi del menu al carrello
Inizia aggiungendo gli elementi del menu del ristorante al carrello. Se pertinente, seleziona le opzioni degli elementi.
Per aggiungere elementi del menu al carrello:
- Vai sul sito nell'app Wix
- Tocca Gestisci
 in basso
in basso - Scorri verso il basso fino alla sezione Pagamenti e tocca POS
- Se non è già selezionato, tocca la scheda Menu Items (Elementi del menu)
- Seleziona il primo piatto del ristorante
- (Se pertinente) Seleziona le opzioni e inserisci le richieste speciali
- Tocca Add to Cart (Aggiungi al carrello)
- (Facoltativo) Aggiungi uno dei seguenti elementi:
- Elementi del menu del ristorante aggiuntivi
- Prodotti del negozio
- Servizi di prenotazione
- Buoni regalo fisici
- Tocca Al Carrello
Passaggio 3 | (Facoltativo) Aggiungi un cliente
Puoi assegnare un cliente esistente alla vendita o aggiungerne uno nuovo.
Per aggiungere un cliente:
- Tocca + Aggiungi cliente in alto
- Aggiungi un cliente:
- Seleziona un cliente esistente
- Tocca + Aggiungi nuovo contatto per inserire i dettagli del nuovo cliente e poi tocca Salva
Passaggio 4 | (Facoltativo) Aggiungi costi aggiuntivi
I costi aggiuntivi sono una somma di denaro che non è collegata a nessun elemento del menu, prodotto del negozio o servizio di prenotazione. Ad esempio, se vendi al cliente un piatto speciale che non è nel menu, puoi addebitarlo come costo aggiuntivo.
Per aggiungere costi aggiuntivi:
- Tocca Aggiungi costi aggiuntivi
- Inserisci l'importo
- (Facoltativo) Inserisci una nota per spiegare il motivo dell'addebito
- Tocca Applica
Passaggio 5 | (Facoltativo) Aggiungi uno sconto o riscatta un buono
Puoi offrire sconti ai clienti in 2 modi. Se hai creato dei buoni, puoi consentire ai clienti di riscattarli al momento del checkout. In alternativa, puoi inserire manualmente la percentuale di sconto che preferisci.
Nota:
Non puoi aggiungere uno sconto e applicare un buono alla stessa vendita.
Per aggiungere uno sconto o un buono:
- Seleziona un'opzione per la riduzione del prezzo:
- Consenti a un cliente di riscattare un buono:
- Tocca Riscatta un buono
- Inserisci il codice o tocca Scegli dall'elenco dei buoni, selezionalo e tocca Fatto
- Tocca Applica
- Aggiungi uno sconto: seleziona un'opzione di sconto:
- Consenti a un cliente di riscattare un buono:
- Sconto percentuale:
- Tocca % e inserisci la percentuale (es. 10% di sconto)
- Tocca Applica
- Sconto sul prezzo:
- Tocca € e inserisci l'importo che vuoi detrarre dal prezzo totale (es. 10 € di sconto)
- Tocca Applica
Passaggio 6 | Elabora il pagamento
Ora puoi procedere al checkout e selezionare come vuoi essere pagato.
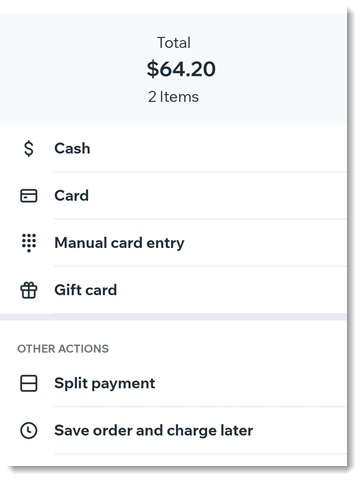
Per elaborare il pagamento dell'ordine:
- Tocca Addebita
- Seleziona un'opzione di pagamento:
Contanti
Carta
(Solo per gli Stati Uniti) Tap to Pay
Inserimento manuale dei dettagli della carta
Buono regalo
Pagamento frazionato
Salva l'ordine e addebitalo in un secondo momento
Importante:
Riceverai una notifica relativa all'ordine in arrivo nel Pannello di controllo.
FAQ
Clicca su una domanda qui sotto per saperne di più su Mobile POS.
Posso riscuotere imposte con un POS?
Come posso raccogliere le mance?
Posso personalizzare le ricevute?
Come posso rimuovere uno o tutti gli elementi dal carrello?
Come posso inviare (di nuovo o per la prima volta) una ricevuta al mio cliente in un secondo momento?
Risoluzione dei problemi
Se i nuovi prodotti aggiunti da desktop non sono subito visibili sul dispositivo mobile o se alcune informazioni sul prodotto non vengono caricate correttamente, prova i passaggi riportati di seguito.
Passaggio 1 | Aggiorna la schermata
Passaggio 2 | Ricarica la schermata
Hai ancora bisogno di aiuto?
Se il problema persiste, contattaci e saremo felici di aiutarti.


 in alto a destra e poi Svuota carrello.
in alto a destra e poi Svuota carrello. in basso
in basso in alto a destra
in alto a destra indica che la schermata è in fase di aggiornamento.
indica che la schermata è in fase di aggiornamento.
 in alto a destra
in alto a destra