Wix Restaurants: informazioni sulla scheda Ordini
9 min
In questo articolo:
- Visualizzare e aggiornare i dettagli del cliente
- Contrassegnare manualmente un ordine come "Pagato"
- Richiedere il pagamento tramite fattura
- Creare un ordine manuale
- Aggiungere una nota a un ordine
- Personalizzare e salvare la visualizzazione
- Aggiornare più ordini contemporaneamente
- Esportare i tuoi ordini
- Archiviare gli ordini e visualizzare gli ordini archiviati
Importante:
La scheda Ordini è disponibile solo se stai utilizzando l'app Ordini ristorante Wix (Nuova).
Quando gli ordini arrivano, li gestirai quotidianamente nella scheda Ordini ristorante (Nuova) nel Pannello di controllo del tuo sito.
Tutti i tuoi ordini vengono visualizzati anche nella scheda Ordini: utilizza questa scheda per accedere agli ordini aperti, completati e cancellati, trovare i dettagli di contatto di un cliente e altro ancora.
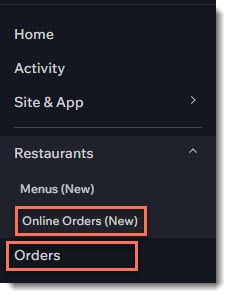
Usi anche Wix Stores o Wix Bookings?
Anche gli ordini per i prodotti del negozio o i servizi di prenotazione vengono visualizzati nella scheda Ordini.
Come accedo alla scheda Ordini?
Visualizzare e aggiornare i dettagli del cliente
Dopo aver selezionato un ordine, i dettagli dei tuoi clienti vengono visualizzati sulla destra. Puoi aggiornare l'indirizzo email di un cliente e accedere alla scheda di contatto del cliente.
Per aggiornare i dettagli di un cliente:
- Vai a Ordini nel Pannello di controllo del tuo sito
- Clicca sull'ordine pertinente
- Seleziona un'opzione:
- Modifica indirizzo email:
- Clicca sull'icona Modifica
 in alto a destra
in alto a destra - Seleziona Indirizzo email
- Inserisci un nuovo indirizzo email
- Clicca sull'icona Modifica
- Visualizza o modifica le altre impostazioni:
- Clicca sul nome del cliente
- Visualizza o modifica le impostazioni di contatto
Suggerimento: da questo pannello laterale, puoi chattare con il tuo cliente, aggiungere una nota, visualizzare le prenotazioni precedenti e molto altro ancora
- Modifica indirizzo email:
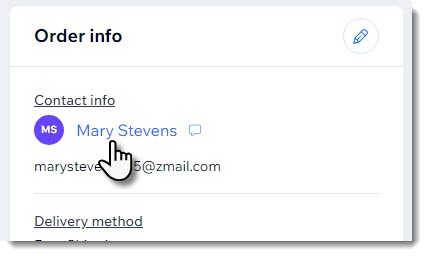
Contrassegnare manualmente un ordine come "Pagato"
Se un ordine è stato effettuato utilizzando il metodo di pagamento manuale (offline), devi contrassegnarlo manualmente come "pagato" per aggiornare i tuoi record.
Nota:
Gli ordini contrassegnati come "Pagati" non possono essere contrassegnati di nuovo come "Non pagati".
Per aggiornare lo stato del pagamento:
- Vai a Ordini nel Pannello di controllo del tuo sito
- Clicca sull'ordine pertinente
- Clicca su Riscuoti pagamento in alto a destra
- Clicca su Contrassegna come pagato
- Seleziona un'opzione:
- Contrassegna l'intero importo come pagato: clicca su Segna (€ 10,00) come pagato
- Accetta pagamenti parziali:
- Seleziona la casella di spunta Contrassegna l'importo personalizzato come pagato
- Inserisci l'importo
- Clicca su Segna (€ 5,00) come pagato
Richiedere il pagamento tramite fattura
Richiedi il pagamento utilizzando una fattura da inviare via email o condividendo un link. I clienti possono cliccare sulla fattura e pagare online utilizzando uno qualsiasi dei tuoi metodi di pagamento.
Prima di iniziare:
Configura la tua fattura in modo che tutti i dettagli della tua azienda (es. nome dell'attività, logo) vengano visualizzati correttamente.
Per emettere una fattura per un ordine:
- Vai a Ordini nel Pannello di controllo del tuo sito
- Clicca sull'ordine non pagato pertinente
- Clicca sul menu a tendina Altre azioni
- Seleziona Addebita con fattura
- Clicca su Crea fattura
Suggerimento: questo crea una bozza della fattura salvata - Seleziona come inviare la fattura al tuo cliente:
- Condividi utilizzando un link:
- Clicca su Condividi link in alto
- Clicca su Click Here to Create a Link (Clicca qui per creare un link)
- Clicca su Copia Link
- Clicca su Fatto
- Invia il link al tuo cliente
- Stampa una copia della fattura:
- Clicca su Stampa in alto
- Stampa un PDF o una copia cartacea della fattura
- Invia la fattura al cliente
- Invia via email:
- Clicca su Invia via email in alto
- (Facoltativo) Modifica l'oggetto o il messaggio dell'email
- Clicca su Invia
- Condividi utilizzando un link:
Creare un ordine manuale
Puoi creare un ordine manuale per tutti gli acquisti che avvii. Ciò è particolarmente utile se accetti gli ordini di persona o telefonicamente. Puoi usarlo per vendere elementi del menu del tuo ristorante o un ordine personalizzato come una torta nuziale personalizzata. Se utilizzi anche Wix Stores o Wix Bookings, puoi anche vendere prodotti e servizi.
Per creare un ordine manuale:
- Vai a Ordini nel Pannello di controllo del tuo sito
- Clicca su + Aggiungi nuovo ordine
- (Facoltativo) Aggiungi un prodotto Wix Stores (disponibile se il tuo sito ha Wix Stores) o un servizio Wix Bookings (disponibile se il tuo sito ha Wix Bookings)
- Clicca su Aggiungi articolo
- Seleziona +Aggiungi articolo personalizzato
- Inserisci un nome per l'articolo
- Inserisci il prezzo
- (Facoltativo) Inserisci una descrizione dell'elemento
Nota: questa descrizione è visibile ai clienti - (Facoltativo) Seleziona la casella di spunta Questo è un articolo fisico
- Clicca su Aggiungi all'ordine
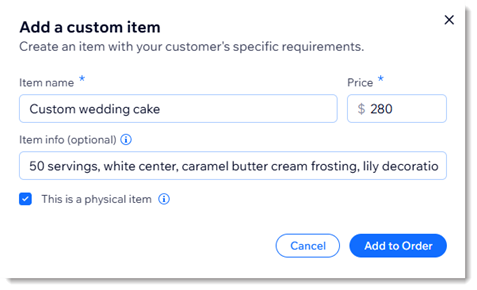
- Aggiungi un cliente all'ordine:
- Seleziona un cliente esistente:
- Clicca sul campo cliente
- Seleziona un cliente
- (Facoltativo) Clicca sull'icona Modifica
 per visualizzare o modificare i dettagli del cliente
per visualizzare o modificare i dettagli del cliente
- Aggiungi un nuovo cliente:
- Clicca sul campo cliente
- Clicca su +Aggiungi nuovo cliente
- Inserisci i dettagli del cliente
- Clicca su Salva
- Seleziona un cliente esistente:
- (Facoltativo) Aggiungi un metodo di consegna, una mancia, una commissione o uno sconto
- Clicca su Crea ordine in alto a destra
Qual è il prossimo passo?
Il nuovo ordine viene visualizzato nella scheda Ordini del Pannello di controllo del tuo sito. Contatta il cliente per concordare il pagamento.
Aggiungere una nota a un ordine
Tieni traccia di richieste e istruzioni speciali aggiungendo note agli ordini. Queste note sono personali e possono essere visualizzate solo da te e dai collaboratori del tuo sito.
Per aggiungere una nota a un ordine:
- Vai a Ordini nel Pannello di controllo del tuo sito
- Clicca sull'ordine pertinente
- Scorri verso il basso fino a Attività relative all'ordine
- Inserisci la tua nota in Aggiungi una nota
- Clicca sull'icona del segno di spunta
 per salvare
per salvare
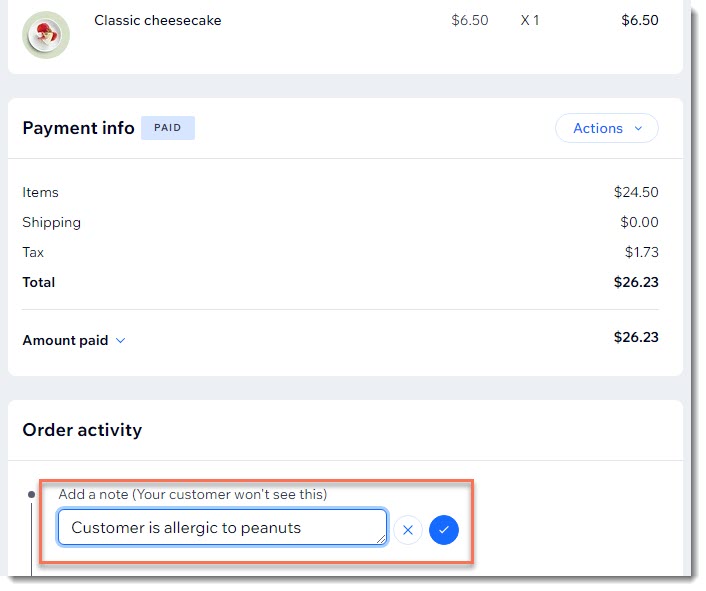
Personalizzare e salvare la visualizzazione
Personalizza il tuo elenco ordini in modo che includa solo le informazioni rilevanti. Inoltre, puoi filtrare gli ordini per visualizzare solo gli ordini su cui vuoi concentrarti. Quindi, salva la visualizzazione per accedervi rapidamente quando ne hai bisogno.
Suggerimento:
La colonna "Stato dell'ordine" è rilevante solo per gli ordini del negozio.
Per personalizzare e salvare una visualizzazione:
- Vai a Ordini nel Pannello di controllo del tuo sito
- Scegli come personalizzare la visualizzazione:
- Scegli le colonne da mostrare: clicca sull'icona Impostazioni
 e seleziona o deseleziona le caselle di spunta pertinenti
e seleziona o deseleziona le caselle di spunta pertinenti - Filtra gli ordini: clicca su Filtra e scegli i filtri pertinenti (ad esempio Stato del pagamento, date, ecc.)
- Scegli le colonne da mostrare: clicca sull'icona Impostazioni
- Clicca su Salva la visualizzazione
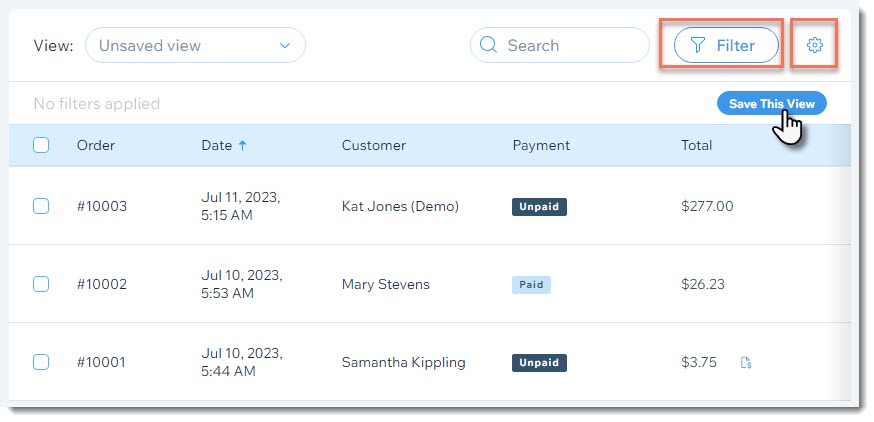
Aggiornare più ordini contemporaneamente
Risparmia tempo modificando più ordini contemporaneamente.
Per aggiornare più ordini:
- Vai a Ordini nel Pannello di controllo del tuo sito
- Seleziona la casella di spunta accanto agli ordini che vuoi aggiornare
- Clicca sull'azione dalla barra in alto:
- Completato: rilevante solo per gli ordini del negozio
- Contrassegna come pagato: contrassegna gli ordini selezionati come "Pagato"
- Crea fattura: viene creata una fattura per ogni ordine e visualizzata nella scheda Fatture
- Esporta: scarica un file CSV
- Stampa
 : invia gli ordini alla stampante
: invia gli ordini alla stampante - Archivia ordini
 : aggiunge gli ordini selezionati all'archivio
: aggiunge gli ordini selezionati all'archivio

Nota:
Puoi creare una fattura per un massimo di 100 ordini contemporaneamente.
Esportare i tuoi ordini
Monitora la tua attività esportando i tuoi ordini in un file CSV. Puoi esportare i dati che ti servono e rimuovere i dati che non ti interessano al momento.
Per esportare i tuoi ordini:
- Vai a Ordini nel Pannello di controllo del tuo sito
- Seleziona gli ordini che vuoi esportare:
- Ordini specifici: seleziona la casella di spunta accanto agli ordini pertinenti
- Tutti gli ordini: seleziona la casella di spunta accanto alla colonna Ordine per contrassegnarli tutti

- Clicca su Esporta

- Seleziona come vuoi mostrare gli ordini esportati:
- Articoli acquistati: ogni articolo acquistato viene visualizzato in una riga separata, anche se fa parte dello stesso ordine
- Ordini: ogni ordine viene visualizzato in una riga, anche se sono stati acquistati più articoli
- Deseleziona le colonne che non vuoi includere (es. deseleziona le colonne di fatturazione e pagamento se al momento non sono rilevanti)
- Salva il file sul tuo computer:
- Chrome: il file CSV viene scaricato e viene visualizzato nella parte inferiore dello schermo
- Firefox: seleziona Apri con per aprire o Salva file per salvarlo
- Internet Explorer: clicca su Salva nella parte inferiore dello schermo
- Safari: il file si apre. Clicca su cmd + s sulla tastiera per salvare il file (con estensione .csv e il formato sorgente pagina)
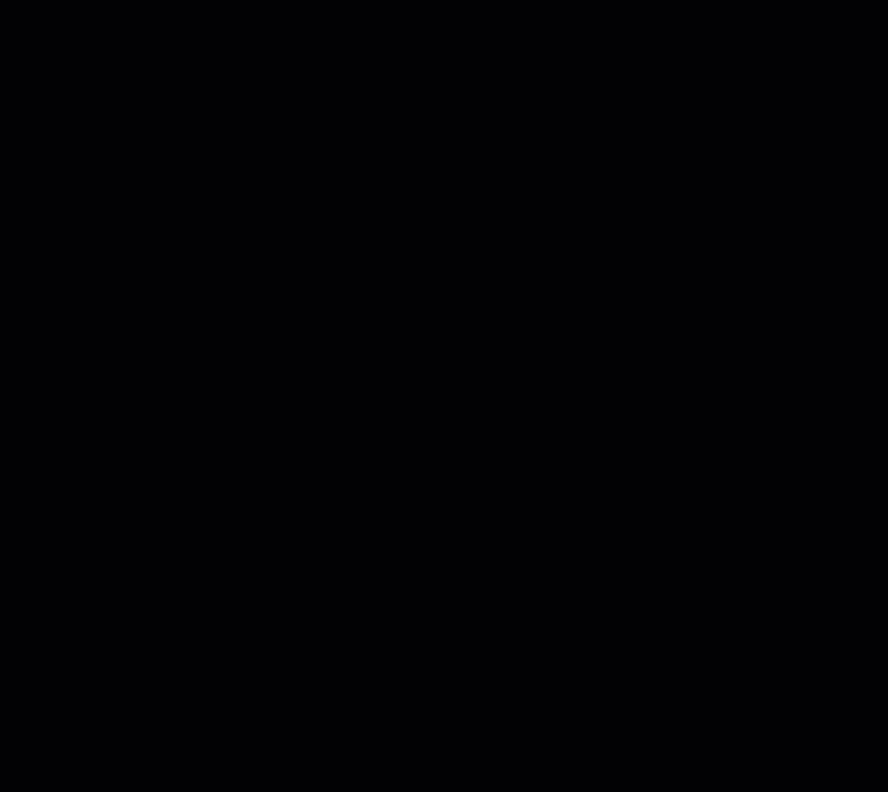
Nota:
L'ora di acquisto registrata nel file CSV è sempre indicata in tempo coordinato universale, ovvero UTC (Coordinated Universal Time). Ad esempio: 1 gennaio, 17:00 (PST) corrisponde a 2 gennaio, 1:00 (UTC).
Archiviare gli ordini e visualizzare gli ordini archiviati
Se vuoi rimuovere un ordine dalla scheda Ordini ma conservarne i record, aggiungilo all'archivio. Potrai ritrovarlo in un secondo momento visualizzando i tuoi ordini archiviati.
Per archiviare un ordine:
- Vai a Ordini nel Pannello di controllo del tuo sito
- Seleziona la casella di spunta accanto all'ordine che desideri archiviare
- Clicca sull'icona Archivia ordini
 in alto a destra
in alto a destra - Visualizza gli ordini archiviati
- Clicca su Filtra in alto a destra
- Clicca per espandere la sezione Stato archiviazione in basso
- Seleziona la casella di spunta Archiviato
- (Facoltativo) Rimuovi un ordine dall'archivio:
- Seleziona la casella di spunta accanto all'ordine archiviato che desideri rimuovere dall'archivio
- Clicca sull'icona Rimuovi ordini dall'archivio
 in alto a destra
in alto a destra


