Wix Bookings: informazioni sulla scheda Ordini
20 min
In questo articolo:
- Visualizzare e aggiornare i dettagli del cliente nella scheda Ordini
- Contrassegnare manualmente un ordine come "Pagato"
- Richiedere il pagamento tramite link di pagamento
- Richiedere il pagamento tramite fattura
- Creare un ordine manuale
- Aggiungere una nota a un ordine
- Personalizzare e salvare la visualizzazione
- Aggiornare più ordini contemporaneamente
- Esportare i tuoi ordini
- Archiviare gli ordini e visualizzare gli ordini archiviati
- FAQ
Ogni volta che un cliente prenota un servizio, nella scheda Ordini appare un ordine. Puoi usare la scheda Ordini per accedere e lavorare con gli ordini, senza visualizzarli in formato calendario.
Usi anche Wix Stores?
Puoi vedere gli ordini del negozio anche nella scheda Ordini.
Visualizzare e aggiornare i dettagli del cliente nella scheda Ordini
Dopo aver selezionato un ordine, i dettagli del cliente sono visibili sul lato destro dell'ordine. Da qui puoi aggiornare l'indirizzo email di un cliente se ha commesso un errore durante il checkout. Puoi anche andare alla scheda di contatto del cliente per visualizzare maggiori dettagli ed eseguire una serie di azioni.
Pannello di controllo
App Wix
App Wix Studio
- Vai su Ordini nel Pannello di controllo del sito
- Clicca sull'ordine pertinente
- Scegli cosa fare:
Modifica l'indirizzo email del cliente
Visualizza o modifica i dettagli di contatto del cliente

Contrassegnare manualmente un ordine come "Pagato"
Se un ordine viene effettuato utilizzando il metodo di pagamento manuale (offline) o se il servizio prevede pagamenti di persona, devi contrassegnarlo manualmente come "pagato". Questo garantisce che i tuoi dati restino aggiornati.
Note:
- Gli ordini contrassegnati come "Pagati" non possono essere contrassegnati di nuovo come "Non pagati"
- Se il cliente ha pagato l'ordine online, questo viene automaticamente contrassegnato come "Pagato"
Pannello di controllo
App Wix
App Wix Studio
- Vai su Ordini nel Pannello di controllo del sito
- Seleziona l'ordine pertinente
- Clicca sul menu a tendina Riscuoti pagamento
- Clicca su Contrassegna come pagato
- Scegli cosa fare:
- Segna [importo] come pagato: addebita l'intero importo
- Contrassegna l'importo personalizzato come pagato: addebita il cliente parzialmente:
- Clicca sulla casella di spunta e inserisci un importo personalizzato
- Clicca su Segna [importo] come pagato per confermare
Nota:
Puoi vedere se un cliente ha utilizzato un buono o un buono regalo per pagare il suo ordine nella sezione Informazioni sul pagamento.

Richiedere il pagamento tramite link di pagamento
Crea un link di pagamento per un ordine non pagato e invialo al tuo cliente. Puoi condividere il link direttamente, inviarlo via email o fornire un codice QR. Il cliente potrà quindi utilizzare il link per pagare online con uno dei metodi di pagamento disponibili.
Pannello di controllo
App Wix
App Wix Studio
- Vai su Ordini nel Pannello di controllo del sito
- Clicca sull'ordine pertinente per modificarlo
- Clicca sul menu a tendina Riscuoti pagamento in alto
- Seleziona Addebita con link di pagamento
- Crea un link di pagamento personalizzato
- Nome link e Prezzo: inserisci il nome del link e il prezzo
- Descrizione (facoltativa): aggiungi una descrizione dell'articolo che appare al momento del checkout
- Clicca su Apri impostazioni per personalizzare ulteriormente il link:
- Imposta una data di scadenza: abilita l'interruttore per definire per quanto tempo il link di pagamento sarà attivo e seleziona la data di scadenza pertinente. Quando scadrà, non riceverai più pagamenti
- Clicca su Crea link di pagamento
- Scegli come inviare il link al cliente:
- Copia link: copia il link negli appunti e invialo direttamente al cliente
- Invia link: invia un'email al cliente con il link di pagamento. Se vuoi utilizzare un'email diversa, clicca sul campo dell'email, selezionane una nuova o aggiungi un contatto, quindi clicca su Invia link
- Codice QR: clicca per generare un codice QR che i clienti possono scansionare per accedere al tuo link di pagamento
- Clicca su Fatto
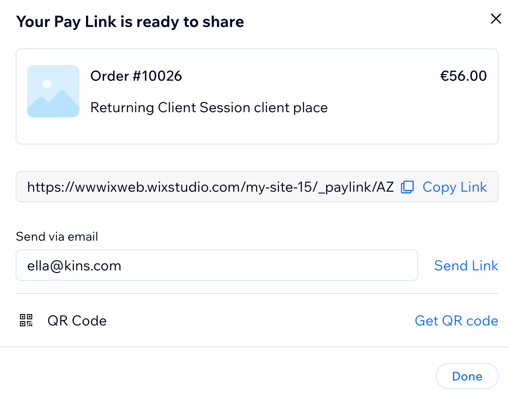
Richiedere il pagamento tramite fattura
Puoi creare una fattura per un ordine non pagato per richiedere il pagamento al tuo cliente. Una volta che hai inviato la fattura via email o condiviso il link diretto con loro, i clienti possono cliccare sulla fattura e pagare online utilizzando uno qualsiasi dei tuoi metodi di pagamento.
Prima di iniziare:
Configura la tua fattura in modo che tutti i dettagli della tua azienda (es. nome aziendale, logo) vengano visualizzati correttamente.
Pannello di controllo
App Wix
App Wix Studio
- Vai su Ordini nel Pannello di controllo del sito
- Seleziona l'ordine pertinente
- Clicca sul menu a tendina Riscuoti pagamento in alto
- Seleziona Addebita con fattura
- Clicca su Crea fattura
Suggerimento: questo crea una bozza salvata della fattura - Scegli come vuoi inviare la fattura al cliente:
Condividi utilizzando un link:
Stampa una copia della fattura:
Invia via email:
Creare un ordine manuale
Crea un ordine manuale per tutti gli acquisti che avvii. Ciò è particolarmente utile se accetti gli ordini di persona o telefonicamente.
Puoi usarlo per offrire e addebitare un servizio personalizzato che non è nel tuo elenco di servizi. Ad esempio, se sei un personal trainer e vuoi offrire una sessione personalizzata.
In alternativa, puoi creare un ordine manuale per prenotare e addebitare gli appuntamenti regolari. Se utilizzi anche l'app Wix Stores o Ordini ristorante Wix (Nuova), puoi anche vendere prodotti ed elementi del menu.
Nota:
Non puoi prenotare lezioni e corsi con un ordine manuale.
Per creare un ordine manuale:
- Vai a Ordini nel Pannello di controllo del tuo sito
- Clicca su + Aggiungi nuovo ordine
- Scegli cosa fare:
Aggiungi un elemento personalizzato
Aggiungi un appuntamento
Aggiungi un prodotto del negozio
Aggiungi un elemento del menu di Ordini ristorante Wix (Nuova)
Aggiungere una nota a un ordine
Tieni traccia di richieste e istruzioni speciali aggiungendo note agli ordini. Queste note sono personali e possono essere visualizzate solo da te e dai tuoi collaboratori del sito.
Pannello di controllo
App Wix
App Wix Studio
- Vai su Ordini nel Pannello di controllo del sito
- Seleziona l'ordine pertinente
- Scorri verso il basso fino ad Attività relative all'ordine
- Clicca sul campo Aggiungi una nota per aggiungere una nota interna che il cliente non vedrà
- Clicca sul segno di spunta per salvare

Personalizzare e salvare la visualizzazione
Personalizza la tabella che vedi nell'elenco degli ordini in modo da includere solo le informazioni pertinenti. Inoltre, puoi filtrare gli ordini per visualizzare solo quelli che ti interessano. Quindi, salva la vista per accedervi rapidamente la prossima volta che ne avrai bisogno.
Suggerimenti:
- La colonna "Stato dell'ordine" è rilevante solo se hai anche ordini del negozio. Puoi nasconderla se usi solo Wix Bookings
- Puoi filtrare i tuoi ordini per visualizzare solo gli articoli dal negozio o solo i servizi di prenotazione utilizzando il filtro Tipo di articolo

Aggiornare più ordini contemporaneamente
Risparmia tempo modificando più ordini contemporaneamente.
Per aggiornare più ordini:
- Vai a Ordini nel Pannello di controllo del tuo sito
- Seleziona la casella di spunta accanto agli ordini che vuoi aggiornare
- Clicca sull'azione pertinente nella barra in alto:
- Completato: rilevante solo per gli ordini del negozio
- Contrassegna come pagato: contrassegna gli ordini selezionati come "Pagati"
- Crea fattura: viene creata una fattura che viene visualizzata nella scheda Fatture
- Manage Shipping Label (Gestisci etichetta di spedizione): crea un'etichetta di spedizione con Wix Shipping
- Esporta: clicca per scaricare un file CSV
- Stampa
 : invia gli ordini alla stampante
: invia gli ordini alla stampante - Archivia ordini
 : aggiunge gli ordini selezionati all'archivio
: aggiunge gli ordini selezionati all'archivio - Altre azioni:

Nota:
Puoi creare una fattura per un massimo di 100 ordini contemporaneamente.
Esportare i tuoi ordini
Monitora la tua attività esportando i tuoi ordini in un file CSV. Puoi esportare i dati che ti servono e rimuovere i dati che non ti interessano al momento.
Per esportare i tuoi ordini:
- Vai a Ordini nel Pannello di controllo del tuo sito
- Seleziona gli ordini che vuoi esportare:
- Ordini specifici: seleziona la casella di spunta accanto agli ordini pertinenti
- Tutti gli ordini: seleziona la casella di spunta accanto alla colonna Ordine per contrassegnarli tutti

- Clicca su Esporta
- Seleziona come vuoi mostrare gli ordini esportati:
- Articoli acquistati: ogni articolo acquistato viene visualizzato in una riga separata, anche se fa parte dello stesso ordine
- Ordini: ogni ordine, esclusi gli articoli acquistati, apparirà su una riga separata
- Deseleziona le colonne che non vuoi includere (es. deseleziona le colonne di fatturazione e pagamento se al momento non sono rilevanti)
- Clicca su Esporta

- Salva il file sul tuo computer:
- Chrome: il file CSV viene scaricato e viene visualizzato nella parte inferiore dello schermo
- Firefox: seleziona Apri con per aprire o Salva file per salvare
- Internet Explorer: clicca su Salva nella parte inferiore dello schermo
- Safari: il file si apre. Clicca su cmd + s sulla tastiera per salvare il file (con estensione .csv e formato sorgente pagina)
Nota:
L'ora di acquisto riportata nel file CSV è sempre indicata in UTC (Coordinated Universal Time). Ad esempio: 1 gennaio, 17:00 (PST) = 02 gennaio, 01:00 (UTC).
Archiviare gli ordini e visualizzare gli ordini archiviati
Se vuoi rimuovere un ordine dalla scheda Ordini ma conservarne i record, aggiungilo all'archivio. Potrai ritrovarlo in un secondo momento visualizzando i tuoi ordini archiviati.
Pannello di controllo
App Wix
App Wix Studio
- Vai su Ordini nel Pannello di controllo del sito
- Seleziona l'ordine pertinente
- Scegli cosa fare:
Archivia un ordine
Visualizza gli ordini archiviati
Rimuovi un ordine dall'archivio
FAQ
Clicca qui sotto per trovare le risposte alle domande più frequenti sulla scheda Ordini.
Dove posso trovare gli ordini aggiunti manualmente per gli articoli personalizzati?
Dove posso trovare gli appuntamenti aggiunti manualmente?
Come posso aggiungere uno o più corsi a un ordine?
Come posso riscattare il piano di un cliente per gli appuntamenti creati manualmente?
Come posso modificare o eliminare una nota aggiunta a un ordine?


 accanto a Informazioni sull'ordine
accanto a Informazioni sull'ordine
 per visualizzare o modificare i dettagli del cliente
per visualizzare o modificare i dettagli del cliente