Crea una mappa dei posti a sedere in modo che i clienti possano acquistare posti specifici per il tuo evento. Puoi creare posti a sedere intorno a tavoli, file di posti, aree con posti a sedere generici senza prenotazione (es. un'area con soli posti in piedi) o una combinazione di quanto sopra.
Quando i clienti acquistano i biglietti, cliccano per selezionare i posti che desiderano acquistare tra quelli disponibili.
Passaggio 1 | Crea una bozza dell'evento
Inizia
creando un evento. Assicurati che si tratti di un evento con biglietti, poiché i biglietti sono direttamente correlati alla mappa dei posti a sedere che stai per creare. Quando sei pronto, clicca su
Crea bozza.
Passaggio 2 | Crea i biglietti per l'evento
Crea fino a 50 diversi tipi di biglietti in base alla tua mappa dei posti a sedere. Ad esempio, se i posti in prima fila costano più dei posti nell'ultima fila, puoi creare due tipi di biglietto, ciascuno per le diverse aree a pagamento.
In alternativa, se tutti i biglietti hanno lo stesso prezzo, hai bisogno di un solo tipo di biglietto.
Per creare i biglietti per l'evento:
- Vai a Eventi nel Pannello di controllo del tuo sito
- Clicca su Bozze a sinistra sotto Eventi
- Clicca su Gestisci accanto all'evento con biglietto pertinente
- Clicca sulla scheda Biglietti e posti a sedere
- Crea i tipi di biglietto di cui hai bisogno per il tuo evento (ad esempio 15 posti a sedere al tavolo, 90 posti in fila e 20 posti per soli posti in piedi). Scopri di più sulla creazione dei biglietti
Suggerimento: puoi modificare questi biglietti in un secondo momento o aggiungerne altri
Passaggio 3 | Crea la mappa dei posti a sedere
Ora è il momento di creare la mappa dei posti a sedere. Puoi iniziare da un'area di lavoro vuota o selezionare una mappa che ha già posti a sedere in fila, tavoli o entrambi e modificarla.
Per creare la mappa dei posti a sedere:
- Vai a Eventi nel Pannello di controllo del tuo sito
- Clicca su Bozze a sinistra sotto Eventi
- Clicca su Gestisci accanto all'evento pertinente
- Clicca sulla scheda Biglietti e posti a sedere
- Clicca su Crea una mappa dei posti a sedere
- Clicca sulla scheda pertinente per creare una mappa dei posti a sedere:
- Copia da evento esistente: utilizza una mappa creata in precedenza
- Usa un template: crea una nuova mappa da un template vuoto
- Template vuoto: inizia da un template vuoto
- Posti misti: posti a sedere misti con file e tavoli
- File: posti a sedere di tipo predefinito
- Tavoli: posti a sedere intorno ai tavoli
- Passerella: un layout in stile passerella
- Parcheggio: un layout a griglia simile a un parcheggio
- Treno: posti a sedere disposti come uno scompartimento del treno
- Autobus: posti a sedere disposti come un autobus
- Sala concerti: posti a sedere tradizionali per una sala concerti con palco
- Clicca su Crea mappa
Passaggio 4 | Personalizza la mappa dei posti a sedere
Indipendentemente dalla mappa con cui hai iniziato, ora puoi personalizzarla per adattarla al layout esatto della tua sede.
Per personalizzare la mappa:
- Vai a Eventi nel Pannello di controllo del tuo sito
- Clicca su Bozze a sinistra sotto Eventi
- Clicca su Gestisci accanto all'evento pertinente
- Clicca sulla scheda Biglietti e posti a sedere
- Clicca su Modifica mappa
- Personalizza le opzioni Aggiungi posti a sedere pertinenti:
Aggiungi e personalizza le file. Puoi utilizzare le impostazioni Etichette e Layout a destra per modificare il numero specifico di posti per fila e il numero di file.
- Clicca su File
- Clicca sulla mappa e trascina per aggiungere posti e file
Suggerimento: puoi disegnare e modificare i gruppi di file come una singola entità per un ridimensionamento più semplice, mentre puoi comunque selezionare e modificare le singole file all'interno del gruppo - Clicca sulla scheda Layout e regola le file:
- Numero di posti a sedere: inserisci il numero di posti
Nota: è possibile modificare le singole file in un secondo momento - Spaziatura: regola la distanza tra i posti
- Numero di file: inserisci il numero totale di file
- Spazio tra le file: regola la distanza tra le file
- Ruota: inserisci un valore per ruotare la disposizione dei posti a sedere
- Clicca sulla scheda Etichette e personalizza le etichette Fila e Posto a sedere:
- Formato etichetta: scegli il tipo di etichetta (es. numeri, numeri alternati o lettere)
- Le etichette iniziano da: specifica il numero o la lettera iniziale per le etichette
- Posizione etichetta: seleziona dove devono apparire le etichette delle file
- Direzione etichetta: scegli la direzione per la numerazione delle etichette
- Clicca sul menu a tendina Sezione e seleziona una sezione esistente per dividere la tua venue
Nota: puoi creare più sottosezioni della mappa che facciano tutte parte della stessa area (es. sezioni all'interno dell'area della balconata)
Organizza una disposizione dei posti a sedere completa o semicircolare per eventi come concerti, conferenze o gruppi di discussione
- Clicca su File curve
- Clicca sulla mappa, quindi trascina per aggiungere posti a sedere e file
- Seleziona la fila, quindi vai alla scheda Layout sotto Riepilogo del luogo per personalizzare:
- Posti per fila: regola il numero di posti per fila
- Numero di file: imposta il numero di file che desideri
- Spazio tra le file: definisci la distanza tra ogni fila
- Ruota: imposta l'orientamento della disposizione dei posti a sedere
- Curva: modifica l'angolo per curvare la fila curva come desideri
Aggiungi un tavolo a 4 lati e modifica la forma per dargli le giuste proporzioni. Quindi, imposta quanti posti hai su ciascuno dei 4 lati.
- Clicca su Tavolo rettangolare
- Clicca sulla mappa e trascina il tavolo per ridimensionarlo
- Clicca sulla scheda Layout e personalizza quanto segue:
- Sedie in alto: inserisci il numero di sedie nella parte superiore del tavolo
- Sedie a destra: inserisci il numero di sedie sul lato destro
- Sedie in basso: inserisci il numero di sedie in basso
- Sedie a sinistra: inserisci il numero di sedie sul lato sinistro
- Gli ospiti devono prenotare l'intero tavolo: seleziona questa casella di spunta in modo che i clienti possano prenotare solo l'intero tavolo
- Larghezza/Altezza: inserisci un valore per ridimensionare la larghezza e l'altezza del tavolo
- Ruota: inserisci un valore per ruotare il tavolo
- Clicca sulla scheda Etichette e modifica le etichette Tavolo e Posto a sedere:
- Formato etichetta: scegli il tipo di etichetta (es. numeri, numeri alternati o lettere)
- Le etichette iniziano da: specifica il numero o la lettera iniziale per le etichette
- Posizione etichetta: seleziona dove devono apparire le etichette delle file
- Direzione etichetta: scegli la direzione per la numerazione delle etichette
- Clicca sul menu a tendina Sezione e seleziona una sezione esistente per dividere la tua venue
Nota: puoi creare più sottosezioni della mappa che facciano tutte parte della stessa area (es. sezioni nell'area VIP)

Aggiungi un tavolo rotondo e imposta quanti posti ci sono intorno al tavolo. Puoi posizionare tutti i posti a sedere o lasciare alcuni posti liberi, in modo che i partecipanti possano vedere il palco in modo più chiaro.
- Clicca su Tavolo rotondo
- Clicca sulla mappa e trascina il tavolo per ridimensionarlo
- Clicca sulla scheda Layout e imposta quanto segue:
- Numero di sedie: regola il numero di sedie attorno al tavolo
- Sposta le sedie: riorganizza il posizionamento delle sedie
- Gli ospiti devono prenotare l'intero tavolo: seleziona la casella di spunta in modo che i clienti possano prenotare solo l'intero tavolo
- Dimensione: inserisci un valore per ridimensionare il tavolo
- Ruota: inserisci un valore per ruotare le file
- Clicca sulla scheda Etichette e modifica le etichette Tavolo e Posto a sedere:
- Etichetta tavolo: modifica l'etichetta predefinita del tavolo (es. passa al tavolo 6)
- Dimensione testo: regola le dimensioni delle etichette
- Formato etichetta: seleziona un tipo di etichetta per il posto (numeri, numeri alternati o lettere)
- Le etichette iniziano da: seleziona il primo numero/lettera del posto
- Direzione etichetta: seleziona la direzione di numerazione
- Clicca sul menu a tendina Sezione e seleziona una sezione esistente per dividere la tua venue
Nota: puoi creare più sottosezioni della mappa che facciano tutte parte della stessa area (es. sezioni all'interno dell'area generale dei posti a sedere)

Usa l'elemento Area per creare un'area con posti generici. Ad esempio, puoi creare un'area con 20 posti solo in piedi o in cui ci sono 20 posti non specificatamente assegnati (i partecipanti con biglietti possono sedersi in uno qualsiasi di essi).
- Clicca su Area
- Clicca sulla mappa e trascina per ridimensionare l'area
- Sotto Layout a destra, regola le impostazioni dell'area:
- Posti totali: inserisci il numero di biglietti per quest'area
- Larghezza/Altezza/Ruota: inserisci un valore per l'impostazione pertinente
- Aggiungi etichette:
- Testo: modifica il testo predefinito o clicca sull'interruttore per nasconderlo
- Dimensione testo: inserisci un valore per personalizzare la dimensione del testo
- Crea un'etichetta per la sezione o selezionane una già creata
Nota: puoi creare diverse sottosezioni della mappa che fanno tutte parte della stessa sezione. Ad esempio, puoi avere file e posti a sedere, entrambi nella sezione "Galleria"
6. Personalizza tutti gli elementi sotto Aggiungi oggetti:
Aggiungi del testo in qualsiasi punto della mappa, per aggiungere informazioni utili. Ad esempio, puoi aggiungere i nomi delle vie o aggiungere del testo a un rettangolo per mostrare dove si trova il palco.
- Clicca su Testo
- Clicca sulla mappa per posizionare il testo
- Sotto Layout a destra, regola le impostazioni del testo:
- Testo: modifica il testo
- Dimensione testo: inserisci un valore per personalizzare la dimensione del testo
- Ruota: inserisci un valore per ruotare il testo

Puoi aggiungere una forma rettangolare o circolare alla mappa per rappresentare parti della tua venue, anche se non hanno posti a sedere.
Ad esempio, puoi utilizzare una forma rettangolare per rappresentare il palco o il bar. Puoi anche aggiungere una forma, file e tavoli per mostrare diverse aree con posti a sedere.
- Clicca su Rettangolo o Cerchio
- Clicca sulla mappa per posizionare la forma
- Sotto Layout a destra, regola le impostazioni del testo:
- Larghezza/Altezza/Ruota: inserisci un valore per l'impostazione pertinente
- Colore forma/bordo: seleziona un colore e clicca sull'icona col Segno di spunta
 .
.

Aggiungi una linea divisoria in qualsiasi punto della mappa per definire aree separate.
- Clicca su Linea
- Clicca sulla mappa e trascinala per modificare la lunghezza della linea
- Sotto Layout a destra, personalizza la linea:
- Lunghezza: inserisci un valore per ridimensionare la lunghezza della linea
- Larghezza: inserisci un valore per ridimensionare la larghezza della linea
- Ruota: inserisci un valore per ruotare la linea
Aggiungi icone per rappresentare le diverse parti del tuo locale, come le uscite e i servizi igienici.
- Clicca su Icone
- Clicca sulla mappa per aggiungere un'icona
- Sotto Layout a destra, personalizza l'icona:
- Dimensione: inserisci un valore per ridimensionare l'icona
- Ruota: inserisci un valore per ruotare l'icona
- Seleziona icona: seleziona l'icona che vuoi mostrare

- Clicca su Sfondo a sinistra
- Clicca su Cambia colore a destra
- Seleziona un colore e clicca sull'icona della Casella di spunta

- (Facoltativo) Trascina il cursore per modificare l'opacità
Puoi caricare un'immagine sulla mappa dei posti a sedere. Questo può essere utilizzato per caricare il logo della tua azienda.
Per aggiungere un'immagine:
- Clicca su Aggiungi immagine
- Seleziona un'immagine e clicca su Applica
- Trascina l'immagine per posizionarla
- Sotto Layout a destra, regola le impostazioni del testo:
- Larghezza/Altezza/Ruota: inserisci un valore per l'impostazione pertinente
- Opacità: trascina il cursore per modificare l'opacità
7. (Facoltativo) Assegna le proprietà del posto (es. accessibile in sedia a rotelle):
- Seleziona il posto pertinente
- Clicca sul menu a tendina Assegna una proprietà sotto Proprietà del posto e seleziona l'opzione pertinente
- Clicca su Salva
Passaggio 5 | Assegna i biglietti ai posti
Una volta impostati i posti, assegna i biglietti ai posti selezionando un tavolo, una fila o un'area. In alternativa, puoi scegliere i singoli posti all'interno di una fila.
Ad esempio, se la tua venue ha tavoli, file e un'area generica, puoi assegnare i biglietti a tavoli, file o aree specifiche. Oppure puoi assegnare i biglietti ai singoli posti all'interno di una fila.
Per assegnare i biglietti ai posti:
- Vai a Eventi nel Pannello di controllo del tuo sito
- Clicca su Bozze a sinistra sotto Eventi
- Clicca su Gestisci accanto all'evento pertinente
- Clicca sulla scheda Biglietti e posti a sedere
- Seleziona Modifica mappa
- Clicca sulla scheda Assegna biglietti in alto
Nota: i biglietti creati in precedenza vengono visualizzati a sinistra. Puoi cliccare sull'icona Altre azioni  per modificare un biglietto o su + Crea biglietti in basso per aggiungere un nuovo tipo di biglietto
per modificare un biglietto o su + Crea biglietti in basso per aggiungere un nuovo tipo di biglietto - Scegli come assegnare i biglietti ai posti pertinenti:
- A una tavolo, una fila o un'area: clicca sull'icona Selezione
 e scegli l'area pertinente
e scegli l'area pertinente - Per separare i posti in una fila: clicca sull'icona Scelta del posto
 e scegli un posto specifico
e scegli un posto specifico
- Clicca su Assegna accanto al tipo di biglietto pertinente
- Ripeti finché non hai assegnato a ogni tavolo, fila e area un tipo di biglietto
- Clicca su Salva
Passaggio 6 | Pubblica l'evento sul tuo sito
Quando vuoi, puoi pubblicare il tuo evento in modo che i clienti possano iniziare ad acquistare i biglietti. Puoi decidere dove mostrare il tuo evento sul tuo sito e quando si aprono e chiudono le prenotazioni.
FAQ
Clicca su una domanda qui sotto per saperne di più su come creare una mappa dei posti a sedere.
Come fanno i clienti a sapere quando un posto è esaurito?
Quando i clienti acquistano i biglietti, selezionano tra i posti disponibili sulla mappa dei posti a sedere. I posti esauriti sono contrassegnati da un cerchio grigio e senza il numero del posto.
Posso apportare modifiche a posti specifici all'interno di un gruppo?
Sì. Puoi utilizzare la modalità scelta del posto singolo per selezionare i singoli posti tenendo premuto il tasto "Maiusc" sulla tastiera mentre clicchi su posti specifici o abilitando la "Modalità posto singolo" dalla barra del menu mobile.
Come posso accedere alle scorciatoie per una navigazione e comandi più veloci?
Clicca su Scorciatoie tastiera per accedere a un elenco di combinazioni di tasti per una navigazione e comandi più rapidi (es. raggruppare gli elementi per apportare modifiche collettive).
Se modifico una mappa dei posti a sedere collegata a più eventi, le modifiche si applicheranno a tutti gli eventi?
No. Le modifiche apportate alla mappa dei posti a sedere per un evento specifico si applicano solo a quell'evento. Per applicare le stesse modifiche ad altri eventi che utilizzano la stessa sede, dovrai modificare la mappa di ogni evento singolarmente.
La mia mappa ha tavoli e file. Posso modificare più elementi contemporaneamente?
Sì, puoi selezionare diversi tipi di elementi e modificarli contemporaneamente. Ciò è particolarmente utile quando, ad esempio, vuoi assegnare alcune file e tavoli a una sezione.
Nota: sarai in grado di apportare modifiche solo per le caratteristiche che tutti gli elementi selezionati hanno in comune. Ad esempio, se selezioni un tavolo e un elemento di testo, non potrai modificare le etichette perché gli elementi di testo non hanno etichette.
Posso modificare la mappa dei posti dopo aver iniziato a vendere i biglietti?
Sì, puoi comunque apportare modifiche dopo l'acquisto dei biglietti.
Importante: non modificare le etichette dei tavoli (es. cambiando tavolo 1 con tavolo 2) se hai già venduto i biglietti.
Posso vendere un biglietto offline e selezionare un posto?
Il mio cliente vuole cambiare posto. Come posso aiutarli a farlo?
Puoi farlo aggiungendo un nuovo ordine e annullando quello vecchio.
Note:
- È possibile annullare solo un intero ordine. Ciò significa che, se il tuo cliente ha ordinato 2 biglietti, ad esempio, puoi creare un nuovo ordine per 2 biglietti e annullare l'ordine originale di 2 biglietti
- Se c'è una differenza di prezzo tra il vecchio e il nuovo biglietto, assicurati di riscuotere o rimborsare l'importo appropriato
Per modificare il posto di un partecipante:
- Prenota manualmente un nuovo biglietto per i clienti con il/i posto/i desiderato/i
Nota: seleziona "Pagato" come stato del biglietto - Annulla il biglietto originale:
- Vai a Eventi nel Pannello di controllo del tuo sito
- Seleziona l'evento che vuoi visualizzare
- Clicca sulla scheda Ordini
- Clicca sull'ordine che vuoi annullare
- Clicca su Altre azioni
 accanto al nome del partecipante
accanto al nome del partecipante - Seleziona Rimuovi ospite
Suggerimento: se l'ordine ha più di un biglietto, clicca su Rimuovi ordine - Clicca su Rimuovi ospite/Rimuovi ordine per confermare

- Assicurati di informare i tuoi ospiti che devono portare il loro nuovo biglietto per l'evento poiché quello vecchio è stato annullato
Dopo che l'ordine originale prenotato dal tuo ospite è stato annullato, quei biglietti diventano disponibili sul tuo sito.
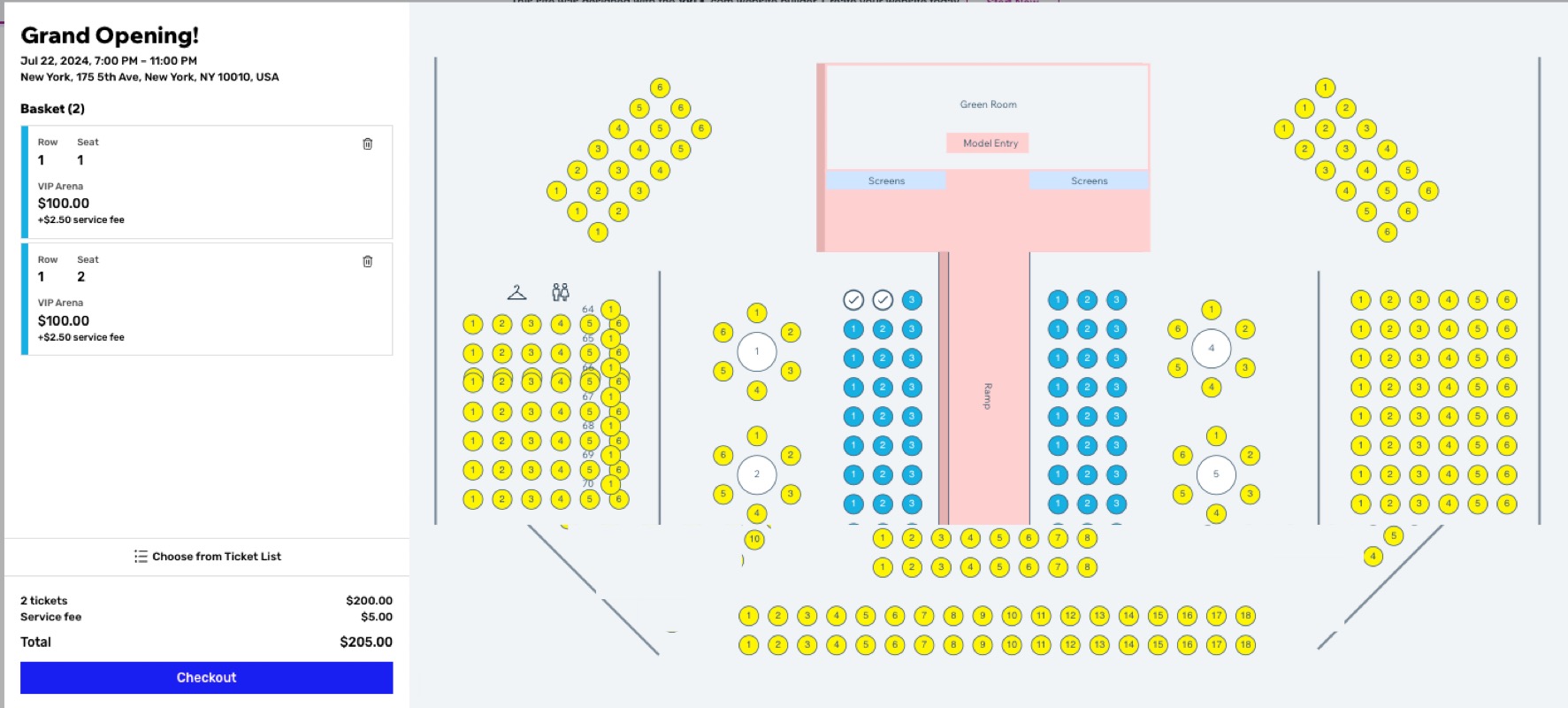

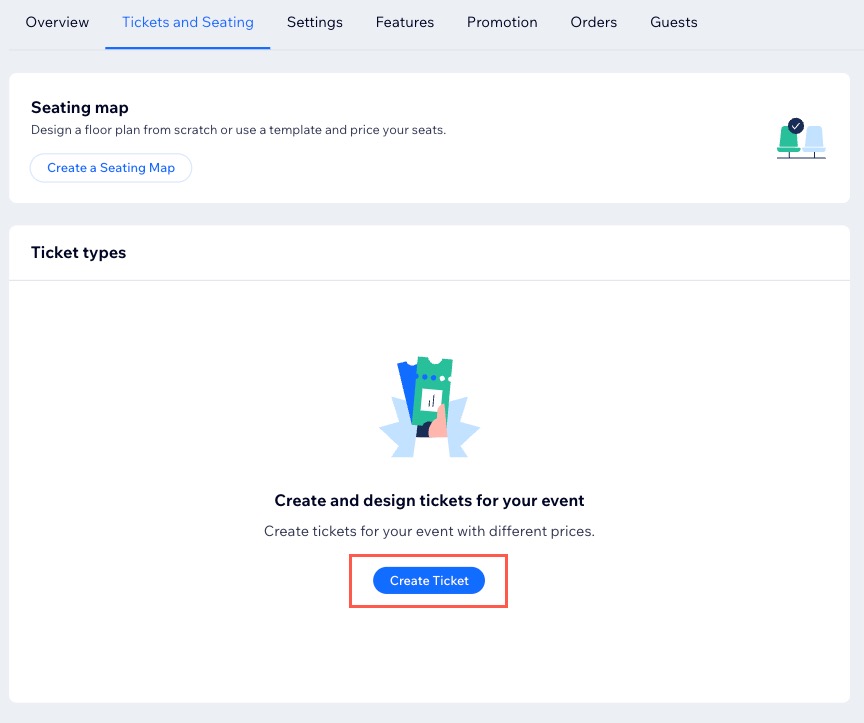


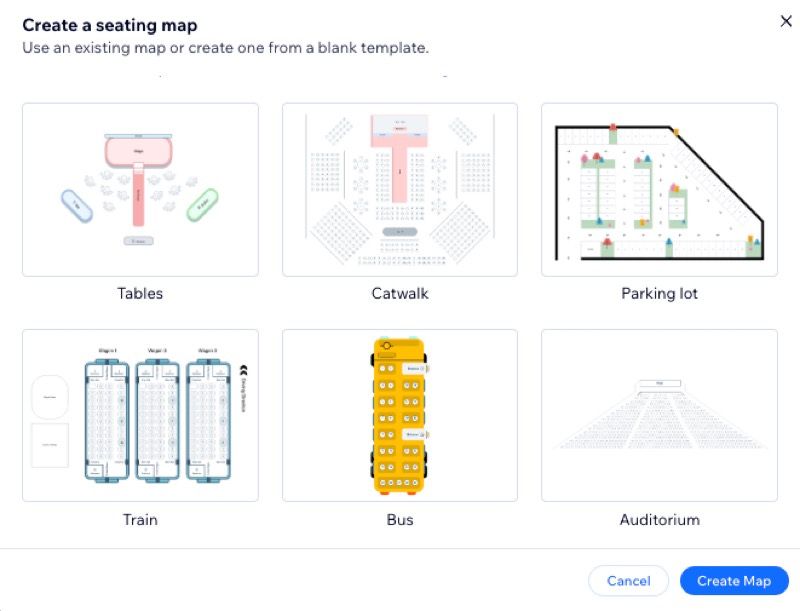
 per modificare un biglietto o su + Crea biglietti in basso per aggiungere un nuovo tipo di biglietto
per modificare un biglietto o su + Crea biglietti in basso per aggiungere un nuovo tipo di biglietto e scegli l'area pertinente
e scegli l'area pertinente e scegli un posto specifico
e scegli un posto specifico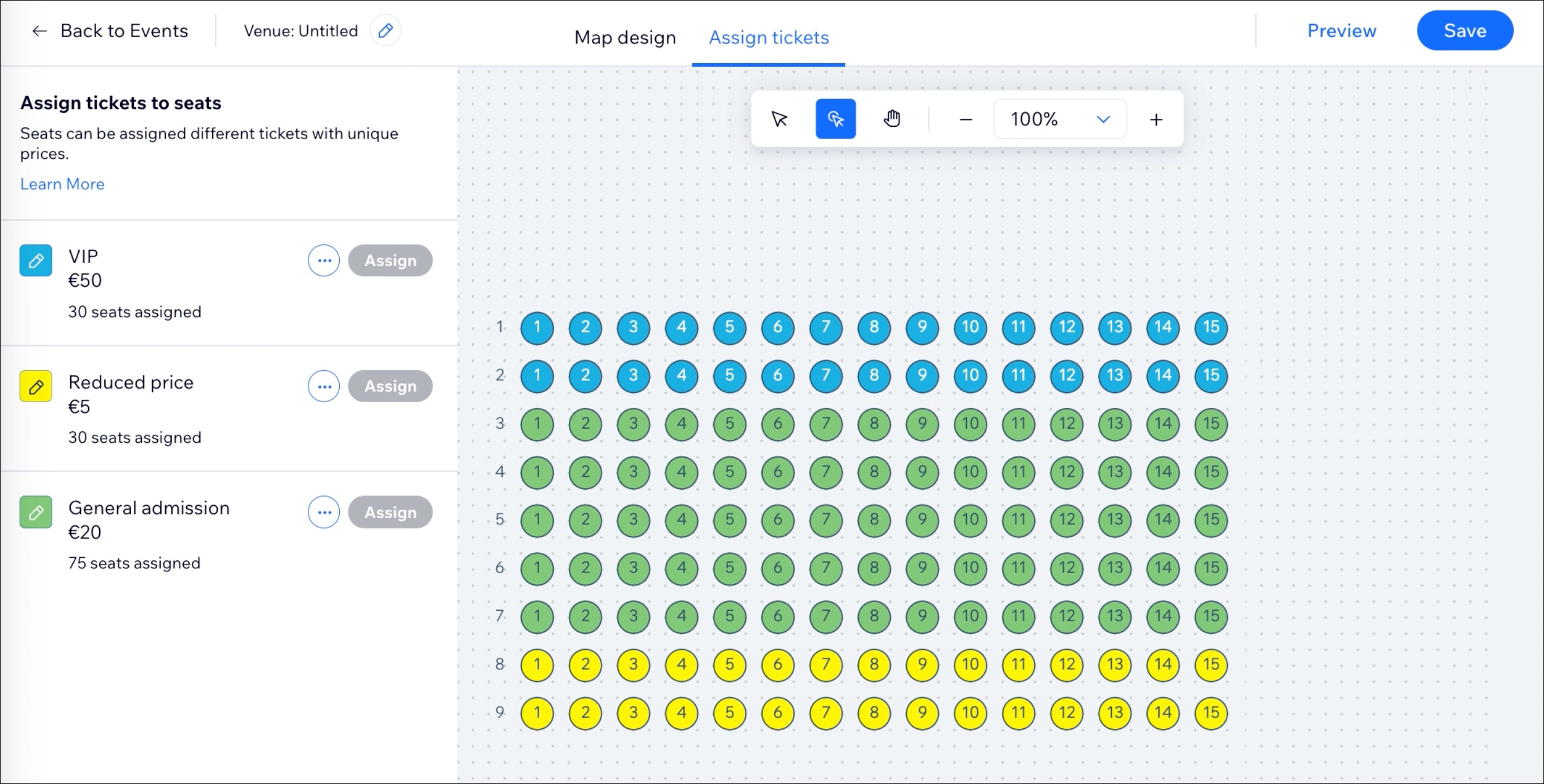
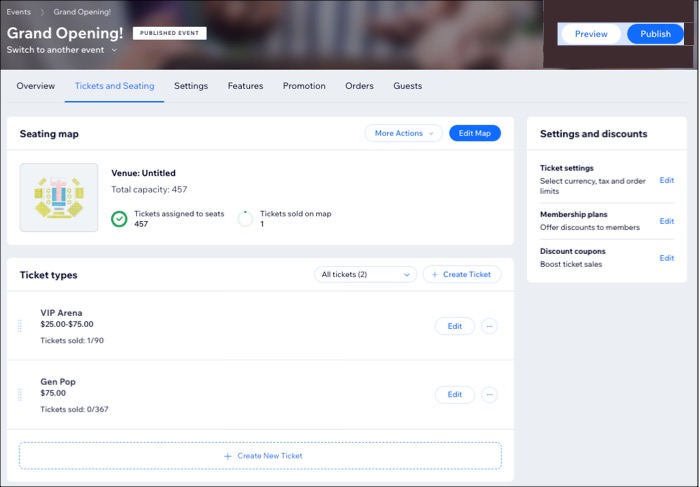







 .
.




 accanto al nome del partecipante
accanto al nome del partecipante