Wix Media: proteggere i contenuti del tuo sito
7 min
In questo articolo:
- Aggiungere una filigrana con Photo Studio
- Protezione tasto destro del mouse nelle Pro Gallery
- Utilizzare l'app Protezione tasto destro del mouse
Mantenere al sicuro i contenuti del tuo sito aiuta a proteggere le tue foto, la grafica e altre proprietà intellettuali da copia o uso improprio. Wix ha diverse funzionalità e app integrate progettate per aiutarti a prevenire i download non autorizzati e salvaguardare il tuo lavoro.
Aggiungere una filigrana con Photo Studio
Wix Photo Studo è uno strumento versatile che ti permette di modificare, regolare e personalizzare le tue immagini. Usa lo strumento di testo per aggiungere manualmente una filigrana alle tue foto. Puoi anche regolare il carattere, le dimensioni, il formato e l'opacità.
Per aggiungere una filigrana:
Editor Wix
Editor Studio
App Wix
- Vai al tuo Editor
- Clicca sull'immagine pertinente
- Clicca sull'icona Impostazioni
- Clicca su Regola
- Clicca su Testo a sinistra
- Selezionare uno stile di testo e clicca per aggiungerlo all'immagine
- Inserisci l'elemento di filigrana scelto
- (Facoltativo) Clicca su Design per personalizzare il testo
- Carattere: clicca sul menu a tendina pertinente per modificare il tipo e la dimensione del carattere
- Stili: formatta il testo utilizzando le opzioni: Grassetto, Corsivo o Sottolineato e scegli il colore del testo
- Allineamento: scegli l'allineamento del testo: Sinistra, Centro, Destra o Giustifica e regola l'interlinea
- Opacità: aumenta o diminuisci la trasparenza del testo
- Ruota e capovolgi: modifica l'orientamento del testo: Ruota a sinistra
 , Ruota a destra
, Ruota a destra  , Capovolgi in orizzontale
, Capovolgi in orizzontale  o Capovolgi in verticale
o Capovolgi in verticale 
- Clicca su Salva in alto a destra
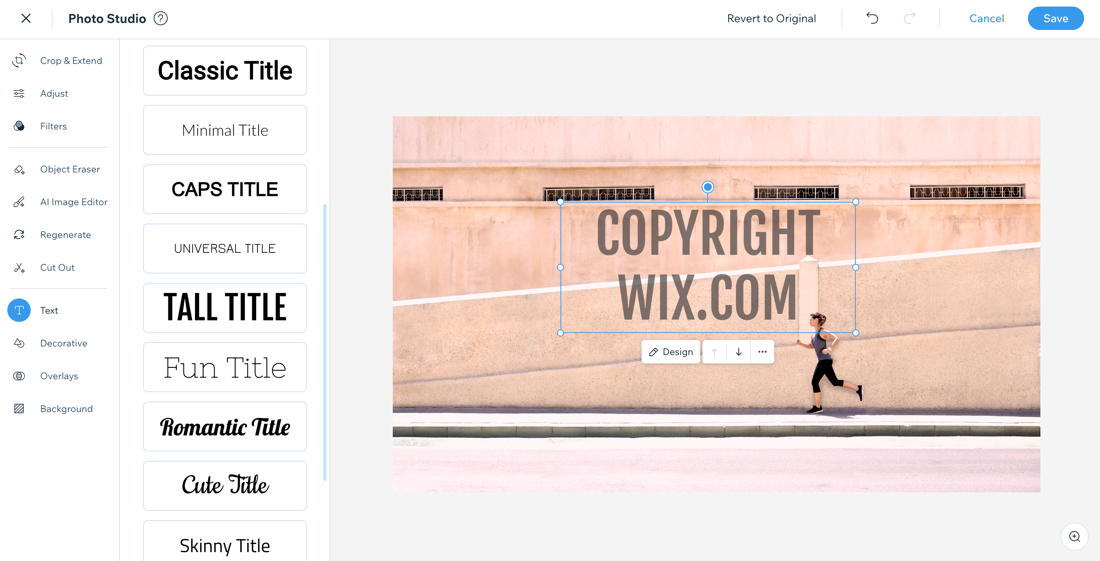
Nota:
Non è possibile aggiungere filigrane alle immagini dei prodotti su Wix Stores, ma puoi aggiungere manualmente una filigrana all'immagine prima di caricarla.
Protezione tasto destro del mouse nelle Pro Gallery
Mantieni al sicuro le tue immagini mostrandole in una Wix Pro Gallery. La Pro Gallery ha una protezione integrata dal clic con il tasto destro del mouse sul desktop, quindi i visitatori non possono salvare le tue immagini con il tasto destro del mouse.
Le Pro Gallery hanno molte opzioni di layout disponibili e puoi aggiungerle facilmente dal tuo Editor.
Nota:
Se in seguito decidi che vuoi consentire ai visitatori del sito di scaricare le tue immagini, puoi abilitare questa opzione nelle impostazioni della Pro Gallery.

Suggerimento:
Vuoi aggiungere una filigrana alle immagini della tua Pro gallery? Vota per questa opzione.
Utilizzare l'app Protezione tasto destro del mouse
Puoi aggiungere l'app Protezione tasto destro del mouse al tuo sito dal Wix App Market per proteggere i tuoi contenuti. Quando i visitatori provano a cliccare con il tasto destro del mouse sul tuo sito, vedranno un messaggio personalizzato che li informa che i tuoi contenuti sono protetti da copyright. Dopo aver aggiunto l'app, puoi aggiornare questo messaggio nelle impostazioni dell'app in base alle tue esigenze.
Importante:
L'app Protezione tasto destro del mouse non impedisce ai visitatori di utilizzare Ctrl+C per copiare i tuoi contenuti. Vota per questa opzione.
Per aggiungere l'app Protezione tasto destro del mouse:
Editor Wix
Editor Studio
- Vai al tuo Editor
- Clicca su Aggiungi app
 sul lato sinistro dell'Editor
sul lato sinistro dell'Editor - Cerca l'app Protezione tasto destro del mouse nella barra di ricerca, quindi selezionala
- Clicca su Aggiungi al sito
- (Facoltativo) Clicca su Impostazioni per modificare il messaggio visualizzato

Nota:
Al momento, non è possibile aggiungere una filigrana o un logo personalizzato ai video con Wix Video, tuttavia, puoi aggiungere un logo personalizzato ai video incorporati. Se vuoi avere la possibilità di aggiungere una filigrana ai video su Wix Video, vota per la funzionalità.

