Gestore contenuti: aggiungere e configurare una pagina dinamica elemento
16 min
In questo articolo:
- Passaggio 1 | Aggiungi una pagina dinamica elemento
- Passaggio 2 | (Facoltativo) Modifica la struttura dello slug dell'URL
- Passaggio 3 | Collega gli elementi della pagina al Gestore contenuti
- FAQ
Usa le pagine dinamiche elemento per produrre istantaneamente un numero elevato di pagine, ognuna delle quali rappresenta un elemento diverso dalla tua raccolta del Gestore contenuti. La pagina dinamica funge da template, con ogni elemento della raccolta che ottiene la propria versione e indirizzo web univoci. Puoi personalizzare la struttura dello slug dell'URL delle tue pagine dinamiche per mantenerle organizzate e assicurarti che ogni elemento abbia un URL univoco.
Inizia creando la pagina dinamica elemento e poi personalizzane il layout aggiungendo e organizzando gli elementi. Collega gli elementi della pagina, come testo e immagini, ai campi della raccolta tramite il dataset integrato. In questo modo, la versione unica della pagina di ogni elemento mostrerà il contenuto dei campi della raccolta dell'elemento.
Ti consigliamo di associare le pagine dinamiche elemento della tua raccolta a una pagina dinamica elenco che mostra un catalogo dei tuoi elementi in una lista dinamica, in una galleria o in una tabella. Quando i visitatori cliccano su un elemento nella pagina dinamica elenco, vengono indirizzati alla pagina dinamica elemento dove visualizzano i dettagli sull'elemento.
Prima di iniziare:
Crea una raccolta del Gestore contenuti che includa gli elementi che verranno visualizzati ciascuno nella propria versione di questa pagina dinamica elemento.
Passaggio 1 | Aggiungi una pagina dinamica elemento
Crea una pagina dinamica elemento per la tua raccolta dal pannello del Gestore contenuti nell'Editor. Questo aggiunge la pagina che funge da template per la versione univoca di ogni elemento. Ogni versione condividerà la stessa pagina dinamica elemento e scambierà semplicemente i dettagli a seconda dell'elemento.
Editor Wix
Editor Studio
- Vai al tuo Editor
- Clicca su Gestore contenuti
 sul lato sinistro dell'Editor
sul lato sinistro dell'Editor - Clicca su Le tue raccolte
- Passa il mouse sulla raccolta pertinente e clicca sull'icona Altre azioni

- Clicca su Aggiungi pagina dinamica
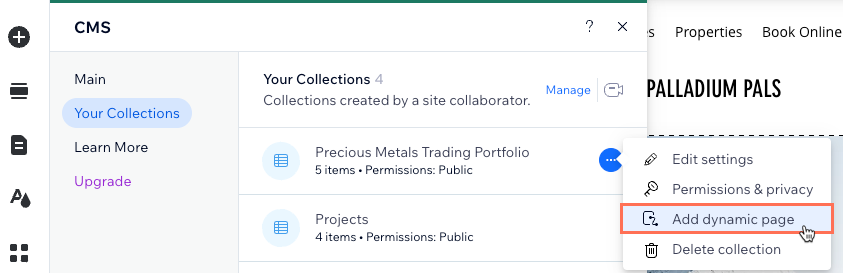
- Seleziona Pagina elemento e clicca su Aggiungi al sito
Suggerimento: seleziona anche Pagina elenco per aggiungere contemporaneamente una pagina dinamica elenco per la raccolta
Passaggio 2 | (Facoltativo) Modifica la struttura dello slug dell'URL
Potresti voler modificare la struttura dello slug dell'URL che determina gli indirizzi web delle tue pagine dinamiche. Ciò ti consente di tenere gli URL organizzati e strutturati in modo personalizzato.
Ad esempio, puoi creare le seguenti strutture di slug dell'URL per le tue pagine dinamiche:
- Pagina dinamica elenco: https://www.{il-tuo-dominio.com}/{nome-raccolta}
- Pagina dinamica categoria: https://www.{il-tuo-dominio.com}/{nome-raccolta}/{categoria}
- Pagina dinamica elemento: https://www.{il-tuo-dominio.com}/{nome-raccolta}/{categoria}/{campo-primario}
Assicurati di creare una struttura slug dell'URL per la pagina dinamica elemento assicuri che ogni elemento abbia un URL univoco. Senza un URL univoco, un elemento non può avere una propria versione della pagina dinamica elemento. Scopri di più sulla creazione di URL univoci per le pagine dinamiche.
Quando modifichi la struttura dello slug dell'URL, la struttura non può essere già utilizzata da altre pagine esistenti sul tuo sito. Per essere univoca, la struttura dello slug dell'URL non può avere lo stesso prefisso (es. {Nome raccolta}) e lo stesso numero di variabili di un'altra pagina del tuo sito, anche se le variabili sono diverse.
Mostrami un esempio di strutture degli slug dell'URL in conflitto che non possono essere utilizzate
Importante:
Se modifichi la struttura dello slug dell'URL delle tue pagine dinamiche, tutti i link esistenti a queste pagine non funzioneranno più. Ciò influisce sui link all'interno del tuo sito, su tutti i link che hai condiviso esternamente e sui link SEO nei motori di ricerca. Stiamo rilasciando una funzionalità che ti consentirà di aggiungere un reindirizzamento automatico, portando i visitatori e i motori di ricerca dal vecchio URL a quello nuovo.
Per modificare la struttura dello slug dell'URL della pagina dinamica elemento:
Editor Wix
Editor Studio
- Vai al tuo Editor
- Clicca su Pagine e menu
 sul lato sinistro dell'Editor
sul lato sinistro dell'Editor - Clicca su Pagine dinamiche
- Passa il mouse sulla pagina dinamica dell'elemento appena creata e clicca sull'icona Altre azioni
 a destra
a destra
Suggerimento: per impostazione predefinita, la pagina dinamica elemento che hai creato si chiama: {Nome raccolta} (Item) - Clicca su SEO
- Modifica il campo Struttura dello slug dell'URL:
- Clicca su Aggiungi variabile e scegli un campo di testo o numerico per utilizzarne i valori nella struttura dello slug dell'URL
- Inserisci valori di testo o numerici per utilizzare valori statici nella struttura dello slug dell'URL
- Premi Invio sulla tastiera per salvare le modifiche alla struttura dello slug dell'URL
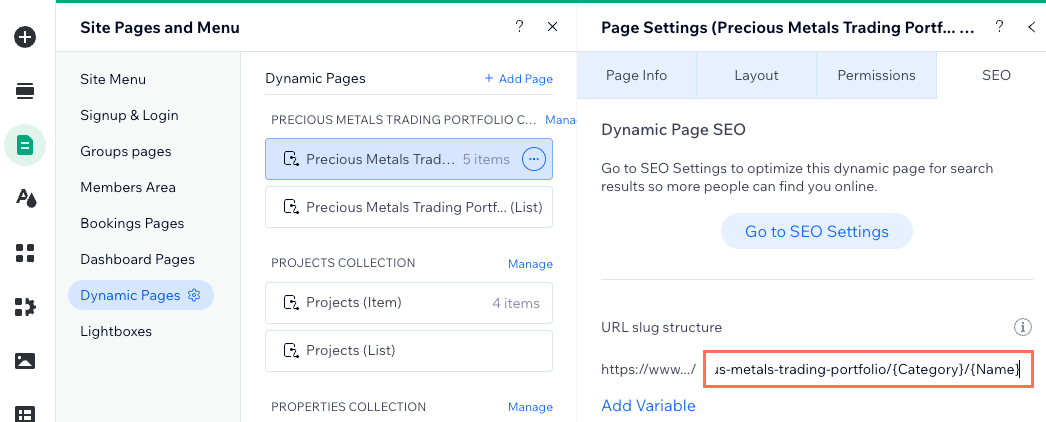
Passaggio 3 | Collega gli elementi della pagina al Gestore contenuti
Per impostazione predefinita, la nuova pagina dinamica elemento include elementi, come testo e un'immagine, che vengono collegati automaticamente ai campi della raccolta del Gestore contenuti.
Aggiungi e organizza gli elementi che desideri includere nella pagina dinamica elemento. Collega quindi gli elementi ai campi della raccolta del Gestore contenuti all'interno del dataset se vuoi che cambino dinamicamente in base all'elemento. Non collegare gli elementi al Gestore contenuti se vuoi che il loro contenuto rimanga uguale in ogni versione.
Dovresti anche avere i tasti predefiniti "Precedente" e "Successivo" che portano automaticamente i visitatori all'elemento precedente o successivo restituito dal dataset. Puoi collegare un tasto "Indietro" extra alla pagina dinamica elenco della raccolta o a un'altra posizione in cui sono elencati i tuoi elementi.
Editor Wix
Editor Studio
- (Facoltativo) Aggiungi elementi alla tua pagina (ad esempio tasti, testo, immagini) o rimuovi gli elementi che non ti servono
- Collega gli elementi della pagina alla raccolta del Gestore contenuti:
Tasto Indietro (Back)
Elementi di testo
Immagine
Tasti Precedente e Successivo (Previous/Next)
Suggerimento:
Scopri di più sulle opzioni di collegamento del Gestore contenuti per ogni elemento supportato.
3. Clicca su Anteprima e usa la barra degli strumenti Anteprima per testare tutte le versioni della pagina dinamica elemento.
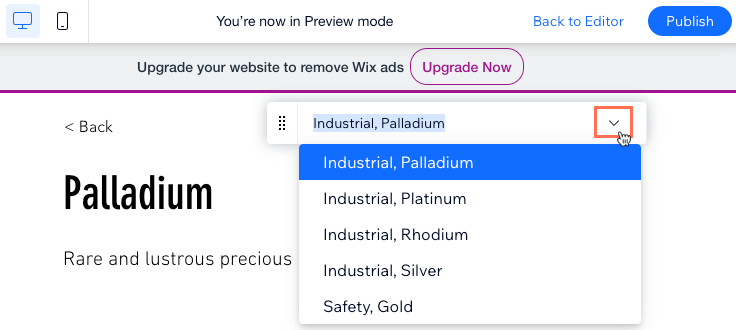
4. Clicca su Pubblica se è tutto pronto per pubblicare le modifiche
FAQ
Clicca su una domanda qui sotto per scoprire di più sulla configurazione delle pagine dinamiche elemento.
Che cos'è un dataset?
Posso collegare il menu del mio sito a specifici URL di pagine dinamiche elemento?
Posso mostrare più immagini e video su una pagina dinamica elemento?
Perché dovrei aggiungere un campo variabile alla struttura dello slug dell'URL?
Posso creare pagine dinamiche che elencano gli elementi per categoria?
Posso aggiungere una descrizione a un'immagine che appare quando i visitatori passano il mouse sull'immagine?




 e seleziona l'opzione di collegamento pertinente se vuoi collegare il tasto a un'altra posizione.
e seleziona l'opzione di collegamento pertinente se vuoi collegare il tasto a un'altra posizione. 

