Gestore contenuti: aggiungere e configurare un input di testo
12 min
In questo articolo:
- Passaggio 1 | Aggiungi e configura un elemento input di testo
- Passaggio 2 | Collega l'input di testo al Gestore contenuti
- FAQ
Aggiungi un elemento input di testo, una casella di testo o un contenitore rich text per raccogliere le risposte dei tuoi visitatori, come un'email o un numero di telefono. Collega l'elemento di testo al campo della raccolta pertinente e aggiungi un tasto "Invia" su cui i visitatori cliccano per inviare i dati.
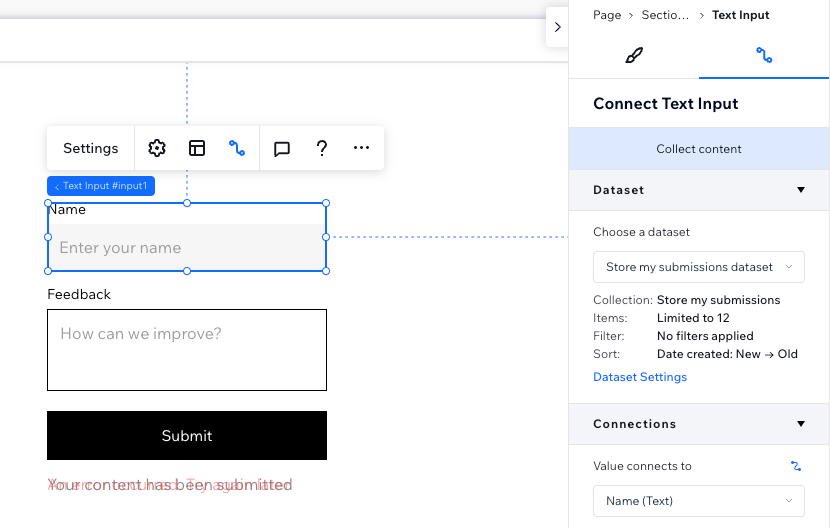
Prima di iniziare:
Assicurati di aggiungere il Gestore contenuti, se non l'hai già fatto.
Passaggio 1 | Aggiungi e configura un elemento input di testo
Aggiungi un input di testo che utilizza una riga singola per gli input o una casella di testo che offre un'area più ampia per aggiungere più righe di testo. Quindi personalizza le impostazioni, il layout e il design dell'input in base alle esigenze del tuo sito.
Editor Wix
Editor Studio
- Clicca su Aggiungi elementi
 sul lato sinistro dell'Editor
sul lato sinistro dell'Editor - Clicca su Input
- Clicca sul tipo di input di testo che vuoi aggiungere:
- Input di testo: consenti ai visitatori di inserire o modificare il testo in un campo a riga singola
- Casella di testo: consenti ai visitatori di inserire o modificare il testo in un campo che permette l'inserimento di più righe di input
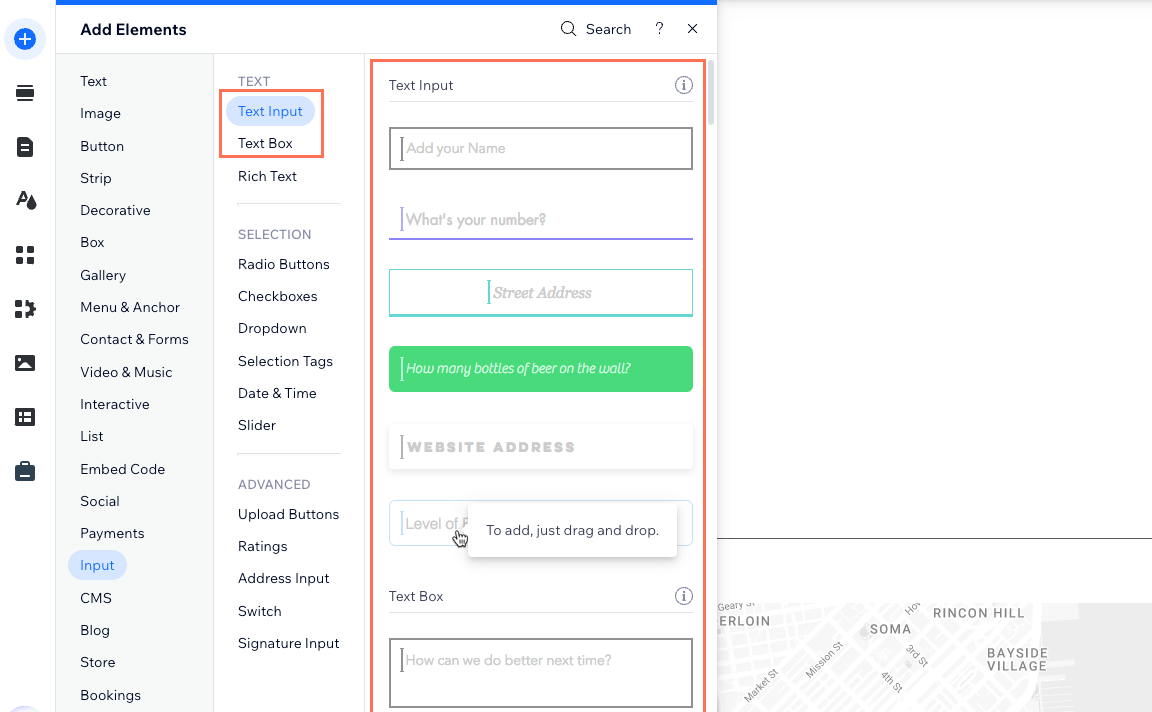
- Clicca e trascina l'elemento input di testo che preferisci sulla pagina
- Clicca su Impostazioni sull'elemento input e modifica quanto segue:
- Tipo: (solo elemento di input) seleziona il tipo di informazioni consentite dall'input di testo:
- Testo: consenti tutti i tipi di caratteri nell'input come nomi, indirizzi o qualsiasi altra informazione che non segue uno schema
- Password: nasconde tutti i caratteri inseriti nel campo della password
- Numero: consenti solo cifre nell'input
- Email: consenti solo indirizzi email. Se viene inserito un indirizzo email non valido, l'utente vede un tooltip che lo avvisa
- URL: consenti solo indirizzi web. Se viene inserito un formato URL non valido, l'utente vede un tooltip che lo avvisa
- Numero di telefono: consenti tutti i tipi di caratteri nell'input
- Titolo del campo: inserisci un titolo che appare sopra l'elemento di input
- Mostra testo iniziale: scegli il testo iniziale indicato nel campo e inserisci il placeholder e il testo predefinito, se necessario
- Convalide: scegli tra le seguenti opzioni:
- Tipo di campo: seleziona le opzioni pertinenti:
- Obbligatorio: rendi obbligatorio per i visitatori l’inserimento di un valore nel campo prima dell’invio
- Sola lettura: imposta l'elemento in modo che mostri solo il contenuto. I visitatori non possono modificare i valori, ma possono copiarli
- Imposta limite caratteri: abilita l'interruttore per limitare gli input inviati dai visitatori a un numero predefinito di caratteri, quindi inserisci il numero massimo di caratteri
- Aggiungi sistema validazione: (solo elemento input di testo) abilita l'interruttore e inserisci il codice regex per aggiungere la convalida del tuo modello alla convalida predefinita del browser
- Formato messaggio di errore: scegli come visualizzare i messaggi di errore: In linea o Descrizione (tooltip)
- Tipo di campo: seleziona le opzioni pertinenti:
- Tipo: (solo elemento di input) seleziona il tipo di informazioni consentite dall'input di testo:
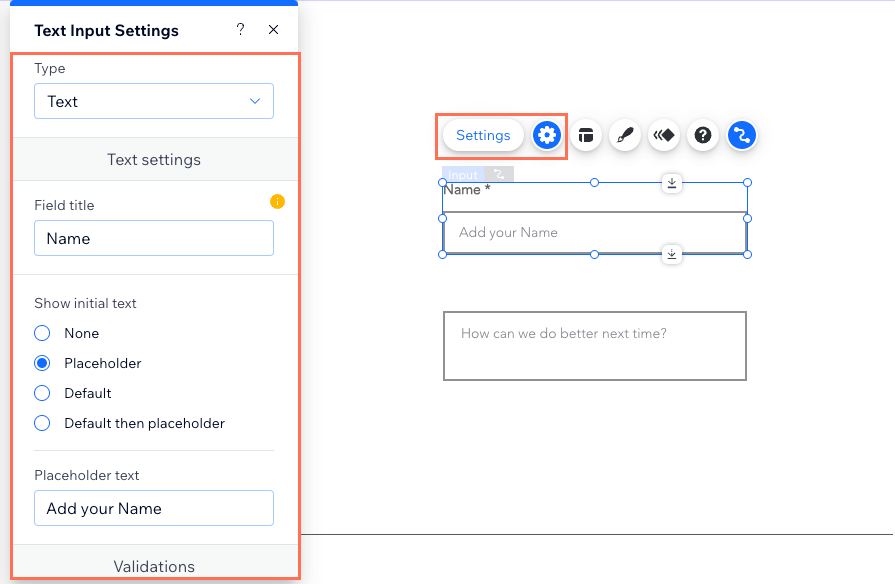
- Clicca sull'icona Layout
 per modificare il rientro, la spaziatura, la direzione e l'allineamento del testo
per modificare il rientro, la spaziatura, la direzione e l'allineamento del testo - Clicca sull'icona Design
 per scegliere un design predefinito. Quindi clicca su Personalizza design per modificare ulteriormente il design
per scegliere un design predefinito. Quindi clicca su Personalizza design per modificare ulteriormente il design
Passaggio 2 | Collega l'input di testo al Gestore contenuti
Collega l'input di testo a un dataset che si collega alla raccolta e al campo in cui vuoi salvare gli invii. Se necessario, modifica la modalità dataset e le autorizzazioni della raccolta. Quindi, aggiungi un tasto "Invia" su cui i visitatori devono cliccare per inviare i loro input alla tua raccolta.
Editor Wix
Editor Studio
- Nell'Editor, clicca sull'elemento input di testo pertinente
- Clicca sull'icona Collega al Gestore contenuti

- Clicca sul menu a tendina Scegli un dataset e seleziona un dataset esistente da collegare alla tua raccolta. In alternativa, clicca su Aggiungi un dataset, scegli la raccolta che desideri collegare, assegna un nome al dataset e clicca su Crea
- Clicca sul menu a tendina Il valore connette a e scegli il campo della raccolta in cui vuoi memorizzare gli input di testo inviati
Suggerimento: seleziona + Aggiungi per aggiungere un nuovo campo della raccolta in cui memorizzare gli invii
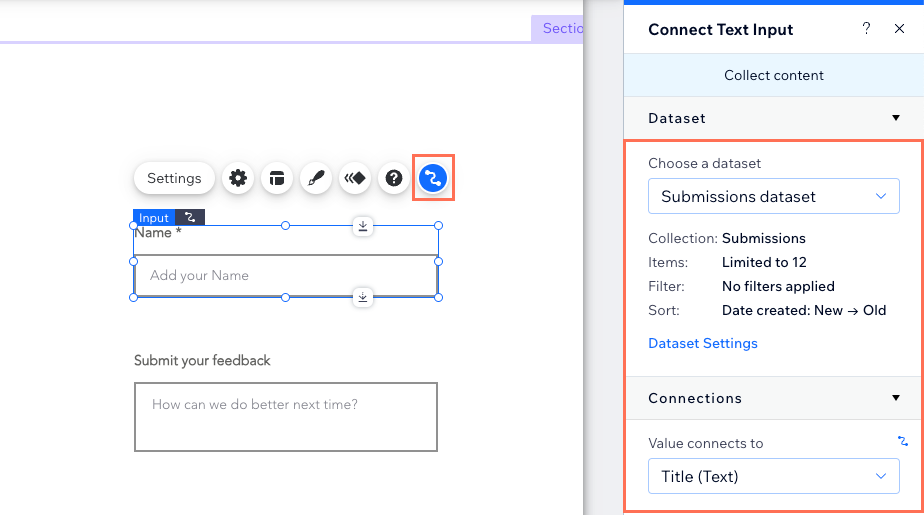
- Imposta la modalità dataset e le autorizzazioni della raccolta:
- Clicca su Impostazioni dataset nel pannello a destra
- (Facoltativo) Clicca sul tipo di autorizzazione accanto ad Autorizzazioni per determinare chi può visualizzare, aggiungere, aggiornare o eliminare il contenuto della raccolta
- Clicca sul menu a tendina Modalità dataset e seleziona l'opzione pertinente:
- Scrittura: gli elementi di input collegati possono aggiungere nuovi elementi alla raccolta, ma non possono modificare gli elementi esistenti
- Lettura e scrittura: gli elementi collegati possono aggiornare gli elementi esistenti nella raccolta. Se colleghi un tasto "Nuovo", i visitatori possono utilizzarlo per aggiornare elementi esistenti e aggiungere nuovi elementi alla tua raccolta
- Crea un tasto "Invia" su cui i visitatori cliccano per inviare le loro risposte
FAQ
Clicca sulle domande qui sotto per trovare le risposte alle domande più comuni sull'elemento input di testo.
Posso utilizzare l'elemento di input di testo come filtro o barra di ricerca?
Perché il mio campo di input di testo è disattivato quando i visitatori tentano di inserire del testo?
Come posso risolvere i problemi relativi ai moduli inviati che non vengono salvati nella raccolta del Gestore contenuti?
Posso automatizzare le azioni che avvengono quando ricevo dei moduli?
Posso mostrare i moduli inviati in una tabella, una galleria o una lista dinamica?
Come posso consentire ai membri di aggiornare le informazioni che hanno inviato?
Come posso collegare più moduli a una singola raccolta del Gestore contenuti?


 su ogni elemento di input e conferma che sia collegato correttamente ai campi pertinenti del dataset. Assicurati che i tipi di campo corrispondano al
su ogni elemento di input e conferma che sia collegato correttamente ai campi pertinenti del dataset. Assicurati che i tipi di campo corrispondano al