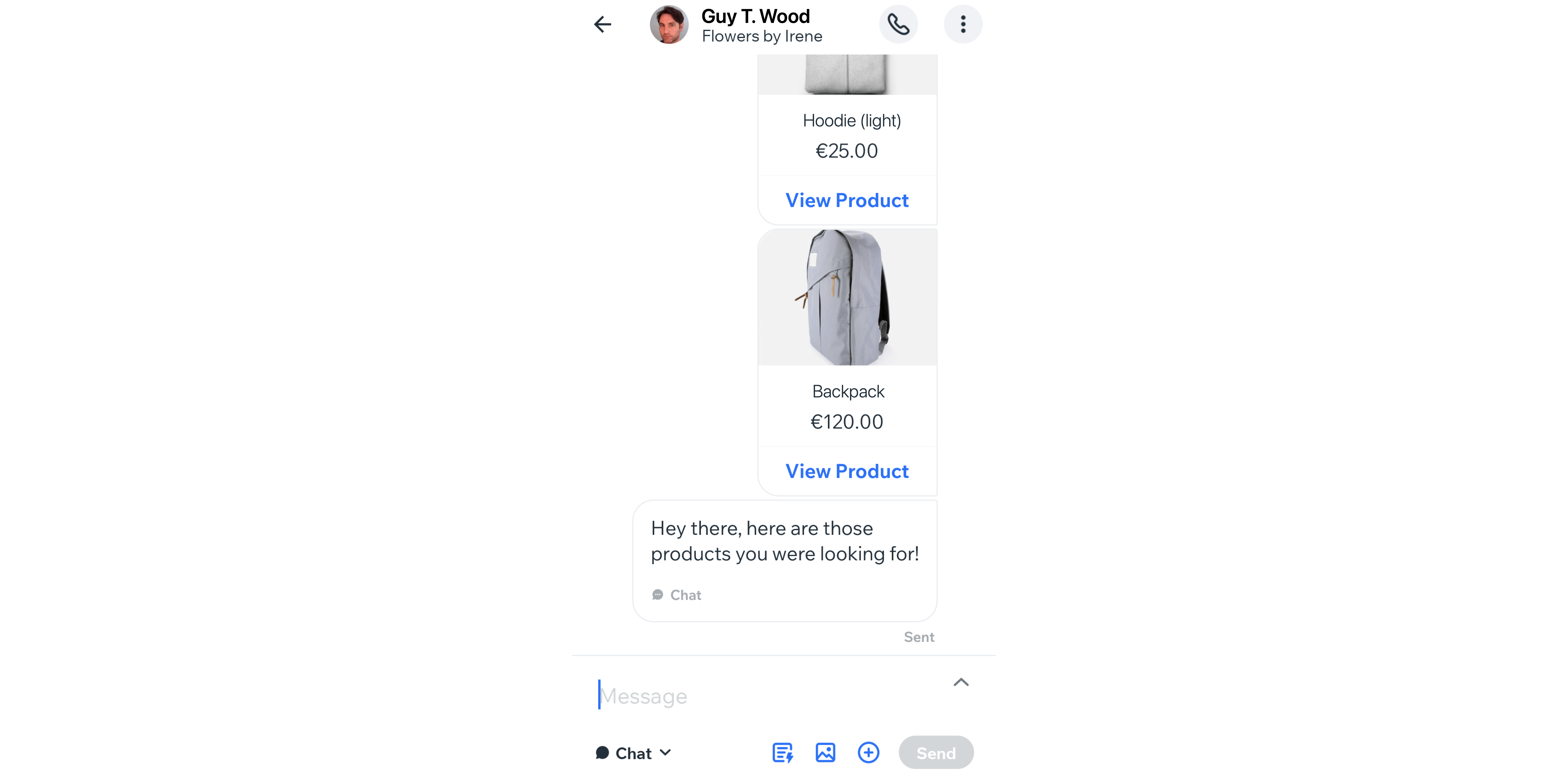Programmi: gestire i partecipanti al tuo programma nell'app Wix
Tempo di lettura: 9 min.
Segui i progressi dei partecipanti al programma dall'app Wix. Dall'app puoi monitorare l'attività dei partecipanti, avviare chat, aggiornare lo stato dei partecipanti al programma, richiedere pagamenti, approvare le richieste di iscrizione e invitare più persone a partecipare al tuo programma quando sei in giro.
Suggerimenti:
- Assicurati di aggiungere programmi al tuo sito in modo da potervi accedere nell'app Wix.
- Devi fare l'upgrade del tuo sito in modo che le persone possano iniziare a iscriversi al tuo programma
Invitare partecipanti
Quando invii un invito dall'app Wix, i partecipanti vengono indirizzati al tuo sito nella app per i membri Wix e, da lì, possono completare i passaggi ovunque si trovino. Gestire i partecipanti che hai invitato è semplice e, se un partecipante non è più attivo, puoi rimuoverlo anche dal programma.
Importante:
Quando crei un programma privato, i membri del tuo sito possono visualizzare le informazioni sul programma, ma devono inviare una richiesta per iscriversi e accedere al contenuto. Scopri di più su come approvare le richieste di iscrizione al tuo programma.
Per aggiungere partecipanti:
- Vai al tuo sito nell'app Wix
- Tocca Gestisci
 in basso
in basso - Tocca Programmi
- Tocca il programma pertinente
- Tocca Invita partecipanti
- Scegli cosa vuoi fare:
- Invita i partecipanti:
- Tocca la casella accanto ai membri che vuoi invitare a partecipare al programma
- Tocca Fatto
- Invita in un altro modo:
- Tocca Invita in un altro modo
- Scegli tra le seguenti opzioni:
- Invia email ai contatti Wix: invia un'email ai contatti salvati nel tuo account Wix (membri del sito, clienti, contatti, ecc.)
- Invia un SMS: invia il link e il codice di invito alle persone tramite SMS (messaggio di testo)
- Copia link: copia il link e incollalo su un nuovo messaggio in qualsiasi applicazione
- Invita sui social e altro: condividi il link e il codice di invito su Gmail o altri social network collegati al tuo cellulare
- Invita i partecipanti:
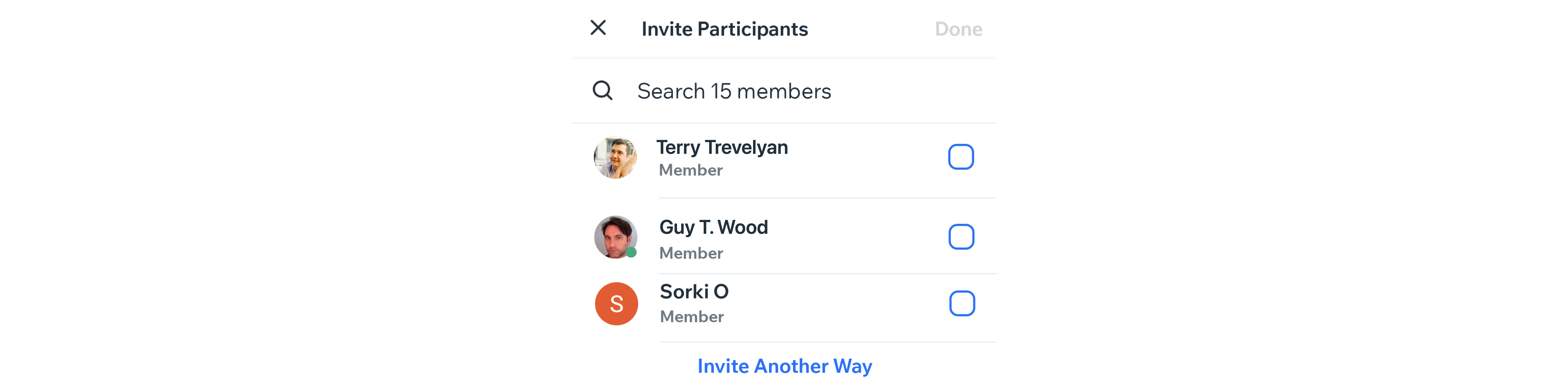
Per rimuovere partecipanti dal programma:
- Vai al tuo sito nell'app Wix
- Tocca Gestisci
 in basso
in basso - Tocca Programmi
- Tocca il programma pertinente
- Tocca i partecipanti che vuoi rimuovere
- Tocca l'icona Altre azioni

- Tocca Rimuovi partecipante
- Tocca Rimuovi per confermare
Approvare le richieste di partecipazione
Quando crei un programma privato, i membri del tuo sito possono vederne i dettagli, ma devono inviare una richiesta per iscriversi e accedere ai contenuti. Puoi approvare o rifiutare queste richieste nell'app Wix. Se il tuo programma è pubblico (non privato), non è necessario approvare le richieste di iscrizione.
Importante:
Se hai impostato un prezzo per il tuo programma privato, i nuovi partecipanti vengono approvati automaticamente una volta effettuato il pagamento.
Per approvare le richieste:
- Vai al tuo sito nell'app Wix
- Tocca Gestisci
 in basso
in basso - Tocca Programmi
- Tocca il programma pertinente
- Tocca Visualizza accanto alla richiesta in sospeso
- Tocca Approva accanto al membro che vuoi approvare
Suggerimento: puoi approvare più richieste toccando Approva tutte in basso
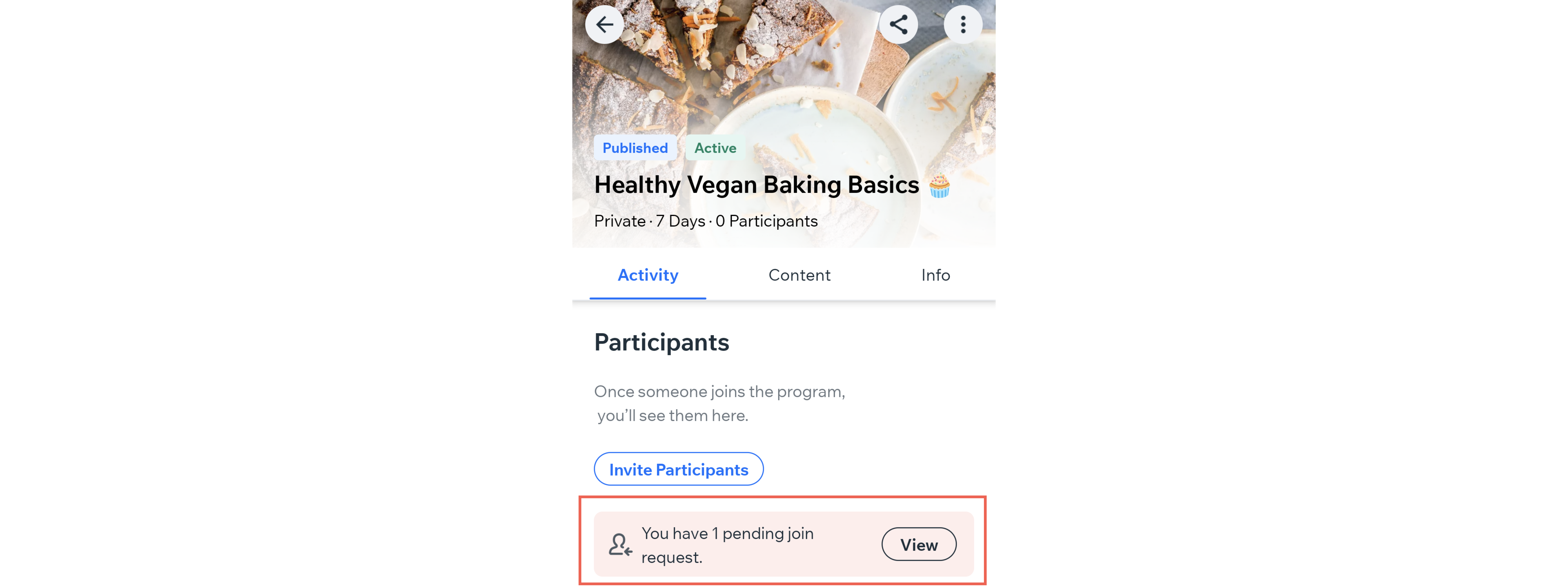
Visualizzare i profili dei partecipanti
Ogni partecipante ha il proprio profilo che include le informazioni di contatto, la data di iscrizione, gli abbonamenti attivi e altre attività dall'inizio del programma. Dai profili dei partecipanti, puoi monitorare le attività del programma, monitorare lo stato di avanzamento, visualizzare le richieste di pagamento, assegnare collaboratori, aggiungere note o promemoria, assegnare badge e altro ancora.
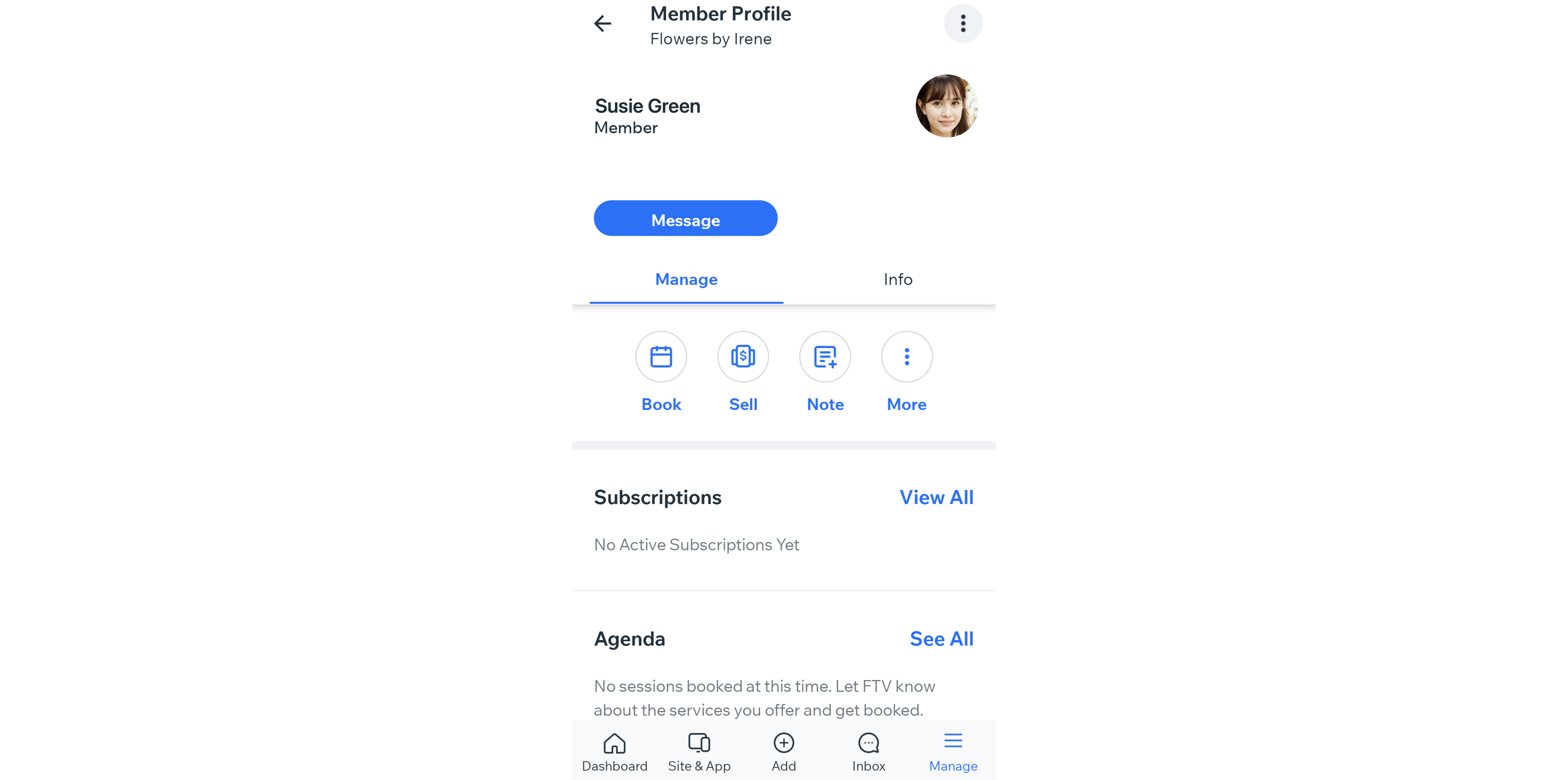
Per visualizzare i profili:
- Vai al tuo sito nell'app Wix
- Tocca Gestisci
 in basso
in basso - Tocca Programmi
- Tocca il programma pertinente
- Tocca Vedi tutto accanto a Partecipanti
- Tocca il partecipante pertinente
Nota: se non hai ancora partecipanti, tocca Invita partecipanti per invitarli - Tocca Vedi profilo
- Scegli cosa vuoi fare:
Invia un messaggio
Invitali a iscriversi all'app per i membri
Prenota un appuntamento
Vendi un piano a pagamento
Aggiungi un'attività
Aggiungi una nota
Chiama il partecipante
Assegna / gestisci badge
Assegnare il contatto a un collaboratore
Blocca membro
Monitorare i progressi dei partecipanti
Controlla come i partecipanti stanno avanzando nel programma. Monitora i loro progressi, guarda quanti step hanno completato in tempo, scopri quanti step hanno perso e guarda tutto quello che hanno caricato.
Accanto al nome di ogni partecipante ci sono etichette che possono essere utilizzate per monitorarne lo stato. Le etichette grigie con un segno di spunta rappresentano gli step che il partecipante ha completato in tempo, mentre le etichette rosse con un punto esclamativo rappresentano tutti gli step che hanno perso o che devono ancora completare.
Per monitorare i progressi:
- Vai al tuo sito nell'app Wix
- Tocca Gestisci
 in basso
in basso - Tocca Programmi
- Tocca il programma pertinente
- Tocca Vedi tutto accanto a Partecipanti
- Tocca il nome di un partecipante per vedere l'attività del partecipante dopo l'inizio del programma. Da lì, puoi vedere:
- Se hanno iniziato il programma
- La data in cui si sono iscritti al programma
- Quando sono stati attivi l'ultima volta
- Un calendario che monitora gli step programmati, completati e/o persi
- (Se disponibile) Il feedback lasciato ad ogni step
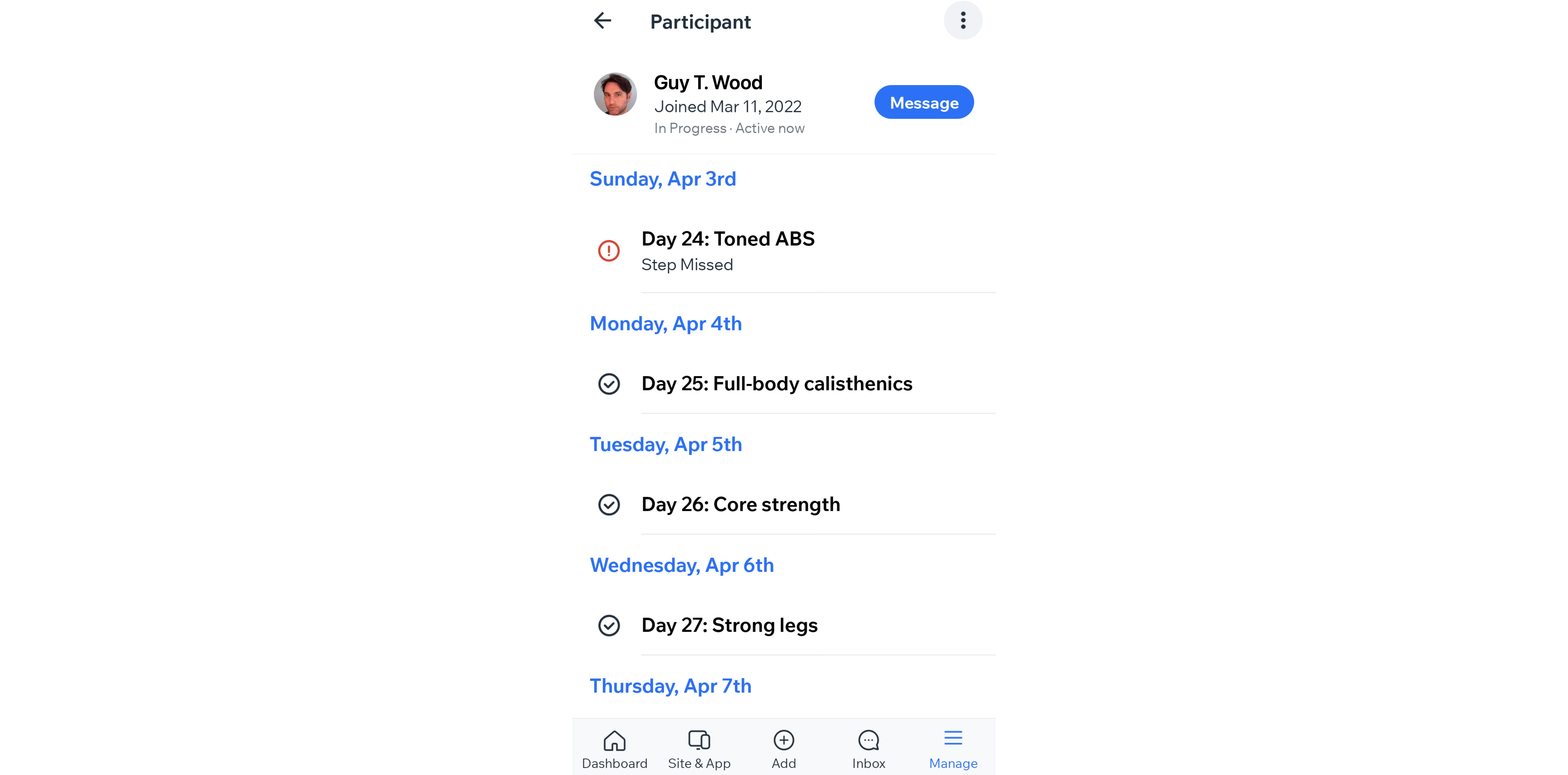
Chattare con i partecipanti
Comunica con i partecipanti al programma sul loro canale preferito direttamente dall'app. Seleziona il canale tramite cui comunicare e condividi informazioni o contenuti multimediali. Chattare con i partecipanti ti consente di migliorare l'umore generale e di fornire indicazioni e suggerimenti utili.
Per chattare con i partecipanti:
- Vai al tuo sito nell'app Wix
- Tocca Gestisci
 in basso
in basso - Tocca Programmi
- Tocca il programma pertinente
- Tocca Vedi tutto accanto a Partecipanti
- Tocca il partecipante pertinente
- Tocca Messaggio
- Scegli il canale di comunicazione pertinente dal menu a tendina e crea il tuo messaggio
- Se vuoi condividere contenuti multimediali via chat, scegli tra le seguenti opzioni:
- Risposte salvate: tocca l'icona Risposte salvate
 e scegli tra una risposta salvata in precedenza (come informazioni sulla spedizione, politica sui resi, ecc.)
e scegli tra una risposta salvata in precedenza (come informazioni sulla spedizione, politica sui resi, ecc.)
Suggerimento: tocca New Saved Reply (Nuova risposta salvata) per creare una nuova risposta - Carica file multimediali: tocca l'icona Carica media
 per:
per:
- Scattare una foto: tocca Scatta una foto per aggiungere contenuti multimediali direttamente dalla fotocamera del dispositivo
- Scegli dal dispositivo: tocca Scegli dal dispositivo per selezionare un file multimediale da aggiungere dal tuo dispositivo
- Seleziona da Gestore Media: tocca Seleziona da Gestore Media per scegliere tra i media caricati
- Invia un elemento: tocca l'icona Invia un elemento
 per:
per:
- Inviare foto: tocca l'icona Foto
 per condividere una foto via chat
per condividere una foto via chat - Inviare risposte salvate: tocca l'icona Risposte salvate
 per condividere una risposta salvata o nuova via chat
per condividere una risposta salvata o nuova via chat - Inviare prodotti: tocca l'icona Prodotti
 per condividere un prodotto disponibile via chat
per condividere un prodotto disponibile via chat - Inviare buoni: tocca l'icona Buoni
 per condividere sconti e offerte via chat
per condividere sconti e offerte via chat - Inviare servizi: tocca l'icona Servizi
 per condividere un servizio (programma) via chat
per condividere un servizio (programma) via chat - Ricevere un pagamento: tocca l'icona Pagamento
 per inviare una richiesta di pagamento via chat
per inviare una richiesta di pagamento via chat
Nota: è necessario aver collegato un metodo di pagamento per richiedere il pagamento via chat. Scopri come collegare un metodo di pagamento al tuo sito
- Inviare foto: tocca l'icona Foto
- Risposte salvate: tocca l'icona Risposte salvate
- Se vuoi condividere contenuti multimediali via chat, scegli tra le seguenti opzioni:
- Tocca Invia