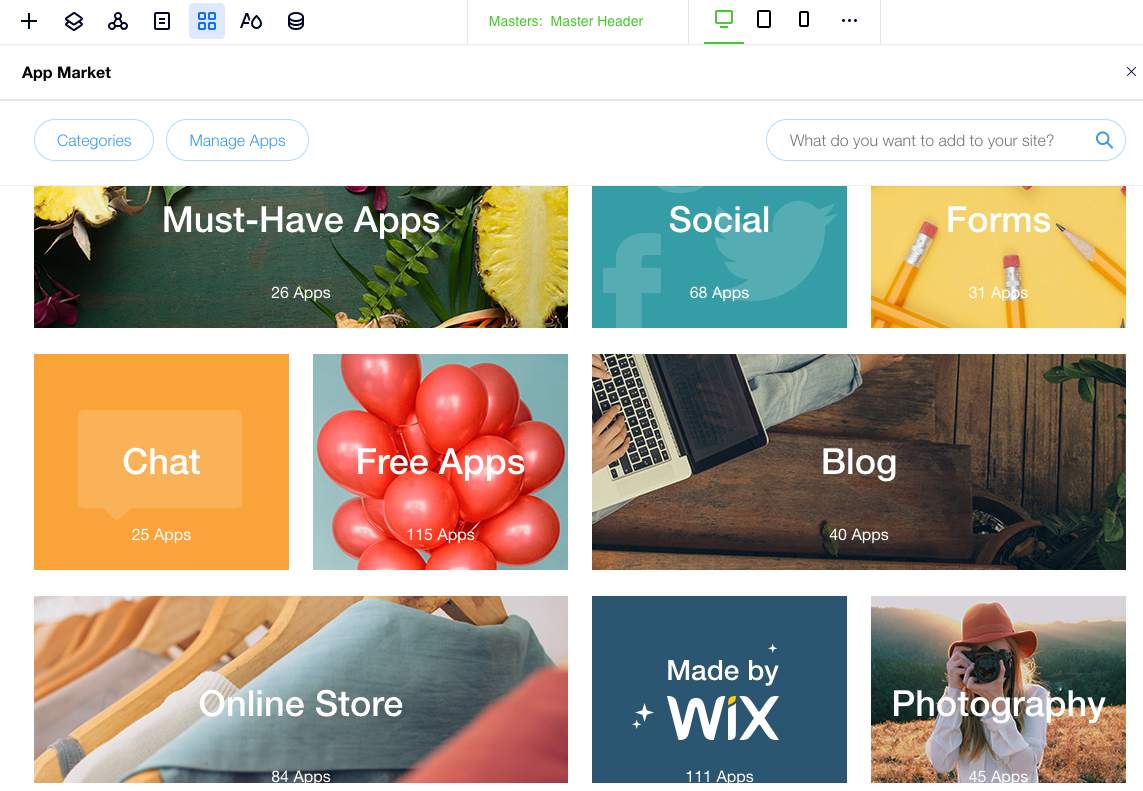Editor X: una panoramica
Tempo di lettura: 8 min.
Editor X sta passando a Wix Studio, la nostra nuova piattaforma per agenzie e freelancer.Scopri di più su Wix Studio
L'Editor X contiene diversi strumenti e funzionalità per aiutarti a creare un sito professionale e completamente reattivo. In questa guida ti presenteremo le diverse parti dell'Editor, in modo che tu possa sfruttarlo al meglio.
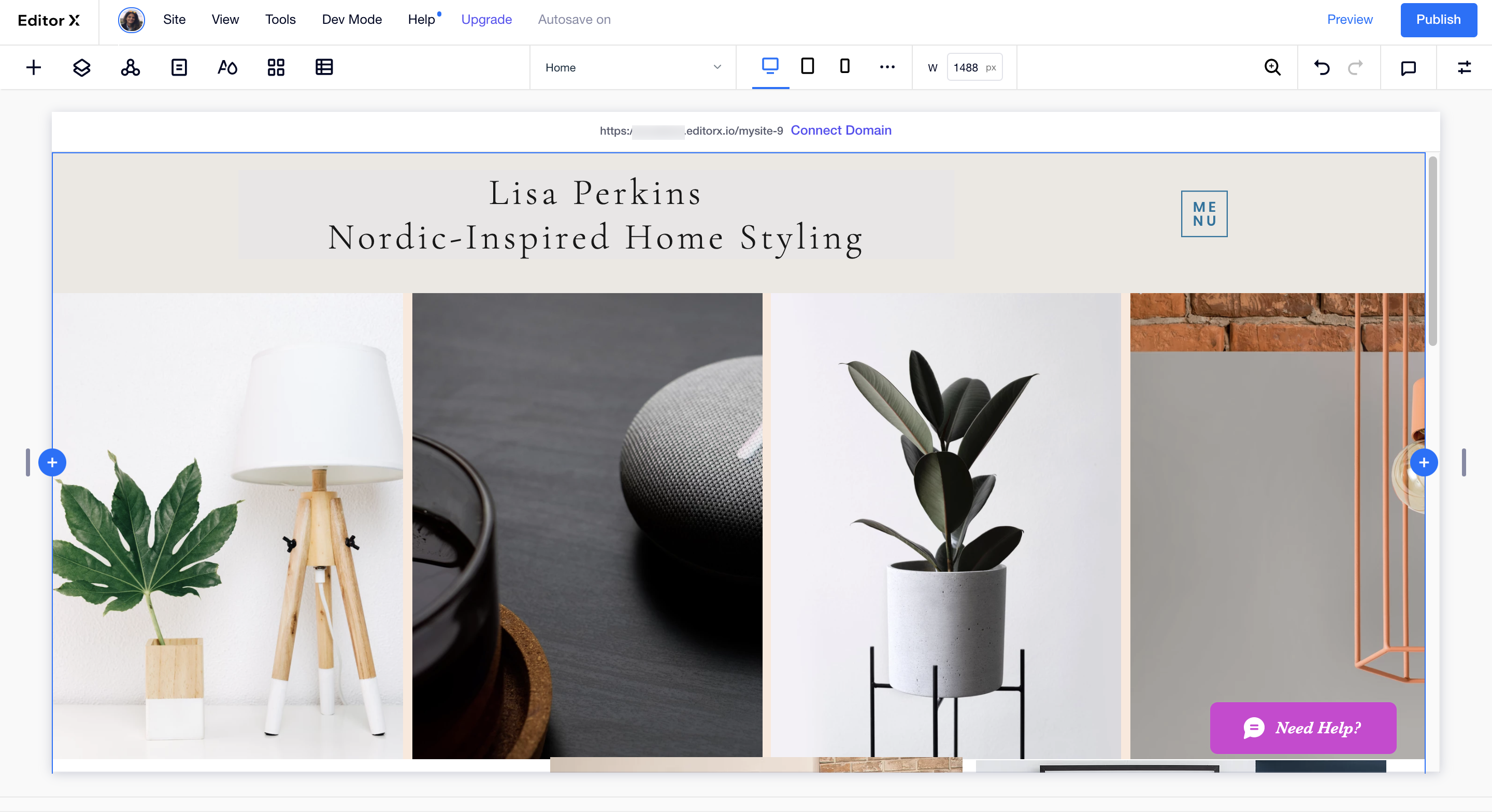
Scopri di più su:
La barra superiore
La barra dei menu nella parte superiore dell'Editor X contiene diversi strumenti e impostazioni per aiutarti a gestire il tuo sito. Dai un'occhiata ai menu per vedere cosa puoi fare.
Scopri di più
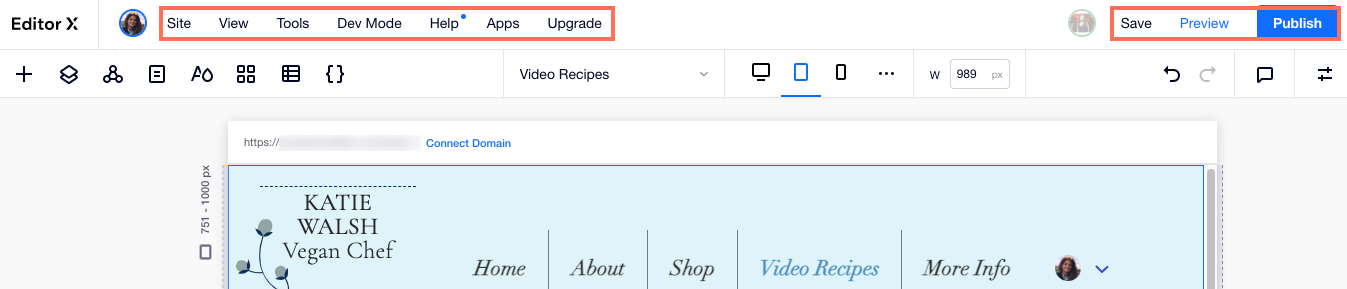
Le aree di lavoro e i punti di interruzione personalizzati
Le tue aree di lavoro sono l'area di modifica del sito per eccellenza. Qui è dove puoi vedere e progettare le tue pagine per schermi di diverse dimensioni, in modo che abbiano sempre l'aspetto desiderato.
Nella parte superiore dell'area di lavoro, puoi accedere ai punti di interruzione predefiniti per i dispositivi più comuni (desktop, tablet, dispositivi mobile) e creare punti di interruzione personalizzati.
Clicca sulle icone dei punti di interruzione in alto per progettare per le diverse finestre o utilizza le maniglie di ridimensionamento sul lato per vedere come si comporta il design quando lo schermo si allarga o si restringe. Per saperne di più.

Aggiungi pannello
Clicca sull'icona Aggiungi  in alto a sinistra per aprire il pannello. Qui troverai centinaia di elementi da aggiungere al tuo sito, sia che si tratti di elementi di design che di app aziendali come un negozio online. Utilizza le schede per navigare tra le diverse categorie. Per saperne di più.
in alto a sinistra per aprire il pannello. Qui troverai centinaia di elementi da aggiungere al tuo sito, sia che si tratti di elementi di design che di app aziendali come un negozio online. Utilizza le schede per navigare tra le diverse categorie. Per saperne di più.
 in alto a sinistra per aprire il pannello. Qui troverai centinaia di elementi da aggiungere al tuo sito, sia che si tratti di elementi di design che di app aziendali come un negozio online. Utilizza le schede per navigare tra le diverse categorie. Per saperne di più.
in alto a sinistra per aprire il pannello. Qui troverai centinaia di elementi da aggiungere al tuo sito, sia che si tratti di elementi di design che di app aziendali come un negozio online. Utilizza le schede per navigare tra le diverse categorie. Per saperne di più.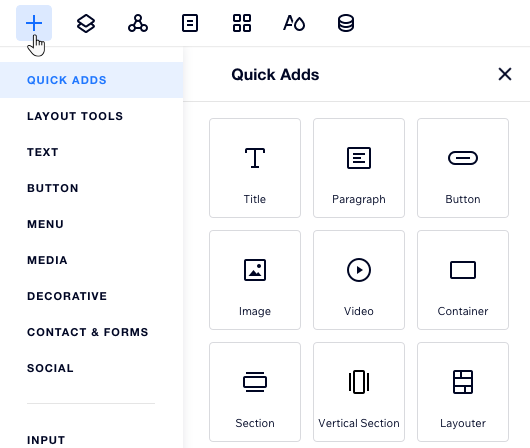
Pannello Pagine del sito
Clicca sull'icona Pagine del sito  in alto a sinistra per accedere a un elenco delle pagine del tuo sito. Da qui, puoi aggiungere nuove pagine ed eliminare quelle che non ti servono più. Puoi anche gestire una pagina passando il mouse sopra e cliccando sull'icona Mostra altro
in alto a sinistra per accedere a un elenco delle pagine del tuo sito. Da qui, puoi aggiungere nuove pagine ed eliminare quelle che non ti servono più. Puoi anche gestire una pagina passando il mouse sopra e cliccando sull'icona Mostra altro  . Per saperne di più.
. Per saperne di più.
 in alto a sinistra per accedere a un elenco delle pagine del tuo sito. Da qui, puoi aggiungere nuove pagine ed eliminare quelle che non ti servono più. Puoi anche gestire una pagina passando il mouse sopra e cliccando sull'icona Mostra altro
in alto a sinistra per accedere a un elenco delle pagine del tuo sito. Da qui, puoi aggiungere nuove pagine ed eliminare quelle che non ti servono più. Puoi anche gestire una pagina passando il mouse sopra e cliccando sull'icona Mostra altro  . Per saperne di più.
. Per saperne di più.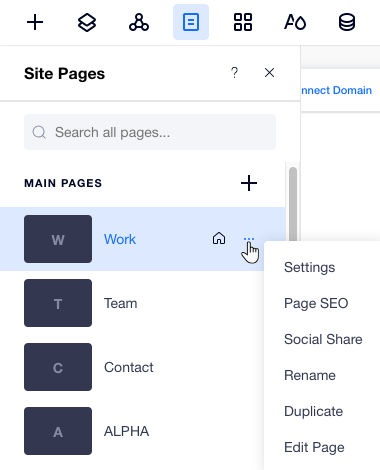
Pannello livelli
Clicca sull'icona Livelli  in alto a sinistra per accedere al pannello. Mostra tutte le sezioni della tua pagina in una gerarchia dall'alto verso il basso. Quando selezioni una sezione o un contenitore nel pannello, puoi vedere tutti gli elementi all'interno (ad es. Testo, tasto, ecc.), Modificarne l'ordine, nasconderli e altro ancora. Scopri di più.
in alto a sinistra per accedere al pannello. Mostra tutte le sezioni della tua pagina in una gerarchia dall'alto verso il basso. Quando selezioni una sezione o un contenitore nel pannello, puoi vedere tutti gli elementi all'interno (ad es. Testo, tasto, ecc.), Modificarne l'ordine, nasconderli e altro ancora. Scopri di più.
 in alto a sinistra per accedere al pannello. Mostra tutte le sezioni della tua pagina in una gerarchia dall'alto verso il basso. Quando selezioni una sezione o un contenitore nel pannello, puoi vedere tutti gli elementi all'interno (ad es. Testo, tasto, ecc.), Modificarne l'ordine, nasconderli e altro ancora. Scopri di più.
in alto a sinistra per accedere al pannello. Mostra tutte le sezioni della tua pagina in una gerarchia dall'alto verso il basso. Quando selezioni una sezione o un contenitore nel pannello, puoi vedere tutti gli elementi all'interno (ad es. Testo, tasto, ecc.), Modificarne l'ordine, nasconderli e altro ancora. Scopri di più.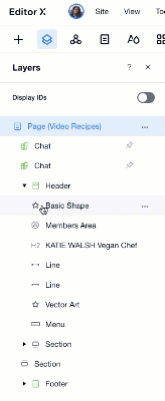
Pannello schemi del sito
Crea sezioni Master da mostrare su più pagine del tuo sito. Clicca sull'icona Schemi  in alto a sinistra per visualizzare un elenco degli schemi del sito e scegliere quali pagine devono mostrarli. Se vedi un segno di spunta verde accanto a una sezione Schema, significa che è visualizzata nella pagina che stai visualizzando. Per saperne di più.
in alto a sinistra per visualizzare un elenco degli schemi del sito e scegliere quali pagine devono mostrarli. Se vedi un segno di spunta verde accanto a una sezione Schema, significa che è visualizzata nella pagina che stai visualizzando. Per saperne di più.
 in alto a sinistra per visualizzare un elenco degli schemi del sito e scegliere quali pagine devono mostrarli. Se vedi un segno di spunta verde accanto a una sezione Schema, significa che è visualizzata nella pagina che stai visualizzando. Per saperne di più.
in alto a sinistra per visualizzare un elenco degli schemi del sito e scegliere quali pagine devono mostrarli. Se vedi un segno di spunta verde accanto a una sezione Schema, significa che è visualizzata nella pagina che stai visualizzando. Per saperne di più.Suggerimento:
Tutte le modifiche apportate a uno schema vengono applicate ovunque esso venga utilizzato sul tuo sito.
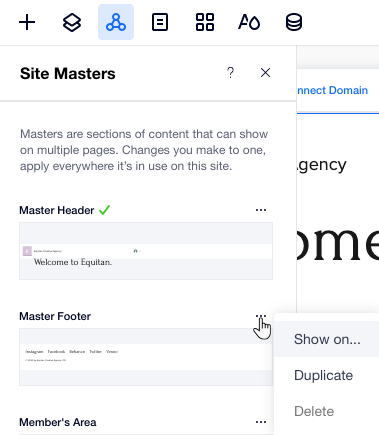
Stili del sito
Utilizzando il pannello Stili sito, puoi creare un linguaggio visivo per il tuo sito con caratteri tipografici, colori e transizioni di pagina. Crea stili che esprimano il tuo marchio e applicali durante la progettazione del tuo sito.
Clicca sull'icona Stili sito  in alto a sinistra per accedere ai tuoi stili e apportare modifiche se necessario. Per saperne di più.
in alto a sinistra per accedere ai tuoi stili e apportare modifiche se necessario. Per saperne di più.
 in alto a sinistra per accedere ai tuoi stili e apportare modifiche se necessario. Per saperne di più.
in alto a sinistra per accedere ai tuoi stili e apportare modifiche se necessario. Per saperne di più.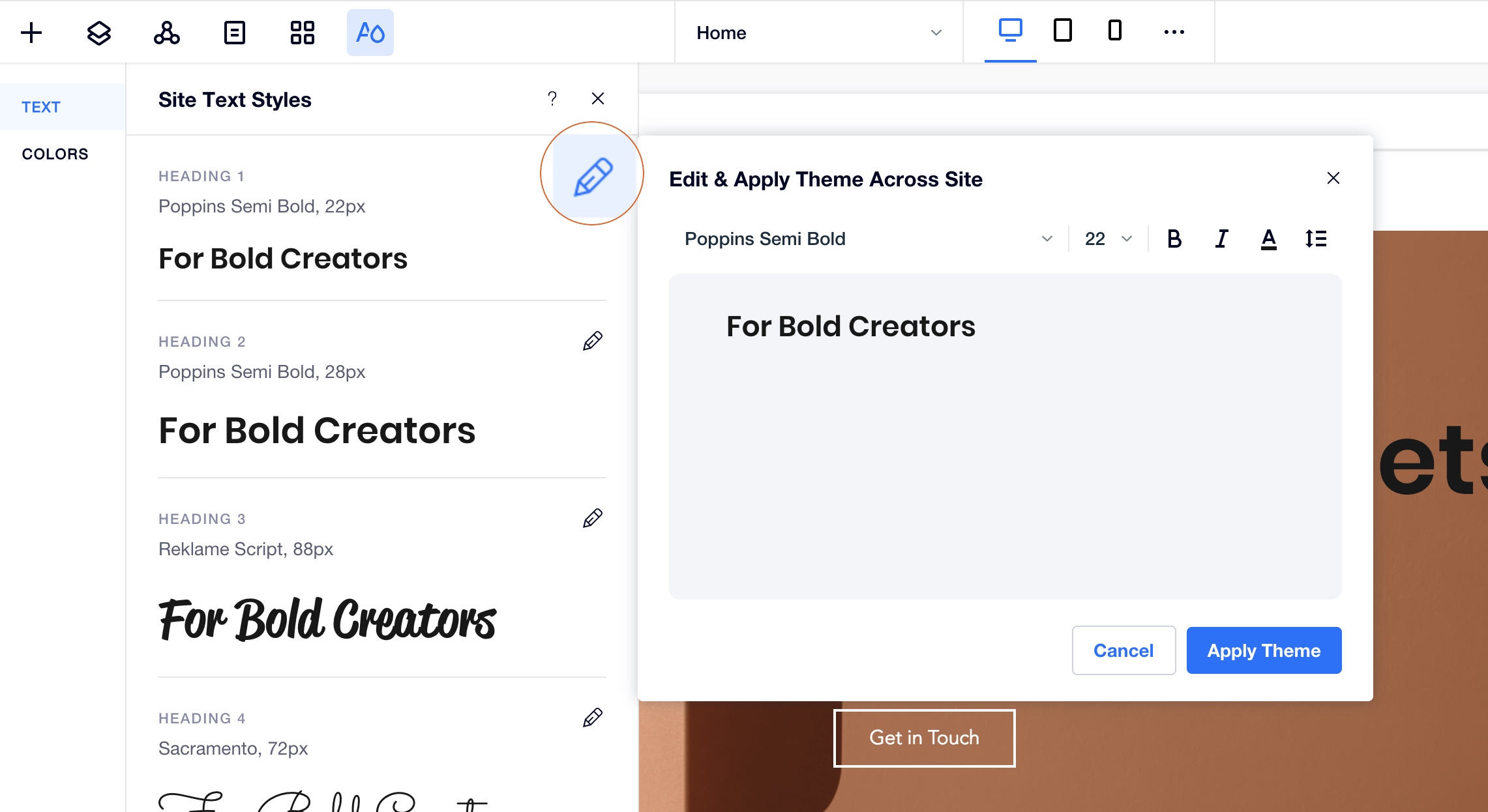
Menu di navigazione della pagina
Naviga facilmente tra le pagine del tuo sito in modo da poter visualizzare e modificare la pagina che vuoi.

Nota:
La navigazione tra le pagine serve solo per spostarti tra le pagine del tuo sito. Per gestire le tue pagine (aggiungere, eliminare, ecc.) Clicca su Manage Pages (Gestisci pagine) nel menu di navigazione della pagina.
Ispezione
Il pannello Ispezione ti consente di visualizzare, progettare e modificare le proprietà di ogni elemento del tuo sito. Puoi scegliere il modo in cui gli elementi vengono allineati e ridimensionati su diversi punti di interruzione, modificare la loro posizione di ancoraggio, aggiungere effetti di scorrimento e altro ancora.
Clicca sull'icona Ispezione  in alto a destra. A seconda dell'elemento scelto, puoi cliccare sulle schede per personalizzarlo ulteriormente: Layout
in alto a destra. A seconda dell'elemento scelto, puoi cliccare sulle schede per personalizzarlo ulteriormente: Layout  , Design
, Design  , Interazioni
, Interazioni  e suggerimenti sui contenuti
e suggerimenti sui contenuti  .
.
 in alto a destra. A seconda dell'elemento scelto, puoi cliccare sulle schede per personalizzarlo ulteriormente: Layout
in alto a destra. A seconda dell'elemento scelto, puoi cliccare sulle schede per personalizzarlo ulteriormente: Layout  , Design
, Design  , Interazioni
, Interazioni  e suggerimenti sui contenuti
e suggerimenti sui contenuti  .
.Suggerimento:
Alcune schede, come Design e Suggerimenti per i contenuti, non sono disponibili per tutti gli elementi dell'Editor X.
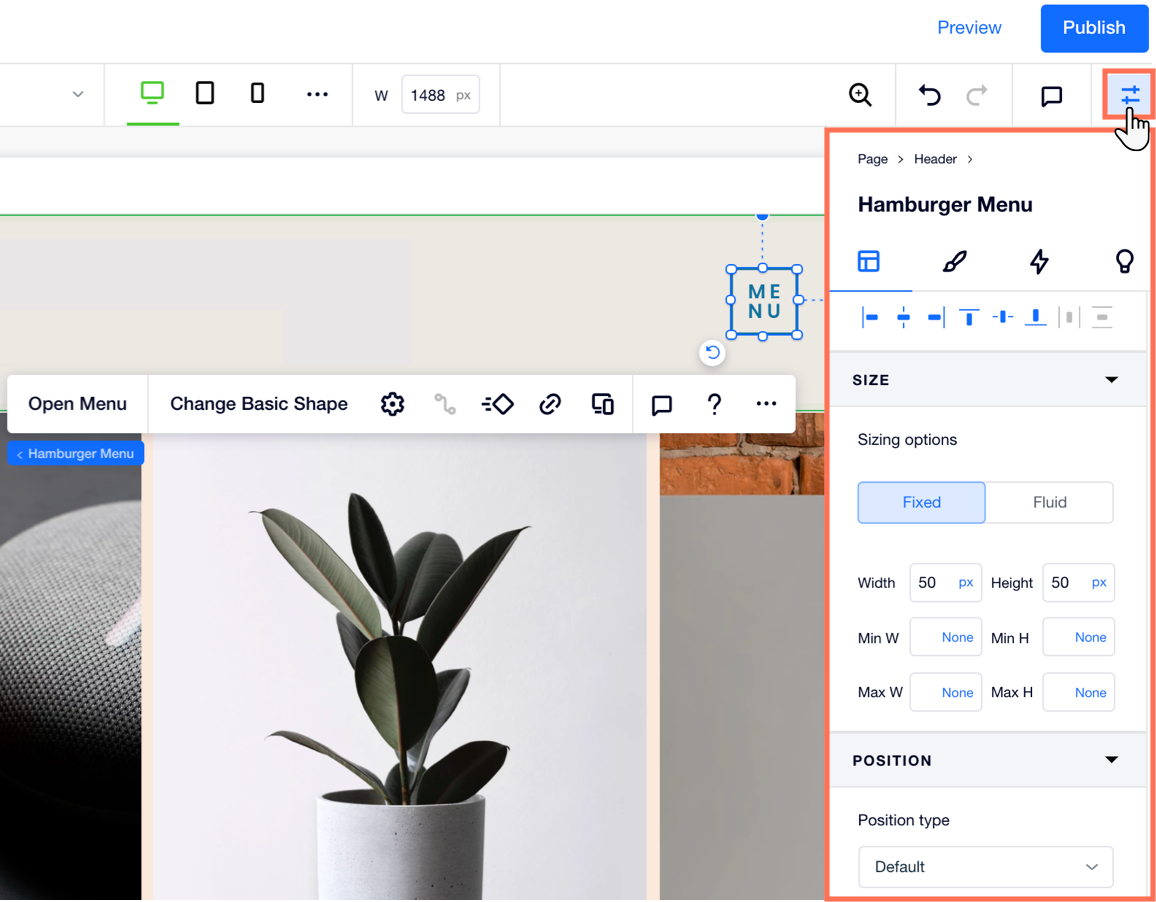
App Market
Clicca sull'icona App Market  in alto a sinistra per sfogliare centinaia di app nell'App Market di Wix e trovare quelle più adatte alle tue esigenze. Per saperne di più.
in alto a sinistra per sfogliare centinaia di app nell'App Market di Wix e trovare quelle più adatte alle tue esigenze. Per saperne di più.
 in alto a sinistra per sfogliare centinaia di app nell'App Market di Wix e trovare quelle più adatte alle tue esigenze. Per saperne di più.
in alto a sinistra per sfogliare centinaia di app nell'App Market di Wix e trovare quelle più adatte alle tue esigenze. Per saperne di più.