Editor X: gestire gli Stili del sito
Tempo di lettura: 4 min.
Editor X sta passando a Wix Studio, la nostra nuova piattaforma per agenzie e freelancer.Scopri di più su Wix Studio
Dal pannello Stili sito, puoi gestire gli stili di testo e colore del tuo sito in un unico posto. Questo è un ottimo modo per risparmiare tempo e garantire che il tuo design sia coerente.
Come posso accedere agli stili del mio sito?
Impara come:
Modificare gli stili tipografici
Puoi personalizzare e salvare sei stili tipografici per il tuo sito: tre titoli (H1, H2, H3) e tre stili di paragrafo. Cambia il carattere, il colore e la formattazione di ogni stile in base all'aspetto che desideri ottenere.
Per aggiornare uno stile tipografico:
- Clicca sull'icona Stili del sito
 nella barra superiore dell'Editor
nella barra superiore dell'Editor - Clicca sull'icona Modifica
 su uno stile tipografico
su uno stile tipografico - Personalizza la tipografia come desideri
- Modifica il carattere utilizzando il menu a tendina
- Regola le dimensioni del testo
- Formatta il tuo testo in grassetto o corsivo
- Clicca su Applica
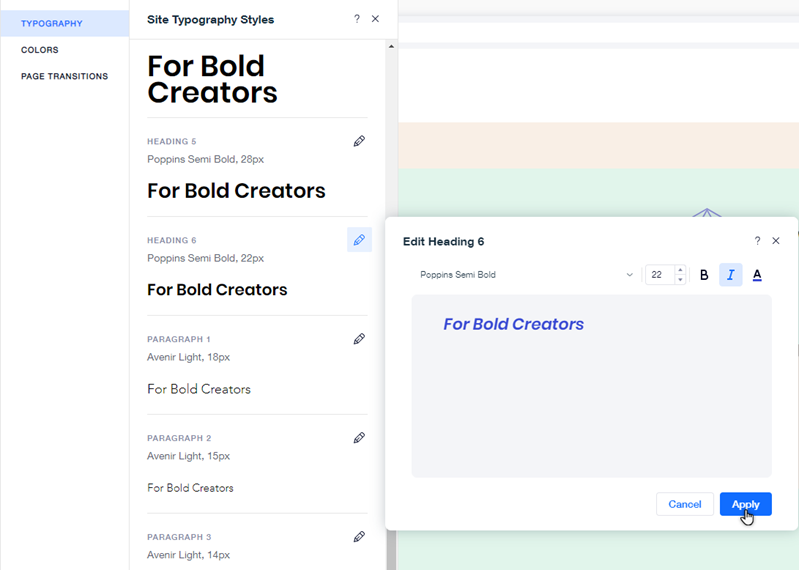
Aggiungere stili di testo a una pagina
I titoli e i paragrafi a tema sono disponibili per l'utilizzo dal pannello Aggiungi elementi. Clicca su Testo e trascina lo stile pertinente sotto Temi del testo nella posizione desiderata.
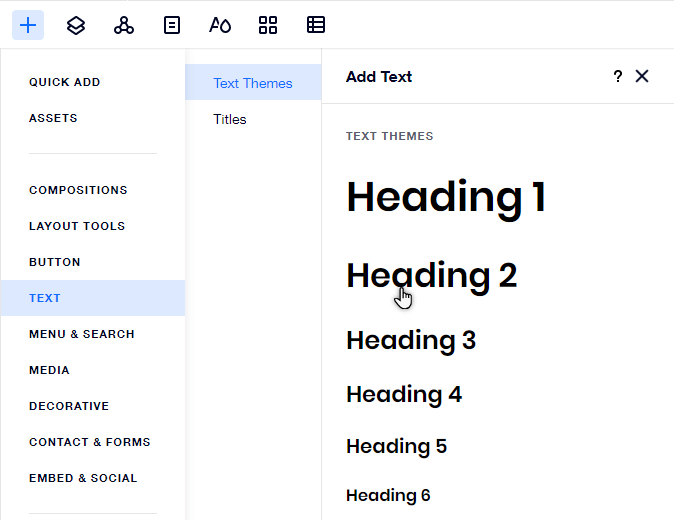
Applicare uno stile a un elemento di testo
Per modificare lo stile di un elemento di testo sul tuo sito, clicca su Modifica testo e seleziona lo stile pertinente dal menu a tendina:
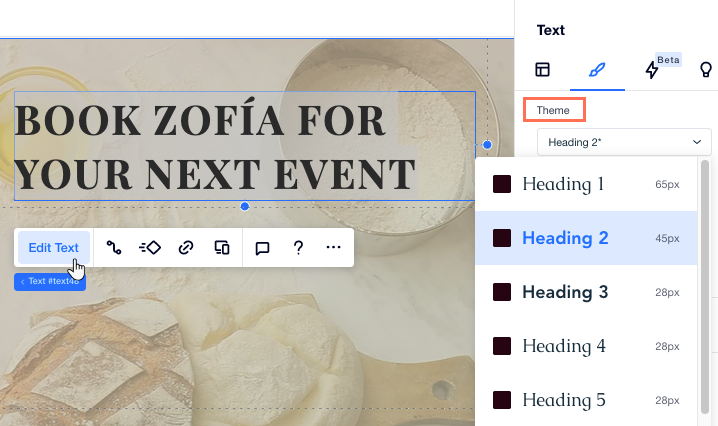
Cambiare i colori del sito
Personalizza la palette dei colori del tuo sito. La palette dei colori è divisa in categorie per rispecchiare i diversi usi e parti del sito. Hai la possibilità di personalizzare il colore principale di ogni categoria o un colore specifico all'interno di una delle palette.
Per modificare i colori del sito:
- Clicca su Stili del sito
 nella barra superiore dell'Editor
nella barra superiore dell'Editor - Clicca sulla scheda Colori
- Clicca sull'icona Modifica
 per un colore
per un colore - Personalizza il colore e clicca su Applica
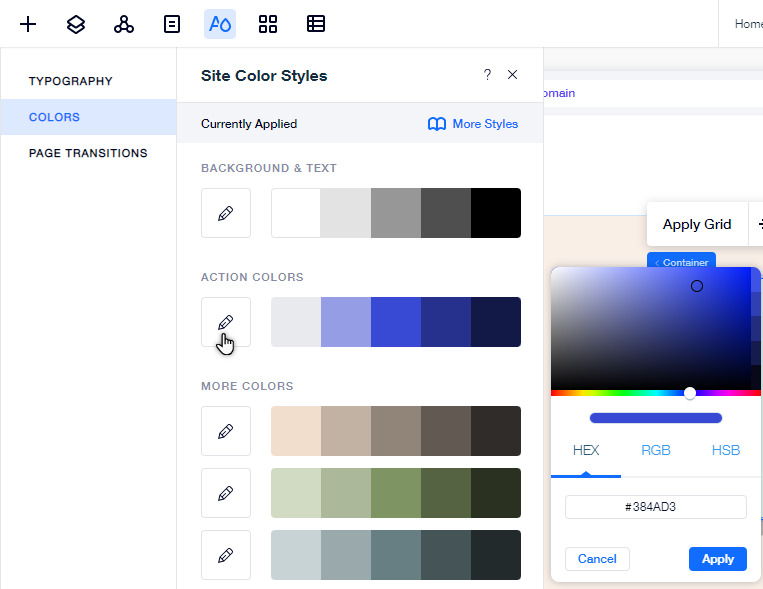
Aggiungere una transizione di pagina
Aggiungi una transizione di pagina per migliorare l'esperienza dei tuoi visitatori mentre navigano tra le pagine del tuo sito. Una volta scelta una transizione dal pannello Stili del sito, questa si riflette in tutto il sito.
Per aggiungere una transizione di pagina:
- Clicca sull'icona Stili del sito
 nella barra superiore dell'Editor
nella barra superiore dell'Editor - Clicca su Transizioni di pagina
- Seleziona una transizione dall'elenco:
- Nessuno: nessuna transizione viene mostrata quando i visitatori si spostano tra le pagine
- Out-In: la pagina corrente si dissolve e la nuova pagina si apre

 nella barra superiore dell'Editor:
nella barra superiore dell'Editor: