Gestore contenuti: utilizzare gli elementi di input per consentire ai visitatori di filtrare i contenuti
Tempo di lettura: 15 min.
Usa gli elementi di input per offrire ai visitatori del sito un modo per filtrare il contenuto mostrato nelle liste dinamiche, nelle gallerie e nelle tabelle.
Questo articolo illustra come collegare gli elementi di input a un dataset che collega la tua raccolta al contenuto live del sito. Ogni elemento di input si collega a un campo della raccolta specifico per mostrare i valori univoci del campo come opzioni di filtro. Quando i visitatori selezionano un filtro, solo gli elementi con un valore del campo corrispondente vengono mostrati nella lista dinamica, nella galleria o nella tabella collegata.
Per impostazione predefinita, quando i visitatori selezionano un filtro, il contenuto cambia immediatamente. Tuttavia, puoi aggiungere un tasto "Applica filtri" se vuoi che i filtri dei visitatori vengano applicati solo dopo aver cliccato su un tasto separato. Puoi anche aggiungere un tasto di ripristino su cui i visitatori possono cliccare per eliminare istantaneamente tutti i filtri impostati.
Prima di iniziare:
- Aggiungi il Gestore contenuti al tuo sito, se non l'hai già fatto
- Collega una lista dinamica, una galleria o una tabella alla raccolta del Gestore contenuti

Passaggio 1 | Aggiungi elementi di input per filtrare i contenuti
Vai alla pagina dell'Editor in cui vuoi che i visitatori filtrino il contenuto mostrato in una lista dinamica, in una galleria o in una tabella. Aggiungi quindi gli elementi di input che vuoi che i visitatori utilizzino per filtrare i contenuti. Se aggiungi più elementi di input, puoi impostarli per filtrare un campo diverso della raccolta.
Puoi scegliere tra i seguenti elementi di input che consentono l'applicazione di filtri: Tasto di scelta, Caselle, A tendina, Tag di selezione o Slider (solo Slider degli intervalli). Tieni presente che ogni elemento di input ha delle limitazioni rispetto ai tipi di campo che può filtrare.
Editor Wix
Editor X
Editor Studio
- Vai all'Editor
- Vai alla pagina che include la lista dinamica, la galleria o la tabella che vuoi che i visitatori filtrino
- Clicca su Aggiungi elementi
 sul lato sinistro dell'Editor
sul lato sinistro dell'Editor - Clicca su Input
- Sotto Selezione, clicca sul tipo di elemento di input che vuoi che i visitatori utilizzino per filtrare i contenuti. Scegli tra i seguenti elementi che consentono l'applicazione di filtri: Tasto di scelta, Caselle, A tendina, Tag di selezione o Slider (solo Slider degli intervalli)
- Clicca e trascina l'elemento di input pertinente sulla pagina

- (Facoltativo) Ripeti i passaggi da 3 a 6 sopra per aggiungere altri elementi di input che i visitatori utilizzeranno per filtrare i contenuti
Passaggio 2 | Collega i tuoi elementi di input al Gestore contenuti
Collega gli elementi di input allo stesso dataset collegato alla lista dinamica, alla galleria o alla tabella. Quindi scegli quale campo della raccolta filtrerà gli elementi di input. In ogni elemento di input, i visitatori mostreranno i valori univoci dei campi collegati. Quando selezionano un valore, solo gli elementi con il valore selezionato verranno mostrati nella lista dinamica, nella galleria o nella tabella collegata.
L'aggiunta di filtri e ordini al dataset influisce anche sugli elementi di input:
Gli elementi di input si connettono a un dataset che recupera il contenuto dai campi di raccolta collegati. Se aggiungi filtri al dataset per non mostrare gli elementi, questi elementi nascosti e i relativi contenuti dei campi non vengono inviati agli elementi di input. Ciò significa che gli elementi di input mostreranno solo i valori dei campi univoci degli elementi inclusi nel dataset. Le condizioni di ordinamento del dataset influiscono anche sull'ordine in cui i campi selezionati vengono mostrati negli elementi di input.
Editor Wix
Editor X
Editor Studio
- Nell'Editor, clicca sull'elemento di input che hai appena aggiunto
- Clicca sull'icona Collega al Gestore contenuti

- Clicca su Filtrare i contenuti
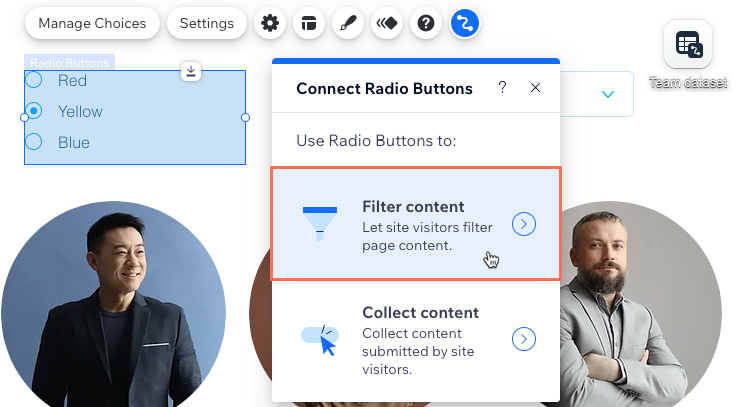
- Clicca sul menu a tendina Scegli un dataset e seleziona lo stesso dataset collegato alla lista dinamica, alla galleria o alla tabella che vuoi che i visitatori filtrino
- Clicca sul menu a tendina Filtra i contenuti per e scegli il campo della raccolta che i visitatori utilizzeranno per filtrare i contenuti mostrati
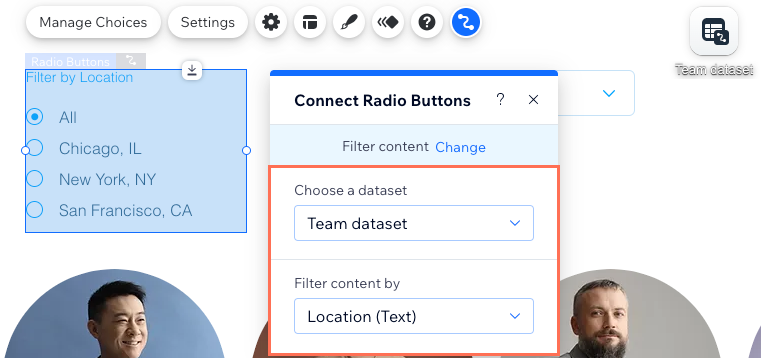
- Ripeti questi passaggi per ogni elemento di input che vuoi che i visitatori utilizzino per filtrare i contenuti
- Clicca su Anteprima per testare l'utilizzo degli elementi di input come filtri
- Clicca su Pubblica se desideri pubblicare le modifiche apportate
(Facoltativo) Passaggio 3 | Aggiungi un tasto per applicare i filtri
Se vuoi che i filtri selezionati dai visitatori vengano applicati solo dopo che cliccano su un tasto separato, puoi creare un tasto "Applica filtri". Quando i visitatori cliccano su questo tasto, vengono applicati tutti i filtri degli elementi di input selezionati. Senza di esso, i filtri vengono applicati non appena i visitatori li selezionano da ogni elemento di input.
Editor Wix
Editor X
Editor Studio
- Clicca su Aggiungi elementi
 sul lato sinistro dell'Editor
sul lato sinistro dell'Editor - Clicca su Tasto
- Clicca sul tasto che vuoi utilizzare per applicare i filtri e trascinalo sulla pagina. Puoi utilizzare uno dei seguenti tipi di tasti: Tasti a tema, Tasti testo e icona, Tasti icona o Tasti immagine
Suggerimento: in alternativa, puoi aggiungere un'immagine e utilizzarla come tasto "Applica filtri" - Clicca su Modifica testo e inserisci il testo che desideri mostrare sul tasto (ad esempio "Applica filtri")
- Clicca sull'icona Collega al Gestore contenuti

- Clicca sul menu a tendina Scegli un dataset e seleziona lo stesso dataset collegato alla lista dinamica, alla galleria o alla tabella
- Clicca sul menu a tendina Clic su azione connette a e seleziona Applica filtri

- Clicca sul tasto e seleziona l'icona Design
 per personalizzare l'aspetto del tasto "Applica filtri"
per personalizzare l'aspetto del tasto "Applica filtri" - Clicca su Anteprima per testare il tasto "Applica filtri"
- Clicca su Pubblica se desideri pubblicare le modifiche apportate
(Facoltativo) Passaggio 4 | Aggiungi un tasto di ripristino
Puoi creare un tasto di ripristino su cui i visitatori cliccano per reimpostare tutti i filtri degli elementi di input che hanno selezionato. Ciò consente ai visitatori di applicare nuovi filtri da zero ai contenuti senza dover aggiornare la pagina.
Editor Wix
Editor X
Editor Studio
- Clicca su Aggiungi elementi
 sul lato sinistro dell'Editor
sul lato sinistro dell'Editor - Clicca su Tasto
- Clicca e trascina sulla pagina il tasto che vuoi utilizzare come tasto di ripristino. Puoi utilizzare uno dei seguenti tipi di tasti: Tasti a tema, Tasti testo e icona, Tasti icona o Tasti immagine
Suggerimento: in alternativa, puoi aggiungere un'immagine e utilizzarla come tasto di ripristino - Clicca su Modifica testo e inserisci il testo che desideri mostrare sul tasto (ad esempio "Reimposta filtri")
- Clicca sull'icona Collega al Gestore contenuti

- Clicca sul menu a tendina Scegli un dataset e seleziona lo stesso dataset collegato alla lista dinamica, alla galleria o alla tabella
- Clicca sul menu a tendina Clic su azione connette a e seleziona Reimposta valori di input

- Clicca sul tasto e seleziona l'icona Design
 per personalizzare l'aspetto del tasto di ripristino
per personalizzare l'aspetto del tasto di ripristino - Clicca su Anteprima per testare il tasto di ripristino
- Clicca su Pubblica se desideri pubblicare le modifiche apportate
FAQ
Clicca qui sotto per trovare le risposte alle domande più comuni sull'utilizzo degli elementi di input per filtrare i contenuti.
Quali modalità del dataset e autorizzazioni della raccolta devo impostare?
Posso consentire ai visitatori di filtrare i contenuti delle raccolte delle app di Wix?
I visitatori del sito possono utilizzare gli elementi di input per inviare contenuti alla mia raccolta?
Hai trovato utile questo articolo?
|