Wix Partners: ניהול אנשי הקשר שלכם
זמן קריאה: 21 דקות
המקום שבו אתם יכולים לנהל את כל פרטי הלקוחות שלכם הוא הטאב Contacts בדאשבורד הפרטנרים. רשימת אנשי הקשר הזו לא משויכת לאתרים מסוימים, והיא כוללת באופן אוטומטי לקוחות שקיבלתם מהם לידים ב-Marketplace.
אתם יכולים להוסיף אנשי קשר ידנית, או לייבא אותם דרך קובצי CSV או חשבון Google שלכם. בטאב Contacts אפשר למיין, לסנן, לערוך עמודות ועוד. לכל איש או אשת קשר יש עמוד ייעודי שבו אפשר לנהל את כל הפרטים שלו, לשלוח הודעות, לקשר ל-Workflows, להוסיף אתרים, לשלוח חשבוניות או הצעות מחיר ועוד.
הערה:
כלי CRM ברמת האתר לא זמינים בטאב Contacts שהוא ברמת החשבון (למשל, אוטומציות המופעלות על ידי Wix Forms או Wix Bookings).
הוספת אנשי קשר לטאב Contacts
אתם יכולים להוסיף את אנשי הקשר אחד-אחד, או לייבא את הרשימה כולה באמצעות קובץ CSV או חשבון Google שלכם.
כדי להוסיף אנשי קשר:
- הקליקו על Partner Dashboard (הדאשבורד לפרטנרים) בחלק העליון של חשבון Wix.
- הקליקו על הטאב Contacts (אנשי קשר) משמאל.
- בחרו מה אתם רוצים לעשות:
להוסיף פרטי איש קשר חדש
כדי להוסיף ידנית פרטי איש קשר חדש:
- הקליקו על + New Contact (הוספת איש קשר חדש) מימין למעלה.
- הכניסו את ה-First Name (השם הפרטי) וה-Last Name (שם המשפחה) של איש הקשר.
- הוסיפו את כתובת/כתובות המייל של איש הקשר:
- הכניסו את כתובת המייל בשדה Email (אימייל).
- (לא חובה) הקליקו על התפריט הנפתח Email ובחרו את סוג המייל – Main Email (מייל ראשי), Home Email (מייל אישי), Work Email (מייל בעבודה) או Other (אחר).
- (לא חובה) הקליקו על התפריט הנפתח Subscription Status (סטטוס הרשמה) לבחירת סטטוס:
- Never Subscribed: אם איש או אשת הקשר אף פעם לא נרשמו לקבלת הקמפיינים שלכם במייל.
- Subscribed: אם איש או אשת הקשר רשומים לקבלת הקמפיינים שלכם.
- Unsubscribed: איש או אשת הקשר הסירו את עצמם מרשימת התפוצה ובחרו שלא לקבל את הקמפיינים שלכם.
- (לא חובה) הקליקו על אייקון האפשרויות הנוספות מימין ובחרו ב-Add Another כדי להוסיף עוד כתובת מייל.
- הוסיפו את מספר(י) הטלפון של איש או אשת הקשר:
- הכניסו את מספר הטלפון בשדה Phone (טלפון).
- (לא חובה) הקליקו על התפריט הנפתח Phone (טלפון) כדי לבחור את סוג המספר.
- (לא חובה) הקליקו על אייקון האפשרויות הנוספות
 מימין, ואז הקליקו על Add Another כדי להוסיף עוד מספר טלפון.
מימין, ואז הקליקו על Add Another כדי להוסיף עוד מספר טלפון.
- הוסיפו את כתובת איש או אשת הקשר:
- הכניסו את הכתובת בשדה הרלוונטי.
- (לא חובה) הקליקו על התפריט הנפתח Address (כתובת) כדי לבחור את סוג הכתובת.
- (לא חובה) הקליקו על אייקון האפשרויות הנוספות
 מימין ובחרו ב-Add Another כדי להוסיף עוד כתובת.
מימין ובחרו ב-Add Another כדי להוסיף עוד כתובת.
- הקליקו על + Add Label כדי להוסיף תוויות לאיש הקשר.
- הקליקו על Add New Field כדי להוסיף עוד שדה לרשומת איש הקשר. בחרו את סוג השדה והגדירו אותו.
- הקליקו על Save (שמירה).
לייבא אנשי קשר
כדי לייבא אנשי קשר:
- הקליקו על More Actions (פעולות נוספות) מימין למעלה ובחרו ב-Import Contacts (ייבוא אנשי קשר).

- יבאו קובץ CSV או חברו את חשבון Gmail שלכם:
- כדי לייבא קובץ CSV:
- הקליקו על Get Started (התחלה) מתחת ל-CSV File (קובץ CSV).
- בדקו את הפרטים שמופיעים תחת Prepare Your File for Import (הכנת הקובץ לייבוא).
טיפ: הקליקו על Download a sample CSV file (הורדת קובץ CSV לדוגמה) כדי להוריד קובץ CSV שאפשר להשתמש בו בתור תבנית. קיראו פרטים נוספים על יצירת קובץ CSV. - הקליקו על Next (הבא).
- גררו את הקובץ לאזור שמתחת ל-Upload Your File (העלאת הקובץ), או הקליקו על browse a file (בחירת קובץ) ואז בחרו קובץ מהמחשב והקליקו על Open (פתיחה).
- (לא חובה) הקליקו על Mark as Subscribers (סימון כמנויים) אם כל אנשי הקשר בקובץ נתנו את הסכמתם לקבל מכם מיילים. פרטים נוספים
- הקליקו על Next (הבא).
- (במידת הצורך) התאימו בין שדות Wix Contact הרלוונטיים לבין השדות המיובאים, ואז הקליקו על Next (לשלב הבא).

טיפ: בחרו ב-Don't Import (לא לייבא) כדי לדלג על שדה כלשהו, או בחרו ב-Create Custom Field כדי ליצור שדה חדש מותאם אישית. - (לא חובה) הקליקו על + Add Label (הוספת תווית) כדי להוסיף תוויות לכל אנשי הקשר שאתם מייבאים.
- הקליקו על Import (ייבוא).
- חברו את חשבון Gmail שלכם:
- הקליקו על Connect (חיבור) מתחת ל-Gmail Account (חשבון Gmail).
- בחרו בחשבון Google שאתם רוצים לייבא ממנו את אנשי הקשר או התחברו לחשבון Google אחר.
- הקליקו על Allow (אישור) כדי לתת ל-Wix הרשאה להוריד את אנשי הקשר שלכם.
- בחרו אילו אנשי קשר אתם רוצים לייבא:
- All my Gmail contacts: כל אנשי הקשר שלכם מחשבון Google.
- Only Selected Gmail contacts: רק אנשי קשר מסוימים – במקרה זה עליכם לבחור את תווית Google Contacts הרלוונטית מהתפריט הנפתח.
טיפ: צרו תווית ב-Google Contacts ושייכו אליה את כל אנשי הקשר שאתם רוצים לייבא. לאחר מכן חזרו אל השלב של חיבור חשבון Gmail, וחברו את החשבון מחדש.
- (לא חובה) הקליקו על Mark as Subscribers (סימון כמנויים) אם כל אנשי הקשר שאתם מייבאים נתנו את הסכמתם לקבל מכם מיילים. פרטים נוספים
- הקליקו על Next (הבא).
- (לא חובה) הקליקו על + Add Label (הוספת תווית) כדי להוסיף תוויות לכל אנשי הקשר שאתם מייבאים.
- הקליקו על Import (ייבוא).
- כדי לייבא קובץ CSV:
ניהול הטאב Contacts (אנשי קשר)
דרך הטאב Contacts אתם יכולים למיין, לסנן, לערוך עמודות, לנהל שדות ותוויות מותאמות אישית, לייצא אנשי קשר ולשלוח בקשות GDPR.
כדי לנהל את הטאב Contacts (אנשי קשר):
- הקליקו על Partner Dashboard (הדאשבורד לפרטנרים) בחלק העליון של חשבון Wix.
- הקליקו על הטאב Contacts (אנשי קשר) משמאל.
- בחרו מה אתם רוצים לעשות:
סינון אנשי הקשר
- הקליקו על התפריט הנפתח Filter by: (סינון לפי) ובחרו בסינון:

- All Contacts: צפו בכל אנשי הקשר שיש לכם ברמת חשבון Partner שלכם.
- Labels: בחרו בתווית כדי לצפות בכל אנשי הקשר שסומנו בה.
- Subscription Status: (סטטוס מינוי) צפו באנשי קשר לפי סטטוס המינוי שלהם:
- Subscribed: אנשי קשר שנרשמו לקבלת הקמפיינים שלכם במייל או הסכימו להיות ברשימת התפוצה שלכם.
- Unsubscribed: אנשי הקשר שהסירו את עצמם מרשימת התפוצה ובחרו לא לקבל את הקמפיינים שלכם.
- Bounced: אנשי קשר שלא הצלחתם לשלוח אליהם קמפיינים כי המייל שלכם חזר ולא הגיע ליעדו.
- Inactive: לקוחות שלא פתחו את 5 המיילים האחרונים ששלחתם אליהם.
- Custom Filter: הוסיפו סינון משלכם לרשימה:
- הקליקו על התפריט(ים) הנפתח(ים) כדי להגדיר את הסינון:
- הקליקו על Apply (אישור).
- (לא חובה) הקליקו על + Add filter (הוספת סינון) כדי להוסיף עוד סינון מותאם אישית.
- (לא חובה) שמרו את הסינון:
- הקליקו על Save (שמירה) ליד + Add Filter (הוספת סינון).

- הכניסו שם לסינון ואז הקליקו על Save (שמירה).
- (לא חובה) הקליקו על Edit (עריכה) כדי לעדכן את הסינון או הקליקו על אייקון האפשרויות הנוספות
 כדי Rename (לשנות שם) או Delete (למחוק) אותו.
כדי Rename (לשנות שם) או Delete (למחוק) אותו.
- הקליקו על Save (שמירה) ליד + Add Filter (הוספת סינון).
התאמה אישית של עמודות
- הקליקו על Customize Columns (התאמה אישית של העמודות) בראש הרשימה.
- בחרו את העמודות שאתם רוצים שיופיעו ברשימה.

ייצוא אנשי קשר
- הקליקו על תיבות הסימון שליד אנשי הקשר שאתם רוצים לייצא.
טיפ: הקליקו על תיבת הסימון בראש הרשימה משמאל כדי לבחור בבת-אחת את כל אנשי הקשר. - הקליקו על More Actions (פעולות נוספות) מימין למעלה ובחרו ב-Export Contacts (ייצוא אנשי קשר).

- בחרו את אנשי הקשר שאתם רוצים לייצא:
- Selected Contacts: ייצוא כל אנשי הקשר שבחרתם.
- By Label: בחרו בתווית שלפיה אתם רוצים לייצא את אנשי הקשר.
- בחרו את הפורמט לייצוא אנשי הקשר – קובץ Regular, Google או Outlook CSV.
- הקליקו על Export (ייצוא).
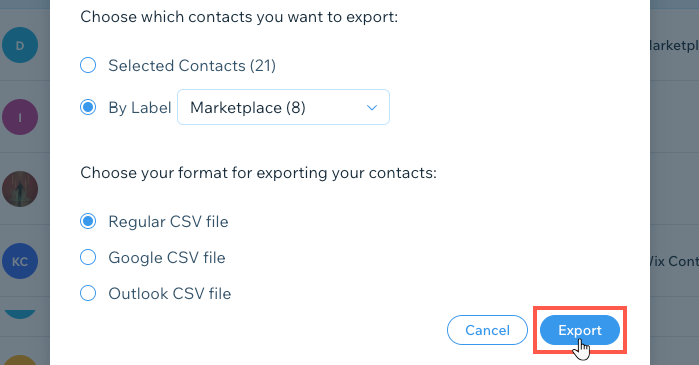
ניהול השדות המותאמים אישית
- הקליקו על More Actions (פעולות נוספות) בפינה הימנית העליונה ובחרו ב-Manage Custom Fields (ניהול שדות מותאמים אישית).

- בחרו מה אתם רוצים לעשות:
- הוסיפו שדה מותאם אישית חדש:
- הקליקו על Add New Field + (הוספת שדה חדש).
- הקליקו על התפריט הנפתח Field Type לבחירת סוג השדה:
- Text: (טקסט - לדוגמה "צבע אהוב")
- Number: (מספרי - לדוגמה "מספר הילדים")
- Date: (תאריך - לדוגמה "תאריך לידה")
- URL: (כתובת URL - לדוגמה לינק לפרופיל פייסבוק)
- הכניסו את שם השדה בתיבה Field Name.
- הקליקו על Add (הוספה).
- הקליקו על Done (סיימתי).
- כדי לשנות שם של שדה מותאם אישית:
- עברו עם העכבר מעל השדה שאתם רוצים לשנות את השם שלו והקליקו על אייקון שינוי השם
 .
. - ערכו את שם השדה ואז הקליקו על V לסיום.
- הקליקו על Done (סיימתי).
- עברו עם העכבר מעל השדה שאתם רוצים לשנות את השם שלו והקליקו על אייקון שינוי השם
- כדי למחוק שדה מותאם אישית:
- עברו עם העכבר מעל השדה שאתם רוצים למחוק ואז הקליקו על אייקון המחיקה
 .
. - הקליקו על Delete (מחיקה) לאישור.
- הקליקו על Done (סיימתי).
- עברו עם העכבר מעל השדה שאתם רוצים למחוק ואז הקליקו על אייקון המחיקה
- הוסיפו שדה מותאם אישית חדש:
ניהול תוויות
- הקליקו על More Actions (פעולות נוספות) בפינה הימנית העליונה ובחרו ב-Manage Labels (ניהול תוויות).

- בחרו מה אתם רוצים לעשות:
- להוסיף תווית חדשה:
- הקליקו על Add Label+ (הוספת תווית).
- תנו שם לתווית ואז הקליקו על V לסיום.
- הקליקו על Done (סיימתי).
- לשנות שם של תווית:
- עברו עם העכבר מעל התווית שאתם רוצים לשנות את השם שלה והקליקו על אייקון שינוי השם
 .
. - ערכו את שם התווית ואז הקליקו על ה-וי לסיום.
- הקליקו על Done (סיימתי).
- עברו עם העכבר מעל התווית שאתם רוצים לשנות את השם שלה והקליקו על אייקון שינוי השם
- למחוק תווית:
- עברו עם העכבר מעל התווית שאתם רוצים למחוק והקליקו על אייקון המחיקה
 .
. - הקליקו על Delete (מחיקה) לאישור.
- הקליקו על Done (סיימתי).
- עברו עם העכבר מעל התווית שאתם רוצים למחוק והקליקו על אייקון המחיקה
- להוסיף תווית חדשה:
שליחת בקשה בנושא פרטיות ו-GDPR
אתם יכולים להגיש בקשה לקבלה או מחיקה של נתוני לקוח שלכם.
להגשת בקשה בנושא פרטיות ו-GDPR:
- הקליקו על More Actions בחלק העליון ובחרו ב-Privacy & GDPR:

- הקליקו על + New Request (בקשה חדשה) בחלק העליון מימין.
- בחרו את סוג הבקשה מתוך התפריט הנפתח What did your customer request? (מה הלקוח שלכם ביקש?):
- Get a copy of their data: אם הלקוח מבקש לקבל עותק של הנתונים שלו כולל פרטי הקשר, הפעילויות, ההזמנות, החשבוניות ועוד.
שימו לב: לאחר שתגישו את הבקשה תקבלו התראה שתאשר את תחילת התהליך. נתוני הלקוח יישלחו אליכם תוך 48 שעות מרגע הגשת הבקשה. - Delete their data: אם הלקוח ביקש למחו את הנתונים שלו, כולל פרטי הקשר, הפעילויות, החשבוניות, היסטוריית הזמנות המוצרים, הזמנות המפגשים/התורים וכל מידע אחר הנוגע לאתר שלכם. חשוב: נתוני הלקוח שלכם יושמדו כאשר תגישו בקשה למחיקתם. לפני שתמשיכו, ודאו ששמרתם כל פרט שיש לשמור אותו מבחינה חוקית כמו חשבוניות, קביעת פגישות והזמנות.
- Get a copy of their data: אם הלקוח מבקש לקבל עותק של הנתונים שלו כולל פרטי הקשר, הפעילויות, ההזמנות, החשבוניות ועוד.
- הקליקו על Continue (המשך).
- הוסיפו את פרטי הקשר של הלקוח בשדות הרלוונטיים והקליקו על Submit Request (הגשת הבקשה).
אחרי שתגישו את הבקשה, תקבלו התראה שמאשרת את תחילת התהליך. אם הגשתם בקשה עבור:
- Get a copy of your customer's data: תקבלו את נתוני הלקוח תוך 48 שעות. אחרי קבלת קובץ הנתונים, עליכם לבצע את הפעולות הבאות:
- בדקו את זהות הלקוח ופרטי הקשר.
- הורידו את קובץ נתוני הלקוח באמצעות הלינק המופיע במייל.
- שלחו את הקובץ ללקוח שלכם במייל.
- Delete your customer's data: נתוני הלקוח יימחקו תוך 48 שעות. שימו לב שהלקוח לא יקבל הודעה על ביצוע הפעולה. באחריותכם להודיע ללקוח שהנתונים שלו נמחקו.
למידע נוסף:
טיפים:
- הקליקו על השדה Search Contacts (חיפוש אנשי קשר) למעלה מימין כדי לחפש אנשי קשר לפי שם, מייל או מספר טלפון.
- הקליקו על הכותרות הרלוונטיות בראש הרשימה כדי למיין לפי שם (First Name – שם פרטי או Last Name – שם משפחה), Last Activity (פעילות אחרונה) או Date Created (תאריך יצירה).
ניהול אנשי קשר
אתם יכולים לנהל פרטים של אנשי קשר ספציפיים דרך העמודים של פרטי הקשר שלהם. כאן אתם יכולים לטפל בלקוחות שלכם באמצעות כלי CRM כמו Inbox (תיבת ההודעות), Workflows (תהליכי עבודה), Invoices (חשבוניות) ו-Price Quotes (הצעות מחיר). אתם יכולים גם לראות את הפרויקטים שלהם ב-Marketplace, להוסיף משימות, להוסיף תוויות, לצרף קבצים ועוד.
לניהול אנשי קשר:
- הקליקו על Partner Dashboard (הדאשבורד לפרטנרים) בחלק העליון של חשבון Wix.
- הקליקו על הטאב Contacts (אנשי קשר) משמאל.
- עברו עם העכבר מעל איש הקשר הרלוונטי הקליקו על View (צפייה) מימין.

טיפ:
דרך נוספת היא להקליק על שם איש הקשר כדי לראות מהר את כרטיס הפרטים שלו מימין.
- בחרו מה אתם רוצים לעשות:
עריכת פרטי איש הקשר
- הקליקו על Edit Contact (עריכת איש הקשר) ליד שמו.
- ערכו את פרטי הקשר של הלקוח:
- Name: ערכו את השם הפרטי ושם המשפחה של איש הקשר.
- Company (חברה): ערכו את שם החברה של איש או אשת הקשר.
טיפ: הקליקו על אייקון האפשרויות הנוספות מימין ובחרו ב-Remove Field (הסרת השדה) כדי להסיר את שדה שם החברה.
מימין ובחרו ב-Remove Field (הסרת השדה) כדי להסיר את שדה שם החברה. - Email: (אימייל) ערכו את כתובת המייל של הלקוח:
- הכניסו את כתובת המייל בשדה Email (אימייל).
- (לא חובה) הקליקו על התפריט הנפתח Email ובחרו את סוג המייל – Main Email (מייל ראשי), Home Email (מייל אישי), Work Email (מייל בעבודה) או Other (אחר).
- (לא חובה) הקליקו על התפריט הנפתח Subscription Status (סטטוס הרשמה) לבחירת סטטוס:
- Subscription not set: איש או אשת הקשר לא נרשמו לקבלת הקמפיינים שלכם.
- Subscribed: איש או אשת הקשר רשומים לקבלת הקמפיינים שלכם.
- Unsubscribed: איש או אשת הקשר הסירו את עצמם מרשימת התפוצה ובחרו לא לקבל את הקמפיינים שלכם.
- (לא חובה) הקליקו על אייקון האפשרויות הנוספות
 מימין ובחרו ב-Add Another (הוספת עוד) כדי להוסיף עוד כתובת מייל.
מימין ובחרו ב-Add Another (הוספת עוד) כדי להוסיף עוד כתובת מייל.
- Phone: ערכו את מספר/י הטלפון של איש או אשת הקשר:
- הכניסו את מספר הטלפון בשדה Phone (טלפון).
- (לא חובה) הקליקו על התפריט הנפתח Phone (טלפון) כדי לבחור את סוג מספר הטלפון.
- (לא חובה) הקליקו על אייקון האפשרויות הנוספות
 מימין, ואז הקליקו על Add Another כדי להוסיף עוד מספר טלפון.
מימין, ואז הקליקו על Add Another כדי להוסיף עוד מספר טלפון.
- Address: ערכו את הכתובת הפיזית של איש או אשת הקשר:
- ערכו את הכתובת בשדות Address הרלוונטיים.
- (לא חובה) הקליקו על התפריט הנפתח Address (כתובת) כדי לבחור את סוג הכתובת.
- (לא חובה) הקליקו על אייקון האפשרויות הנוספות
 מימין ובחרו ב-Add Another כדי להוסיף עוד כתובת.
מימין ובחרו ב-Add Another כדי להוסיף עוד כתובת.
- Labels: (תוויות) הקליקו על Add Labels להוספת תוויות לאיש הקשר או הקליקו על ה-X שליד התווית הרלוונטית כדי להסיר אותה.
- Custom Fields: (שדות מותאמים אישית) ערכו את השדות או הקליקו על Add New Field (הוספת שדה חדש) כדי להוסיף שדה מותאם אישית לאיש הקשר. שימו לב: הקליקו על האייקון פעולות נוספות מימין לשדה ובחרו ב-Rename Field (שינוי שם השדה) כדי לשנות את שמו.
- הקליקו על Save (שמירה).
כדי לשדרג את תמונת הפרופיל של איש הקשר:
- הקליקו על הטאב Contact (יצירת קשר) משמאל.
- עברו עם העכבר מעל איש הקשר הרלוונטי הקליקו על View (צפייה) מימין.
- הקליקו על האייקון של המשתמש/ת או על ראשי התיבות.

- בחרו בקובץ מהמחשב שלכם והקליקו על Open (פתיחה).
שליחת הודעה
- הקליקו על Send Message (שליחת הודעה) בחלק העליון מימין.
- הכניסו את ההודעה שלכם בשדה Type your message....
- (לא חובה) הקליקו על האייקון הרלוונטי כדי להוסיף תשובות שמורות מראש
 , בקשות תשלום
, בקשות תשלום  , אימוג'י
, אימוג'י  או קבצים
או קבצים  . קיראו מידע נוסף על מענה להודעות ב-Wix Inbox.
. קיראו מידע נוסף על מענה להודעות ב-Wix Inbox. - הקליקו על האייקון שליחה
 מצד ימין למטה.
מצד ימין למטה.

הוספת משימה
- הקליקו על Add Task (הוספת משימה) ליד Tasks & Reminders (משימות ותזכורות).

- (לא חובה) הקליקו על אייקון היומן ובחרו תאריך יעד למשימה.
- הקליקו על השדה Write your task here and hit enter, הכניסו את פרטי המשימה ולחצו על Enter במקלדת.
שימו לב:
- הקליקו על אייקון העיגול שליד המשימה כדי לסמן שהיא הושלמה.

- הקליקו על התפריט הנפתח Task Type (סוג המשימה) ליד Tasks & Reminders ובחרו ב-Completed (הושלמו) כדי לצפות בכל המשימות שהושלמו.
- עברו עם העכבר מעל המשימה והקליקו על אייקון העריכה
 כדי לערוך את המשימה. לסיום הקליקו על Done.
כדי לערוך את המשימה. לסיום הקליקו על Done.

הוספת תווית
- הקליקו על Add ליד Labels מימין.

- בחרו בתווית שאתם רוצים להוסיף לאיש הקשר.
טיפים:
- הקליקו על + Create Label (הוספת תווית) כדי להוסיף תווית חדשה לאיש הקשר. תנו שם לתווית ואז הקליקו על V לסיום.
- הקליקו על Manage Labels (ניהול תוויות) כדי לשנות שמות של תוויות או למחוק אותן.
צירוף קובץ
- הקליקו על Add (הוספה) ליד Attachments (קבצים מצורפים) מימין.

- בחרו בקובץ מהמחשב שלכם והקליקו על Open (פתיחה).
טיפ:
אחרי צירוף קובץ, עברו מעליו עם העכבר ובחרו באחת האפשרויות:
- הקליקו על אייקון התצוגה
 כדי לראות את הקובץ.
כדי לראות את הקובץ. - הקליקו על אייקון ההורדה
 כדי להוריד את הקובץ.
כדי להוריד את הקובץ. - הקליקו על אייקון המחיקה
 כדי למחוק את הקובץ ואז הקליקו על Delete (מחיקה) כדי לאשר.
כדי למחוק את הקובץ ואז הקליקו על Delete (מחיקה) כדי לאשר.
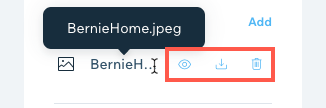
קישור לכרטיס Workflows (תהליכי עבודה)
- הקליקו על Go to Workflows (מעבר ל-Workflows) במקטע Workflows מימין.

- הקליקו על + Add a Card (הוספת כרטיסייה) בשלב הרלוונטי (עמודה).
- (לא חובה) הכניסו Card Tittle (כותרת לכרטיסייה).
- הכניסו את שם איש הקשר או את המייל שלו בשדה Link to Contact (קישור לאיש הקשר) ובחרו בו מהרשימה.
טיפ: הקליקו על + Add Contact (הוספת איש קשר) כדי להוסיף איש קשר ולקשר אותו לשלב. - הקליקו על Save (שמירה).
לפרטים נוספים על עבודה עם Workflows (תהליכי עבודה).
הוספת אתרים של לקוחות
- הקליקו על Add (הוספה) ליד Client Websites (אתרי לקוחות) מימין.

- בחרו באתר שאתם רוצים להוסיף לאיש הקשר.
טיפ: הכניסו את שם האתר בשדה Search (חיפוש) כדי למצוא את האתר. - הקליקו על Add (הוספה).
- חזרו על השלבים האלה כדי להוסיף אתרים נוספים ללקוח.
טיפ:
אחרי הוספת אתר, הקליקו על אייקון האפשרויות הנוספות  ליד האתר, ובחרו באחת האפשרויות:
ליד האתר, ובחרו באחת האפשרויות:
 ליד האתר, ובחרו באחת האפשרויות:
ליד האתר, ובחרו באחת האפשרויות:- Select Site (בחירת אתר): עברו לדאשבורד של האתר.
- Edit Site (עריכת האתר): ערכו את האתר ב-Editor או ב-ADI.
- Remove from client (הסרה מהלקוח): בטלו את שיוך האתר ללקוח.
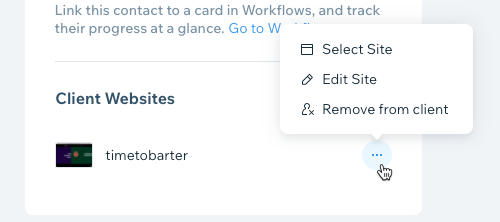
יצירת חשבונית
- הקליקו על More Actions (פעולות נוספות) ובחרו באפשרות Create Invoice (יצירת חשבונית).

- בחרו בסוג התשלום:
- Single Payment: גביית תשלום חד-פעמי מהלקוח.
- הקליקו על השדה Issue Date (תאריך הנפקה) כדי לבחור בתאריך הנפקת החשבונית.
- הקליקו על השדה Due Date (תאריך אחרון לתשלום) כדי לבחור את התאריך הכי מאוחר לקבלת התשלום.
שימו לב: כדי לערוך את תאריך ברירת המחדל האחרון לתשלום, הקליקו על Invoice Settings (הגדרות החשבוניות) למעלה.
- Recurring Auto-Payment (הוראת קבע): חיוב אוטומטי של הלקוח בכל שבוע, חודש או שנה.
- הקליקו על השדה Due Date (תאריך אחרון לתשלום) כדי לבחור את התאריך הכי מאוחר לקבלת התשלום.
שימו לב: כדי לערוך את תאריך ברירת המחדל האחרון לתשלום, הקליקו על Invoice Settings (הגדרות החשבוניות) למעלה. - הקליקו על התפריט הנפתח Billing cycle (מחזור חיוב) ובחרו את התדירות של החיוב האוטומטי.
- הקליקו על התפריט הנפתח Ends after (מסתיים לאחר) כדי לבחור מתי החיובים יסתיימו. שימו לב: אם בחרתם ב-Custom (מותאם אישית), הכניסו את מספר הפעמים שיש לחייב את הלקוח.
- הקליקו על השדה Due Date (תאריך אחרון לתשלום) כדי לבחור את התאריך הכי מאוחר לקבלת התשלום.
- Single Payment: גביית תשלום חד-פעמי מהלקוח.
- (לא חובה) הקליקו על Invoice Settings (הגדרות החשבוניות) ב-Custom Document Details (פרטי מסמך בהתאמה אישית) כדי להוסיף פרטים נוספים לחלק העליון בחשבונית, כמו מספרי מעקב או סימוכין.
- מלאו את המקטע Item List (רשימת פריטים):
- הקליקו על השדה Invoice Title והכניסו כותרת לחשבונית.
- הקליקו על התפריט הנפתח Product or Service (מוצר או שירות) ובחרו מוצר/שירות, או הקליקו על + Add New (הוספת חדש) וצרו מוצר/שירות חדשים.

- הכניסו בשדות הרלוונטיים את ה-Description (תיאור), Price (מחיר), Quantity (כמות) ו-Tax (מס).
- (לא חובה) הקליקו על + Add Line Item (הוספת שורת פריט) להוספת מוצר או שירות.
- (לא חובה) הכניסו אחוז הנחה בשדה Discount (הנחה).
- הכניסו בשדות הרלוונטיים את ה-Notes (הערות) וה-Legal Terms (תנאים המשפטיים).
שימו לב: השדות האלה מופיעים בחלק התחתון של החשבונית שלכם. - בחרו אפשרות:
- הקליקו על Save Changes (שמירת שינויים) כדי לשמור את החשבונית ולחזור לטאב החשבוניות.
- הקליקו על Preview לצפייה מקדימה בחשבונית. לאחר מכן בחרו באפשרות:
- Back to Edit: חזרה לעריכת החשבונית.
- Send via Email: שליחת החשבונית במייל. אתם יכולים לערוך את שורת הנושא ותוכן ההודעה של המייל, ואז להקליק על Send (שליחה).
לפרטים נוספים על ניהול חשבוניות
יצירת הצעת מחיר
- הקליקו על More Actions (פעולות נוספות) ובחרו ב-Create Price Quote (יצירת הצעת מחיר).

- מלאו את הפרטים במקטע Quote Info (פרטי ההצעה):
- הקליקו על שדה ה-Title (כותרת) והכניסו את הכותרת של ההצעה.
- (לא חובה) הקליקו על השדה Customer Address ומלאו את כתובת הלקוח.
- הקליקו על השדה Expiry Date (תאריך תפוגה) ובחרו את התאריך שבו יפוג תוקפה של הצעת המחיר.
- הקליקו על התפריט הנפתח Payment Terms (תנאי תשלום) ובחרו אפשרות:
- Due on Receipt: הלקוח משלם ברגע קבלת המוצר או השירות.
- Net + 15 (שוטף + 15): על הלקוח לשלם תוך 15 ימים ממועד קבלת השירות או המוצר.
- Net + 30 (שוטף + 30): על הלקוח לשלם תוך 30 ימים ממועד קבלת השירות או המוצר.
- Net + 60 (שוטף + 60): על הלקוח לשלם תוך 60 ימים ממועד קבלת השירות או המוצר.
- Set custom terms (הגדרת תנאים בהתאמה אישית): הגדירו מסגרת זמן משלכם לקבלת התשלום (שוטף + מספר הימים שתבחרו).
- מלאו את הפרטים במקטע Quote Details (תוכן ההצעה):
- הקליקו התפריט הנפתח Product or Service (מוצר או שירות) ובחרו במוצר/שירות, או הקליקו על + Add New (הוספת חדש) וצרו מוצר/שירות חדשים.

- הכניסו בשדות הרלוונטיים את ה-Description (תיאור), Price (מחיר), Quantity (כמות) ו-Tax (מס).
- (לא חובה) הקליקו על + New Item (פריט חדש) כדי להוסיף מוצר או שירות.
- (לא חובה) הכניסו אחוז הנחה בשדה Discount (הנחה).
- הקליקו התפריט הנפתח Product or Service (מוצר או שירות) ובחרו במוצר/שירות, או הקליקו על + Add New (הוספת חדש) וצרו מוצר/שירות חדשים.
- הכניסו בשדות הרלוונטיים את ה-Notes (הערות) ו-Legal Terms (התנאים המשפטיים).
- בחרו אפשרות:
- הקליקו על Save as Draft (שמירת טיוטה) כדי לשמור את ההצעה ולחזור לטאב הצעות המחיר.
- הקליקו על Next (לשלב הבא) לצפייה מקדימה בהצעה. לאחר מכן בחרו באפשרות:
- Back to Edit: חזרו לערוך את הצעת המחיר.
- Print: בחרו באפשרות להדפיס את ההצעה.
- Send: שליחת הצעת המחיר במייל.אתם יכולים לערוך את שורת הנושא ותוכן ההודעה של המייל, ואז להקליק על Send (שליחה).
לפרטים נוספים על ניהול הצעות מחיר
הוספת הערות
- הקליקו על הטאב Notes (הערות) תחת כתובת המייל של איש הקשר.

- הקליקו על + New Note (הערה חדשה) או הקליקו על + Add Note (הוספת הערה) אם כבר הוספתם הערה.
- הכניסו את ההערה.
- (לא חובה) הקליקו על Select type (בחירת סוג) ובחרו את סוג ההערה – Meeting summary (סיכום פגישה) או Call summary (סיכום שיחה).

- הקליקו על Done (סיימתי).
טיפים:
- לעריכת הערה: עברו עם העכבר מעל ההערה הרלוונטית והקליקו על אייקון העריכה
 מימין.
מימין. - למחיקת הערה: עברו עם העכבר מעל ההערה הרלוונטית והקליקו על אייקון המחיקה
 מימין.
מימין.
צפייה בפרויקטים ב-Marketplace
- הקליקו על טאב ה-Marketplace תחת כתובת המייל של איש הקשר.
- עברו עם העכבר מעל הפרויקט הרלוונטי והקליקו על Details (פרטים).

קיראו מידע נוסף על קבלת לידים ובקשות לפרויקטים ב-Wix Marketplace.
מחיקת איש קשר
- הקליקו על More Actions (פעולות נוספות) ובחרו ב-Delete Contact (מחיקת איש קשר).

- הקליקו על Delete (מחיקה) לאישור.
זה עזר לך?
|