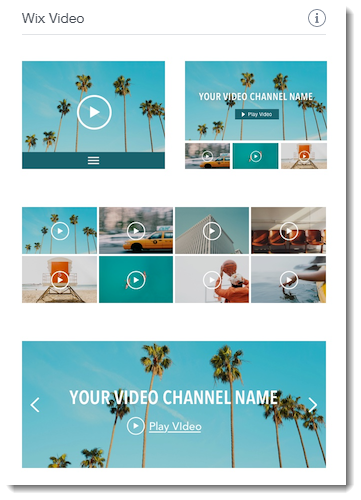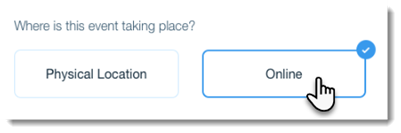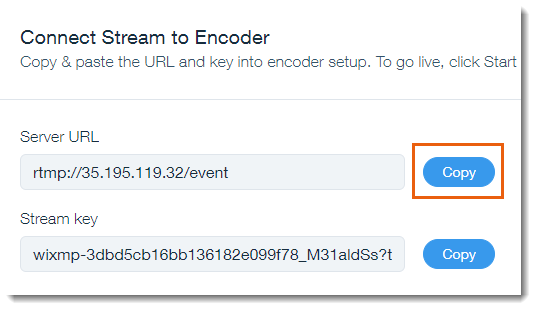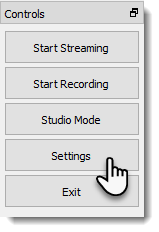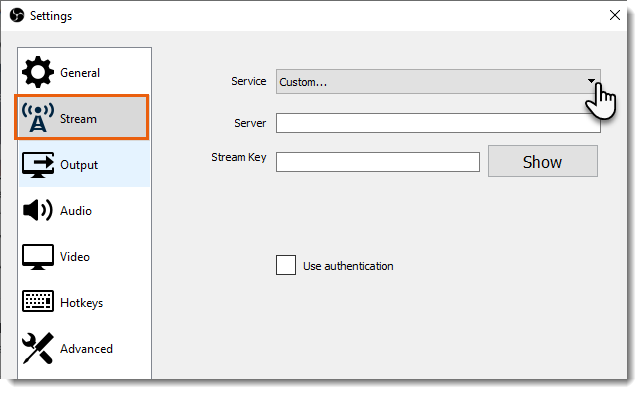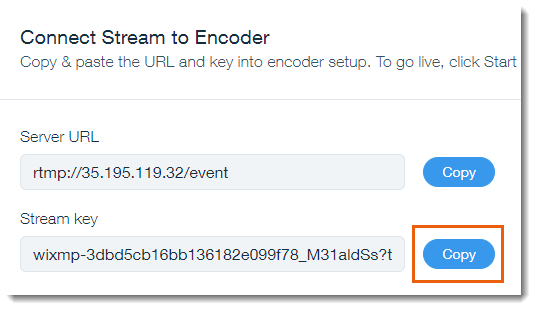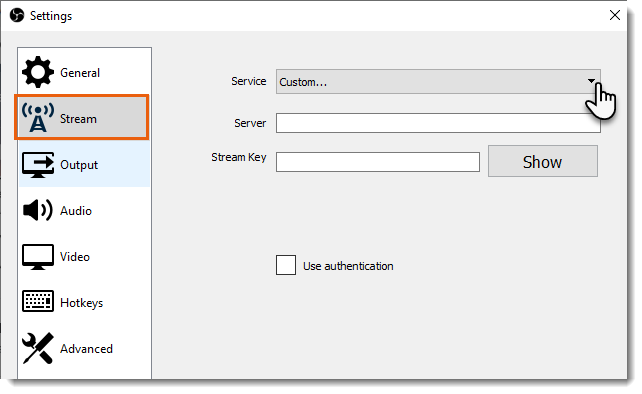השתמשו ב-Wix Video כדי לשדר את האירוע שלכם בשידור חי לכל האורחים שלכם - בזמן אמת. אחרי שהאירוע מסתיים, אתם יכולים לבחור שהוא יהיה זמין לצפייה באתר שלכם. בחרו אם אתם רוצים שהגולשים שלכם ישלמו על צפייה באירועים מהעבר או להציע אותם בחינם.
שלב 1 | הגדרת עמוד שיגור חי (סטרימינג)
דבר ראשון, אתם צריכים להחליט באיזה מקום באתר האורחים שלכם יוכלו לצפות בשידור החי. אפשר לעשות את זה
עם הוספת עמוד חדש לאתר או לערוך עמוד קיים.
שלב 2 | הגדרת הרשאות
עכשיו, לאחר שהחלטתם על המקום באתר בו ישודר האירוע, אתם צריכים להחליט למי תהיה גישה לעמוד הזה. אתם יכולים לאפשר לכל הגולשים להיכנס בחופשיות לעמוד, להגביל את הגלישה רק לבעלי סיסמה מתאימה או לפתוח את הגישה רק למי שהתחבר לאתר עם סיסמה.
- הקליקו על Menus & Pages
 (תפריטים ועמודים) בצד שמאל של ה-Editor)
(תפריטים ועמודים) בצד שמאל של ה-Editor) - בחרו בעמוד השידור החי שלכם (live streaming)
- הקליקו על האייקון פעולות נוספות
 .
. - (לא חובה) הקליקו על Hide (הסתרה) כדי להסתיר את העמוד מתפריט האתר.
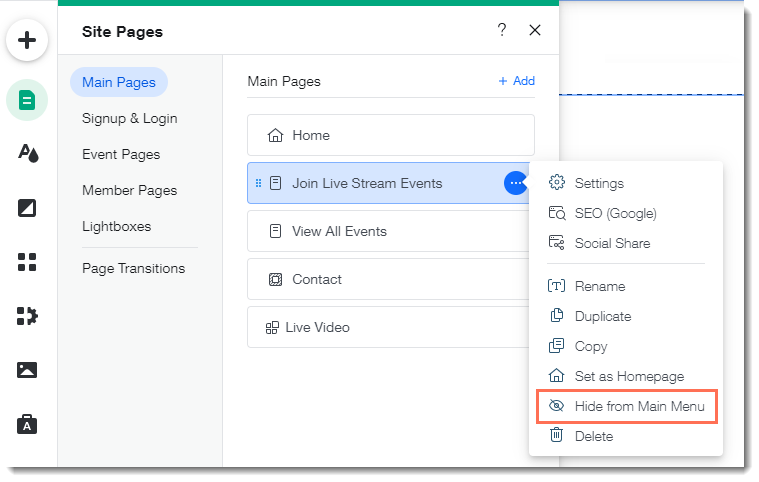
- הקליקו על Settings (הגדרות).
- הקליקו על הטאב Permissions (הרשאות).
- בחרו באחת מהאפשרויות הבאות מתחת ל-Who can view this page? (מי יכול לצפות בעמוד הזה?):
- Everyone (כולם): העמוד ציבורי וזמין לכל הגולשים.
- Password Holders (בעלי סיסמאות): רק מי שיש לו הסיסמה יכול לצפות בעמוד בזה.
טיפ: כשאתם בוחרים באפשרות זאת, אל תשכחו לשלוח את הסיסמה למשתמשים הרשומים.
- הכניסו סיסמה.
- בחרו את השפה למסך ההתחברות.
- Members Only: (חברי האתר בלבד) גולשים שמבקשים להיכנס לעמוד זה מועברים לעמוד הרשמה והזדהות עם סיסמה.
שימו לב: כדי שתוכלו להשתמש באפשרות זאת, אתם צריכים להוסיף Member's area (אזור חברי האתר) לאתר שלכם.
- בחרו את השפה למסך ההתחברות.
- בחרו מי יכול להירשם כחבר:
- הקליקו על Done (סיום).
שלב 3 | הוספת והגדרת Wix Video
כדי לשדר את האירוע בשידור חי, אתם צריכים להוסיף את אפליקציית Wix Video לעמוד שהכנתן בשלב 1. בשלב הבא, צרו ערוץ Wix Video לכל האירועים שאתם עושים בשידור חי.
הוספת Wix Video:
- הקליקו על אייקון ההוספה
 בצד שמאל של ה-Editor.
בצד שמאל של ה-Editor. - בחרו Music & Video (מוזיקה וסרטונים).
- גררו את אחת מהאפשרויות של Wix Video לעמוד שלכם.
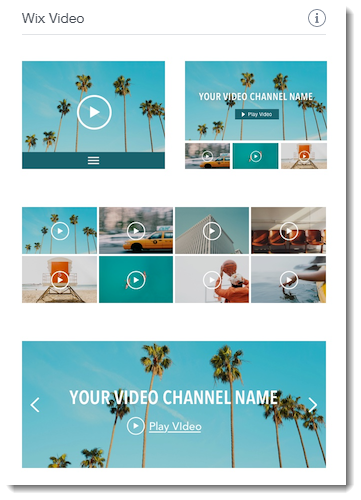
צרו ערוץ וידאו:
- הקליקו על נגן ה-Wix Video שהוספתם.
- הקליקו על Manage Videos (ניהול סרטונים).
- הקליקו על הטאב Channels (ערוצים).
- הקליקו על New Channel (ערות חדש) ובחרו ב-Channel (ערוצים).
- הקליקו על Edit (עריכה) מימין.
- הכניסו את שם הערוץ.
- (לא חובה) הוסיפו תיאור קצר (הוא יופיע בפרטי הערוץ).
שימו לב: וודאו שהפעלתם את ה-Show channel info הגדרות הערוץ. - הקליקו על upload (העלאה) כדי להוסיף וידאו או תמונה כקאבר לערוץ שלכם. הווידאו יכול בגודל של עד 100 MG, ולהתנגן ברקע ללא קול. אם אתם מוסיפים קובץ gif או וידאו, הם פועלים ללא קול ברקע של האתר. שרטוני וידאו בקאבר לא עובדים במכשירים ניידים.
- כבו את המתג Channel Subscriptions (הרשמה לערוץ) מכיוון שאתם מאפשרים כניסה באמצעות Wix Events.
- הקליקו על Save (שמירה).
שלב 4 | הורדה, התקנה והגדרה של מוקדד (אנקודר)
מקודד/אנקודר (Encoder) היא תוכנה שמחברת בין מצלמת המחשב לשידור החי. כדי ליצור אירוע בשידור חי באמצעות המחשב שלכם, אתם צריכים להוריד את התוכנה OBS encoder, להתקין אותה ולחבר אותה למצלמה במחשב שלכם. אחרי שסיימתם אתם יכולים לערוך את ההגדרות. להסבר מלא, הקליקו
כאן.
שלב 5 | צרו את האירוע ב-Wix Events
עברו לטאב
Events בדאשבורד של האתר וצרו את האירוע שלכם. בחרו ב-"Online" (אונליין) כמיקום. לאחר יצירת האירוע, יש לכם את האפשרות ליצור כרטיסים כדי להרוויח משהידור החי שלכם.
- עברו לטאב Events (אירועים) בדאשבורד של האתר.
- הקליקו על Add Event + (הוספת אירוע).
- בחרו את סוג האירוע (אי אפשר לשנות את הסוג אחרי שמקליקים על Create Event כדי ליצור את האירוע):
- Ticketed Event: אירוע שמי שרוצה להשתתף בו צריך לקנות מכם כרטיס.
- RSVP Event: אירוע שאליו המשתתפים יכולים פשוט להירשם.
- הכניסו את תאריך ושעת האירוע ואת אזור הזמן.
טיפ: הקליקו על תיבת הסימון Display timezone (הצגת אזור זמן) כדי שמשתתפים ממקומות שונים בעולם יכולו להבין מתי האירוע מתקיים בדיוק. - תחת Where this event is taking place? (היכן האירוע מתקיים?), בחרו ב-Online (אונליין).
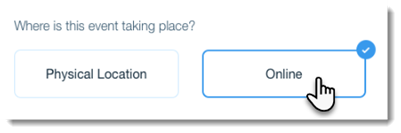
- הכניסו כותרת למיקום האירוע באונליין (לדוגמה, "וובינר").
טיפ: זה יופיע באתר שלכם במקום כתובת האירוע. - הקליקו על Create Event (יצירת האירוע).
- (לא חובה) צרו כרטיסים לאירוע. לפרטים נוספים
שלב 6 | הודיעו לאורחים איך הם יכולים לצפות בשידור החי
חשוב לזכור לתת לאורחים שלכם את המידע הדרוש להם כדי להיכנס לעמוד השידור החי. זה כולל:
- את כתובת העמוד בו מתקיים השידור החי.
- סיסמת העמוד, אם הגדרתם שהכניסה לעמוד תתאפשר רק לבעלי סיסמה.
כדי להודיע ליידע את האורחים על דרכי הכניסה לשידור החי, הוסיפו את הפרטים לכל אחד מהבאים:
שלב 7 | (מומלץ) בדיקה של השידור החי
כדי להתכונן לשידור החי ביום האירוע, אתם צריכים לעבור על השלבים הבאים. בדרך כלל צריך לבצע אותם בערך 60 דקות לפי תחילת האירוע, אבל מומלץ להתכונן ולהכיר את התהליך מראש לפני השידור החי הראשון שלכם.
אנחנו ממליצים לעבור על ההסברים בשלב 8 יום או יותר לפני האירוע, כדי לוודא שאחרים יכולים לצפות בשידור החי.
שלב 8 | השידור החי של האירוע
כשמגיעה שעת האירוע, היכנסו לטאב ה-Live Stream (שידור חי) בדאשבורד של האתר שלכם והגדירו את השידור החי. קיימות שתי אפשרויות:
- אתם יכולים לקבוע את מועד האירוע ואז לחזור לאירוע לפני תחילת השידור החי כדי להשלים את השלבים האחרונים.
- אתם יכולים ליצור את השידור החי סמוך לאירוע שלכם.
תראו לי איך לקבוע מראש מועד לשידור חי
תכנון מראש של האירוע:
- היכנסו אל הטאב Video Library (ספריית הוידאו) בדאשבורד של האתר.
- הקליקו על טאב ה-Live Stream (שידור חי).
- הקליקו על Schedule Event (קביעת מועד לאירוע).
- בחרו בערוץ ה-Wix Video שיצרתם עבור השידורים החיים שלכם.
- בחרו בתאריך ובשעה בהם השידור החי יתחיל.
- מלאו את כותרת הסרטון/שידור ב-Video Info (מידע על הסרטון).
- (לא חובה) הוסיפו תמונת קאבר לווידאו, הכניסו את שם הגוף המשדר, קטגוריות, תגיות או תיאור.
- מלאו את הפרטים ב-Video Pricing (תמחור הווידאו), Show a Trailer (הצגת טריילר), More About This Video (פרטים נוספים על הווידאו), ו-Let viewers Embed this Video (תנו לצופים להטמיע את הסרטון). לפרטים נוספים
- הקליקו על Save (שמירה).
האירוע יופיע עכשיו כשידור חי עתידי בטאב
Live Stream.
 כשהגיע הזמן להתחיל את השידור החי:
כשהגיע הזמן להתחיל את השידור החי:
אתם יכולים עכשיו ליצור לינקים לשידור החי. שימו לב שתוקף הלינקים האלה פג אחרי 60 דקות.
- היכנסו אל הטאב Video Library (ספריית הוידאו) בדאשבורד של האתר.
- הקליקו על טאב ה-Live Stream (שידור חי).
- הקליקו על Go Live Now (התחלת שידור חי) באירוע שיצרתם.
- בחרו ב-From desktop (מהמחשב).
- הקליקו על I Have an Encoder (יש לי אנקודר).
- העתיקו את הלינק Server URL (כצובת השרת).
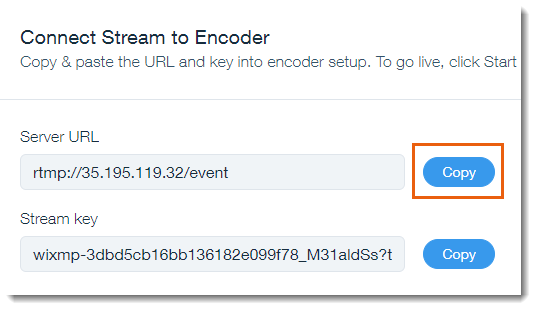
- פתחו את OBS Studio Encoder במחשב שלכם.

- הקליקו על Settings (הגדרות) בחלק התחתון מימין.
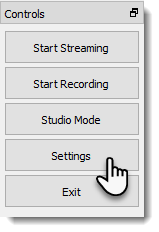
- הקליקו על הטאב Stream משמאל.
- בחרו ב-Custom (מותאם אישית) מהתפריט הנפתח Service (שירותים).
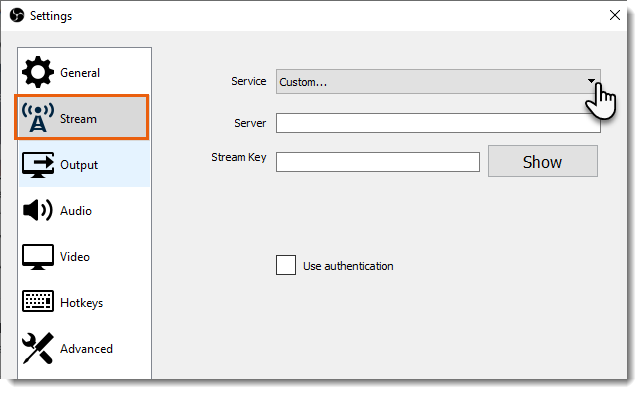
- באנקודר, הדביקו את הכתובת שהעתקתם בשדה Server (שרת).
- העתיקו את הלינק Stream Key (מפתח השידור החי).
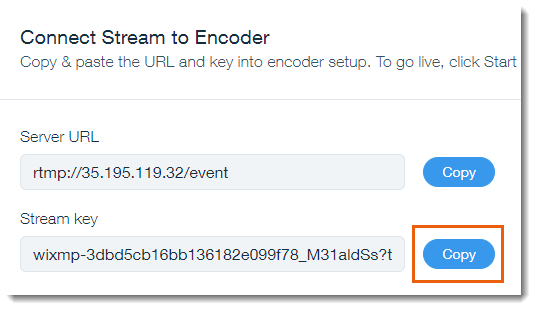
- באנקודר, הדביקו בשדה Stream Key (מפתח השידור החי).
- הקליקו על OK (אישור).
- הקליקו על Start Recording (התחלת הקלטה) מימין כדי להתחיל בשידור.
תראו לי איך לעלות לשידור חי עכשיו
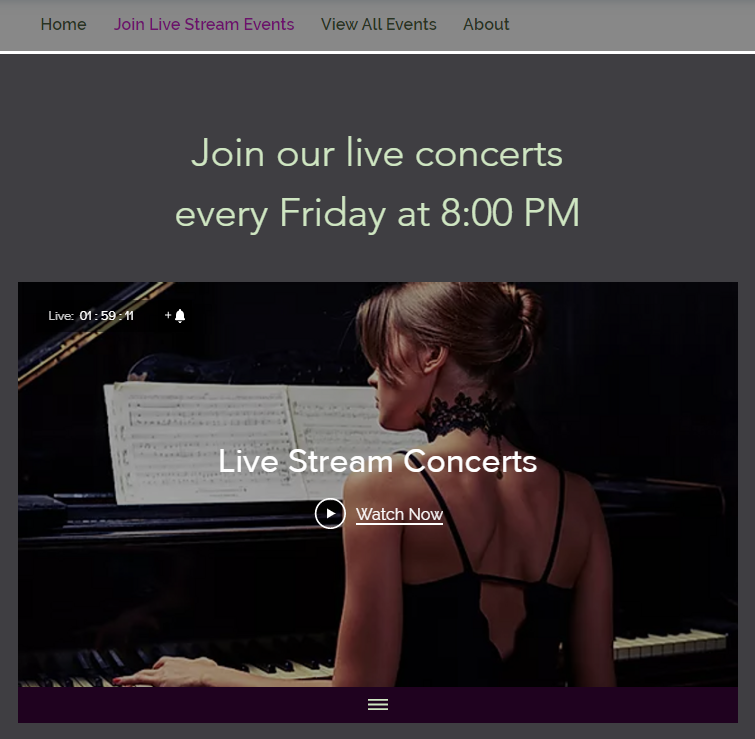


 (תפריטים ועמודים) בצד שמאל של ה-Editor)
(תפריטים ועמודים) בצד שמאל של ה-Editor) .
.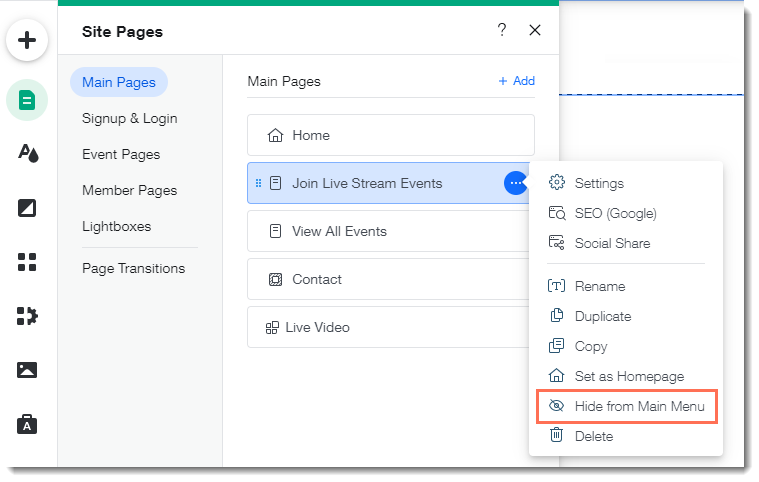
 בצד שמאל של ה-Editor.
בצד שמאל של ה-Editor.