Collecter le paiement pour les commandes impayées
5 min
Dans cet article
- Envoyer un lien de paiement à votre client
- Saisir manuellement les informations de la carte
- Facturer une commande en utilisant la carte enregistrée d'un client
- Demander un paiement en envoyant une facture
- Facturer avec un lecteur de carte avec un lecteur de carte du tableau de bord
- Autoriser les paiements lors du paiement et les capturer plus tard
- Autorisez manuellement les paiements et capturez-les plus tard
Important:
Cet article concerne Wix Boutique, Wix Réservations, Wix Commandes de restaurants (Nouveau), Wix Dons, et est en train d'être disponible pour les formules de paiement.
Collectez le paiement pour toutes les commandes impayées. Il vous suffit d'accéder à la commande dans le tableau de bord, de cliquer sur Encaisser le paiement, puis de choisir le ou les moyens qui conviennent à votre entreprise.
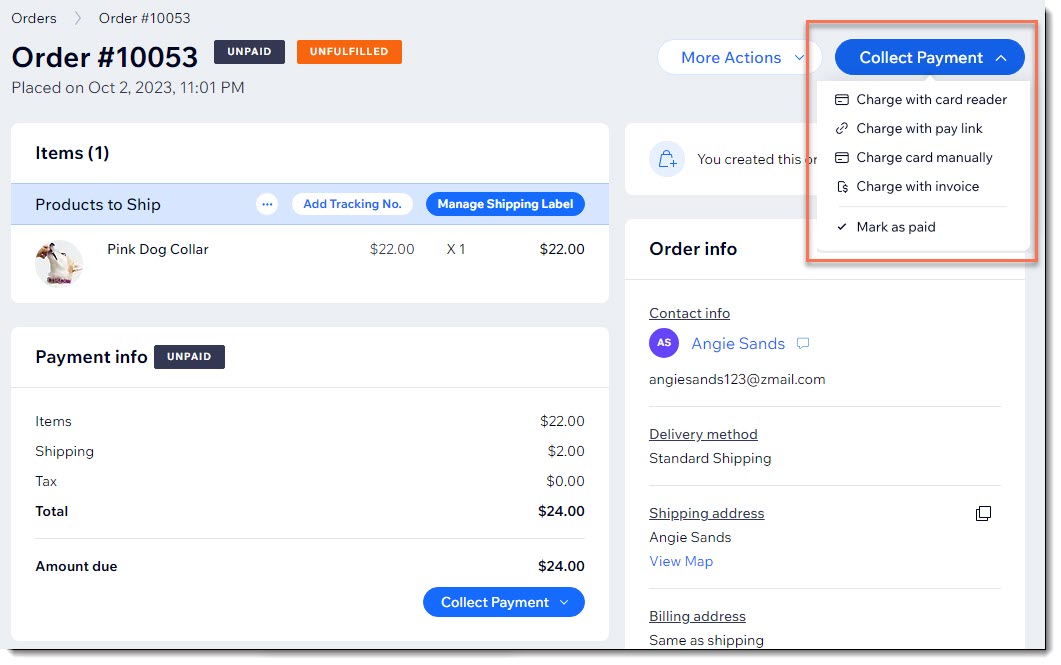
Envoyer un lien de paiement à votre client
Les liens de paiement sont des liens cliquables que les clients peuvent utiliser pour payer une commande.
Vous pouvez envoyer le lien de paiement par e-mail, SMS ou le coller dans un Chat. Lorsque votre client clique sur le lien, une fenêtre de paiement sécurisé s'ouvre pour qu'il puisse finaliser le paiement.
L'ajout de votre logo au lien de paiement lui donne un aspect professionnel et fiable.
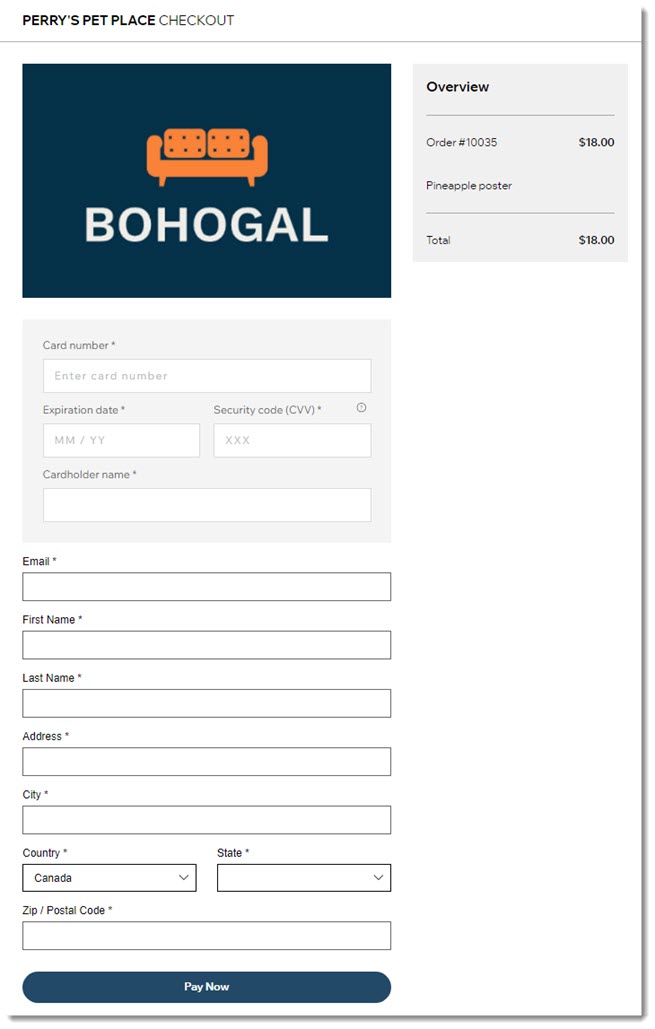
Découvrez comment personnaliser et envoyer des liens de paiement.
Saisir manuellement les informations de la carte
Important:
- La saisie manuelle de la carte n'est disponible que par le biais de certains fournisseurs de paiement.
- Il s'agit du moyen le moins sécurisé d'accepter les paiements par carte bancaire. Accepter les paiements hors ligne d'acheteurs de confiance. En cas de fraude, c'est le commerçant qui est responsable. En savoir plus.
Vous pouvez accepter un paiement partiel ou complet pour toute commande impayée en saisissant manuellement les détails de la carte de crédit ou de débit de votre client. Cela peut s'avérer utile lorsque, par exemple, vous acceptez une commande par téléphone.
Commencez par sélectionner Facturer manuellement une carte dans le menu déroulant Collecter les paiements, puis remplissez les informations requises.
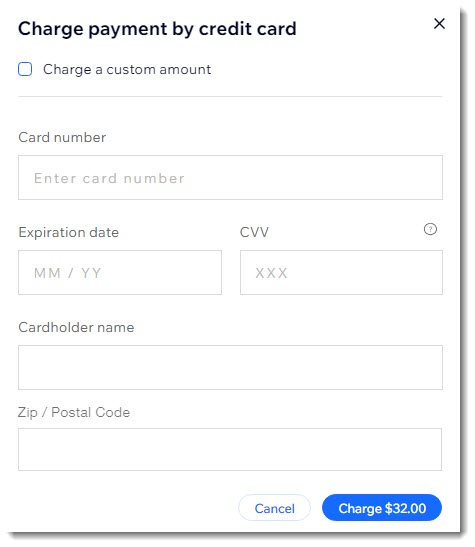
Conseil :
Pour accepter un paiement partiel, cochez la case Facturer un montant personnalisé et saisissez le montant.
En savoir plus sur l'acceptation du paiement en saisissant manuellement les détails de la carte.
Facturer une commande en utilisant la carte enregistrée d'un client
Wix vous offre la possibilité d'enregistrer en toute sécurité la carte de crédit ou de débit d'un client, avec son approbation.
Si vous avez enregistré la carte d'un client et que vous avez son consentement pour débiter cette carte, vous pouvez l'utiliser pour facturer le client pour une future commande.
Sélectionnez Facturer manuellement la carte dans le menu déroulant Collecter les paiements, puis sélectionnez une carte enregistrée autorisée pour finaliser la vente.
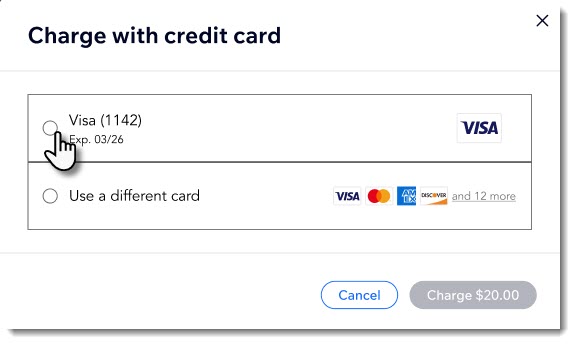
Important:
Votre client doit être informé de la transaction et fournir autant de détails que possible. Il s'agit d'une exigence pour les systèmes de cartes tels que Visa et Mastercard. En outre, une communication claire renforce la confiance et aide le client à reconnaître le paiement. S'ils ne reconnaissent pas le paiement, ils peuvent émettre une rétrofacturation.
Demander un paiement en envoyant une facture
Certains clients, en particulier les organisations, exigent une facture avant de pouvoir vous envoyer le paiement.
Vous pouvez créer une facture pour demander le paiement de toute commande impayée et l'imprimer. Autrement, si vous envoyez la facture à votre client par e-mail ou sous forme de lien partagé, il peut cliquer sur la facture pour la payer en ligne en utilisant l'un de vos moyens de paiement.
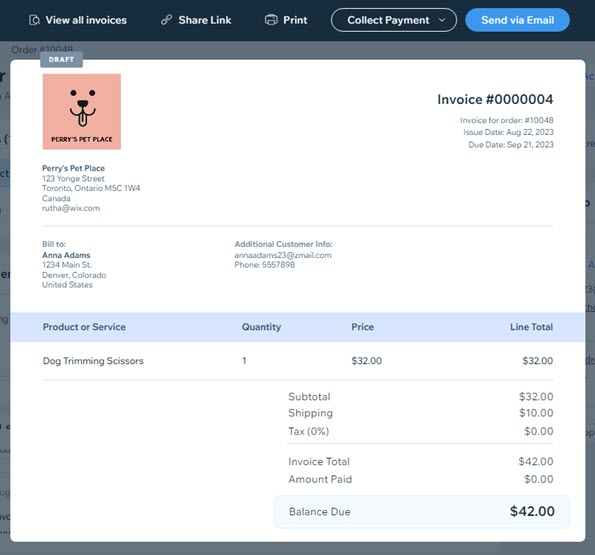
En savoir plus sur la demande de paiement à l'aide d'une facture.
Facturer avec un lecteur de carte avec un lecteur de carte du tableau de bord
Le lecteur de carte du tableau de bord Wix vous permet de collecter le paiement par carte en utilisant votre ordinateur et un lecteur de carte.

Avant de commencer :
Pour configurer le lecteur de carte bancaire du tableau de bord, vous devez vous connecter à Wix Payments, obtenir un lecteur de carte bancaire et le configurer. Découvrez comment configurer le lecteur de carte bancaire du tableau de bord.
Une fois qu'il est configuré, il suffit de sélectionner Prélever avec un lecteur de carte du bouton Collecter le paiement, puis de demander à votre client de saisir, glisser ou insérer sa carte.
Autoriser les paiements lors du paiement et les capturer plus tard
Si vous avez activé l'autorisation des paiements lors du paiement, vous verrez l'option pour capturer ou annuler un paiement dans le bouton Collecter les paiements .
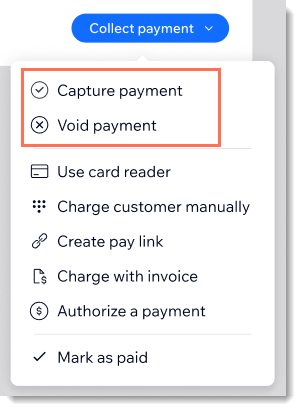
Conseil :
Ces options apparaissent également si vous utilisez Wix Payments comme fournisseur de paiement (voir ci-dessous).
En savoir plus sur l'autorisation des paiements et la capture de fonds plus tard.
Autorisez manuellement les paiements et capturez-les plus tard
Autorisez le paiement de toute commande impayée ou partiellement payée pour vous assurer que votre client a les moyens de couvrir le coût. Lorsque vous le faites, le paiement est approuvé par le moyen de paiement du client et la somme est retenue sur son compte, en prêt à payer, si nécessaire. Le paiement est retenu pendant 7 jours.
Pour démarrer le processus, cliquez sur Autoriser un paiement.
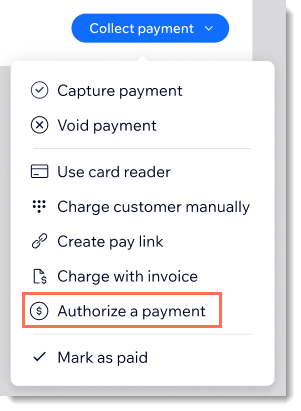
Lorsque vous êtes prêt, vous pouvez capturer ou annuler le paiement.
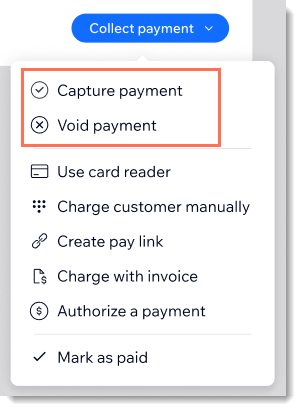
Découvrez comment autoriser manuellement les paiements et les capturer plus tard.

