Wix Restaurants: Configurer des emplacements de restaurant supplémentaires
6 min
Dans cet article
- Étape 1 | Ajouter un nouvel emplacement de restaurant
- Étape 2 | Ajouter des menus à votre nouvel emplacement de restaurant
- Étape 3 | Activer les commandes en ligne
- Étape 4 | Activer et gérer toutes vos réservations
- FAQ
Important :
- Cet article concerne l'appli originale Restaurants Orders.
- Nous avons publié une nouvelle appli de commande en ligne. Découvrez comment ajouter et configurer la nouvelle appli Wix Commandes de restaurants (Nouveau).
Gérez vos services de restauration à plusieurs endroits avec un seul site Wix Restaurants. Vous pouvez copier vos menus à différents emplacements ou créer des menus distincts pour chaque succursale. Vous pouvez également définir vos options de commande en ligne, de réservation et de commande par téléphone pour chaque emplacement.
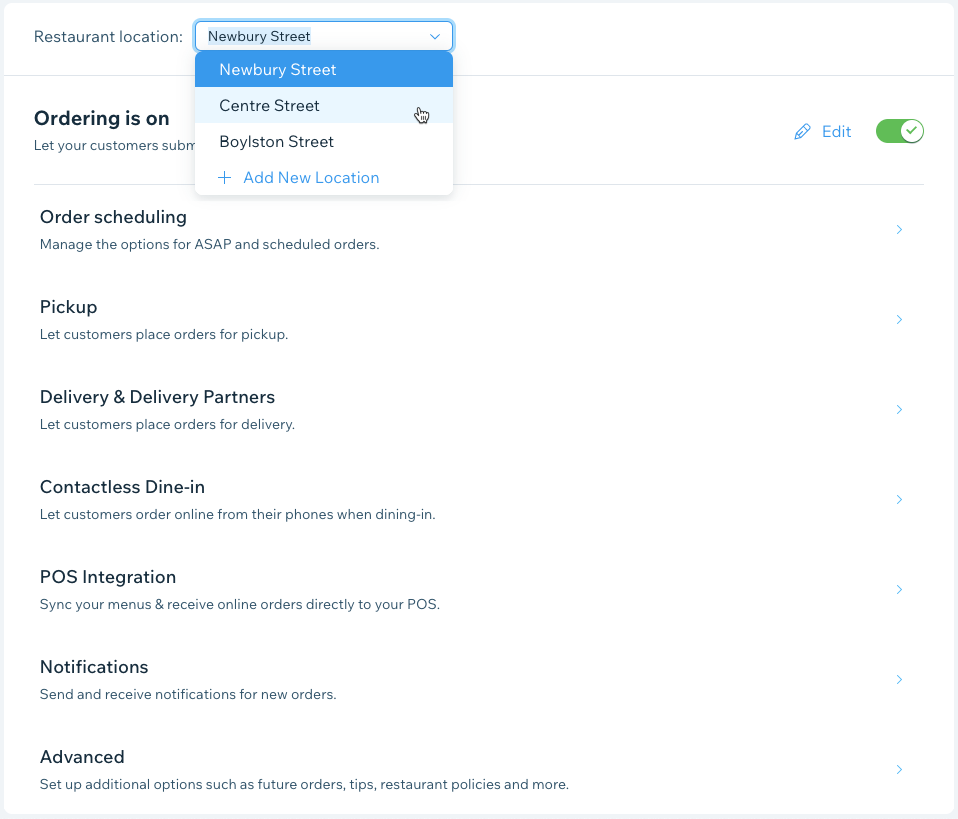
Étape 1 | Ajouter un nouvel emplacement de restaurant
Commencez par ajouter de nouveaux restaurants à la section Emplacement et coordonnées de votre site.
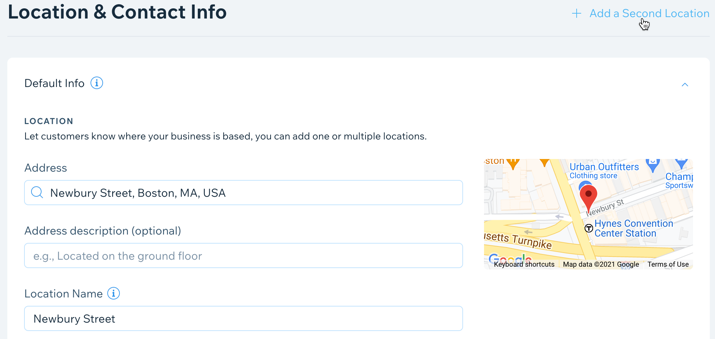
Pour ajouter un emplacement de restaurant :
- Accédez aux Infos de l'entreprise dans le tableau de bord de votre site.
- Cliquez sur + Ajouter un deuxième emplacement à côté de Lieu et informations de contact.
- Saisissez l'adresse de votre restaurant :
- Adresse : Commencez à saisir l'adresse postale de votre restaurant et sélectionnez-la dans la liste déroulante.
- Description de l'adresse (facultatif) : Saisissez une description de l'adresse pour aider les clients à vous trouver (par exemple, entrée arrière).
- Nom de l'emplacement : Saisissez un nom pour l'emplacement de ce restaurant.
- Saisissez les coordonnées de votre restaurant :
- E-mail : Saisissez l'adresse e-mail de votre restaurant.
- Téléphone : Saisissez votre numéro de téléphone.
- Fax : Ajoutez votre numéro de fax.
- (Facultatif) Cliquez sur Modifier sous Heures d'ouverture pour modifier les heures d'ouverture de cet établissement.
- Cliquez sur Enregistrer .
Important :
- Une fois que vous avez saisi l'adresse de votre restaurant, assurez-vous que l'épingle rouge est affichée sur la carte.
- Si vous supprimez un emplacement plus tard, tous les menus et commandes qui y sont associés seront également supprimés.
Vous souhaitez ajouter des emplacements supplémentaires ?
Cliquez sur + Ajouter un nouvel emplacement pour ajouter des emplacements de restaurant supplémentaires et répétez les étapes 3 à 6.
Étape 2 | Ajouter des menus à votre nouvel emplacement de restaurant
À partir des menus, vous pouvez créer un nouveau menu pour votre nouvel emplacement ou copier un menu existant.
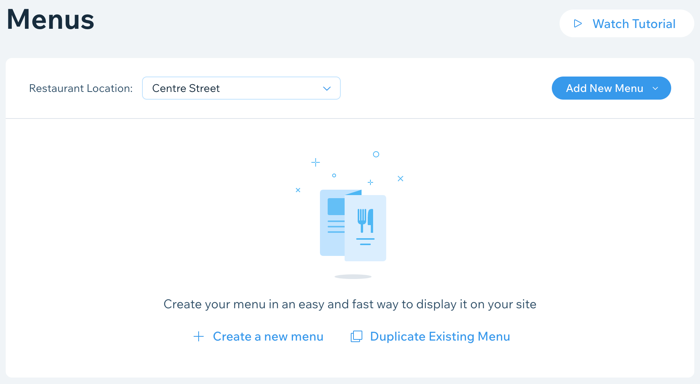
Pour ajouter des menus à l'emplacement d'un restaurant :
- Accédez aux Menus dans le tableau de bord de votre site.
- Cliquez sur le menu déroulant Emplacement du restaurant et sélectionnez l'emplacement de votre choix.
- Cliquez sur + Créer un nouveau menu pour créer un nouveau menu pour cet emplacement, ou sur Dupliquer un menu existant pour copier les menus existants.
Créer un nouveau menu pour cet emplacement
Dupliquer les menus existants à cet emplacement
Prochaine étape ?
Personnalisez le design de votre menu et décidez des informations que vous souhaitez afficher. En savoir plus
Étape 3 | Activer les commandes en ligne
À partir des paramètres de commande, vous pouvez activer le système de commande en ligne de votre restaurant pour recevoir les commandes en ligne des clients de cet emplacement. Vous pouvez personnaliser le retrait, la livraison, les futures commandes et plus encore pour chaque emplacement.
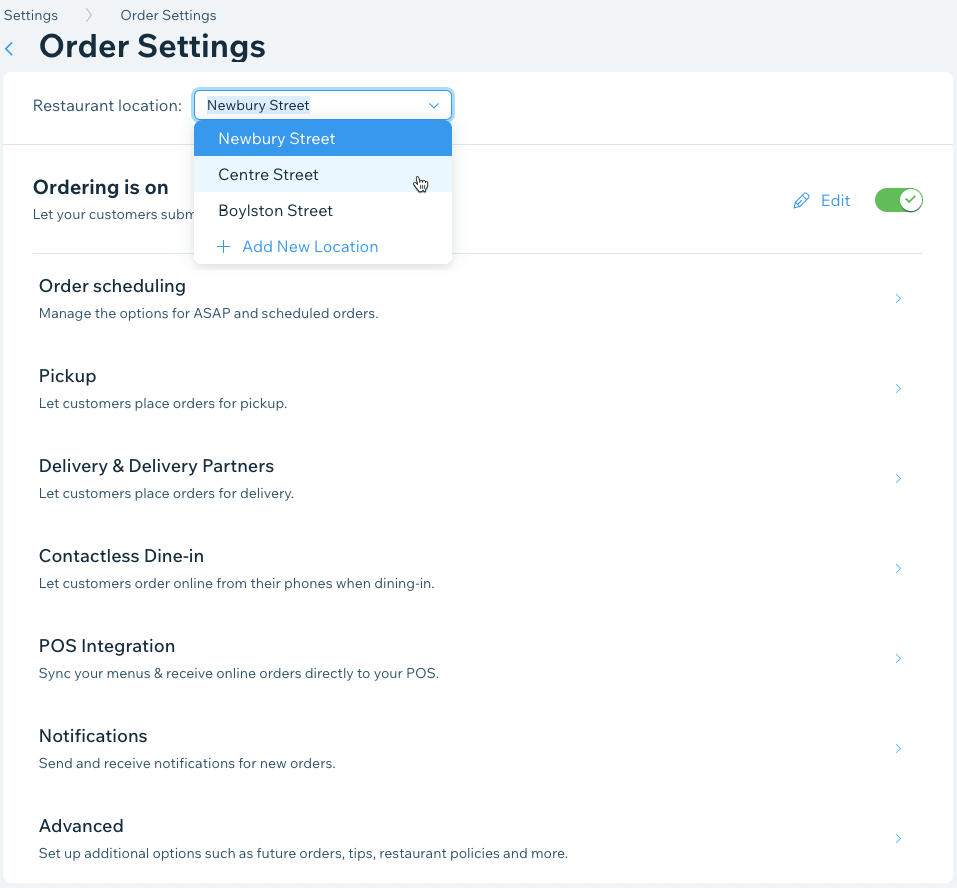
Pour activer la commande en ligne :
- Accédez aux Paramètres de commande dans le tableau de bord de votre site.
- Cliquez sur le menu déroulant Emplacement du restaurant et sélectionnez l'emplacement concerné.
- Cliquez sur le curseur La commande est activée/désactivée pour activer la commande en ligne.
Prochaine étape ?
Configurez des options supplémentaires pour cette agence, y compris retrait, livraison, restaurant sans contact et plus. Vous pouvez également créer différentes réductions pour différents lieux.
Étape 4 | Activer et gérer toutes vos réservations
Pour accepter les réservations de table dans un nouvel emplacement de restaurant, vous devez d'abord l'activer, puis personnaliser les options de réservation pour chaque emplacement. Définissez une taille minimale et maximale pour les groupes, les heures de disponibilité et choisissez parmi des options plus avancées comme l'impression instantanée des réservations entrantes et l'envoi d'un SMS de vérification aux clients.
Remarque :
Depuis octobre 2022, nous aurons une nouvelle appli pour les réservations de tables.
Pour activer les réservations:
- Accéder aux réservations de table dans le tableau de bord de votre site.
- Cliquez sur le menu déroulant Emplacement du restaurant et sélectionnez l'emplacement de votre choix.
- Cliquez sur Paramètres en haut à droite.
- Cliquez sur le curseur Réservations en ligne pour activer ou désactiver les réservations en ligne pour cet emplacement :
- Les réservations en ligne sont sur : Les clients peuvent réserver une table sur votre site.
- Les réservations en ligne sont désactivées : L'appli de réservation apparaît sur votre site mais les clients ne pourront pas réserver de table.
Prochaine étape ?
Personnaliser options de réservation supplémentaires pour cette branche, y compris la taille des groupes, la disponibilité, etc.
FAQ
Cliquez sur une question ci-dessous pour en savoir plus sur la configuration de plusieurs restaurants.
J'ai déjà plusieurs sites de restaurants. Puis-je toujours configurer un seul site Wix Restaurant avec plusieurs emplacements ?
Est-ce que tout fonctionnera de la même manière sur mon nouveau site pour single ?
Comment puis-je ajouter mes contacts depuis mes autres sites Wix ?
Que se passe-t-il si je supprime un emplacement ?


