Wix Restaurants : Ajouter et configurer Wix Réservations de tables
8 min
Dans cet article
- Étape 1 | Ajouter l'appli Wix Réservations de table à votre site
- Étape 2 | Configurer Wix Réservations de table dans votre tableau de bord
- Étape 3 | Personnaliser les pages de votre site
- a | Personnaliser votre page de réservation
- b | Personnaliser la page des détails de votre réservation
- c | Personnaliser votre page de confirmation de réservation
- FAQ
Permettez à vos clients de réserver des tables dans votre restaurant, via votre site, en utilisant l'appli Wix Réservations de table.
Configurez les tables en fonction de la mise en page de votre restaurant, gérez les tailles de groupe que vous acceptez et personnalisez les heures de réservation en fonction de vos besoins. Par exemple, vous pouvez garder les choses organisées en réduisant le nombre de réservations toutes les 15 minutes - C'est un moyen facile de s'assurer que tout fonctionne bien.
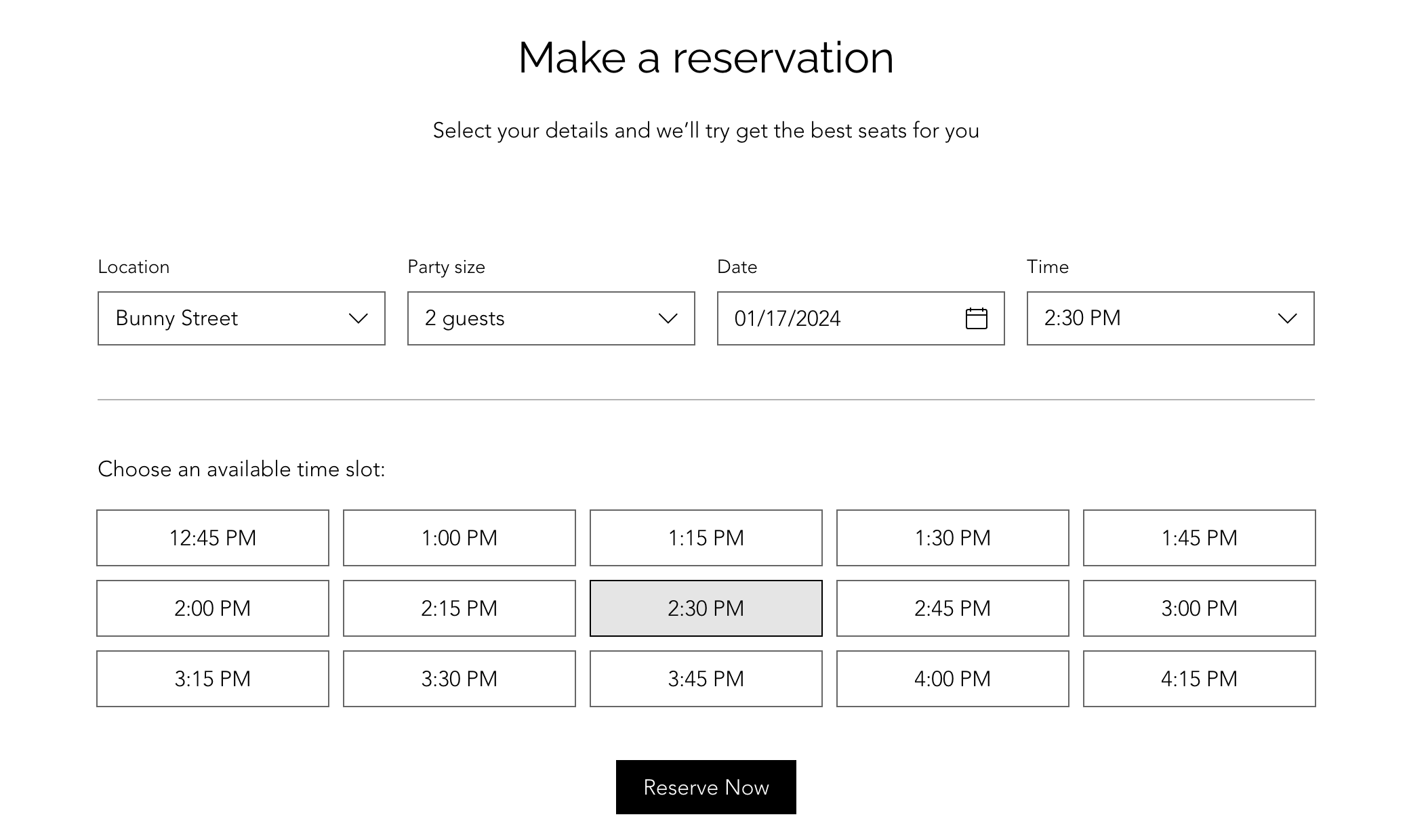
Avant de commencer :
- Vous devez booster votre site pour utiliser Wix Réservations de table. Sans forfait, les clients ne pourront pas réserver eux-mêmes une table sur votre site - vous ne pourrez ajouter des réservations que manuellement.
- Assurez-vous d'ajouter vos informations d'entreprise, y compris le nom de votre restaurant, l'emplacement et coordonnées.
Étape 1 | Ajouter l'appli Wix Réservations de table à votre site
Accédez à l'App Market pour ajouter l'appli Wix Réservations de table à votre site. Cela ajoute l'onglet Réservations de tables au tableau de bord de votre site, en plus de 3 pages personnalisables dans votre Éditeur :
- Réservations : La page que les clients voient lorsqu'ils remplissent le formulaire de réservation.
- Détails de la réservation : La page sur laquelle les clients consultent et finalisent leur réservation.
- Confirmation de réservation : La page sur laquelle les clients voient la confirmation de leur réservation. À ce moment-là, ils peuvent ajouter la réservation à leur agenda, l'annuler ou revenir à la page d'accueil.
Pour ajouter Wix Réservations de table :
Éditeur Wix
Éditeur Studio
Appli Wix
- Accédez à votre Éditeur.
- Cliquez sur Ajouter des applis
 à gauche de l'éditeur.
à gauche de l'éditeur. - Utilisez la barre de recherche pour trouver Wix Réservations de tables.
- Cliquez sur Ajouter au site.
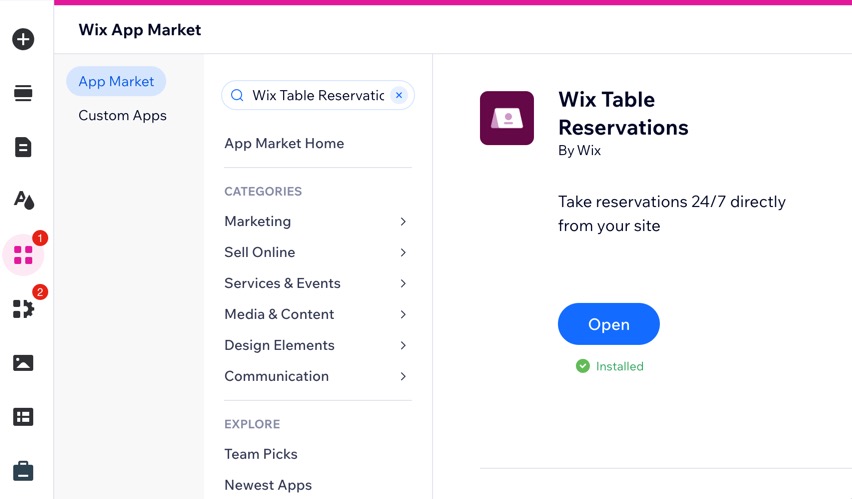
Étape 2 | Configurer Wix Réservations de table dans votre tableau de bord
Une fois que vous avez ajouté Wix Réservations de table, accédez au tableau de bord de votre site pour ajouter vos tables, les horaires de disponibilité, la taille des groupes et les durées de rotation. Configurez les détails de votre formulaire de réservation, les politiques et les notifications que vous recevez et envoyez-les à vos clients.
Suggestion :
Voir notre webinaire sur les réservations de tables pour obtenir des conseils d'experts sur la configuration et la gestion efficaces de vos réservations de tables.
Pour configurer des réservations de table dans le tableau de bord de votre site :
- Accéder aux réservations de table dans le tableau de bord de votre site.
- Cliquez sur Paramètres en haut à droite.
- Cliquez sur le curseur Les réservations en ligne sont pour activer ou désactiver les réservations en ligne :
- Les réservations en ligne sont activées : Les clients peuvent réserver une table sur votre site.
- Les réservations en ligne sont désactivées : L'appli de réservation apparaît sur votre site mais les clients ne pourront pas réserver de table.
- Définissez les informations suivantes :
Horaires de réservation
Capacités et combinaisons des tableaux
Disponibilité pour les réservations en ligne
Personnaliser le formulaire de réservation
Collecter le paiement lors de la réservation
Gérer les notifications que je reçois et que j'envoie aux clients
Étape 3 | Personnaliser les pages de votre site
L'appli comprend 3 nouvelles pages pour votre site que vous pouvez personnaliser dans l'Éditeur : Réservations, Détails de la réservation et Confirmation de réservation. Les clients voient ces pages lorsqu'ils réservent une table sur votre site.

Vous pouvez naviguer entre les pages de votre appli à l'aide du menu déroulant Changer de page en haut de votre Éditeur.
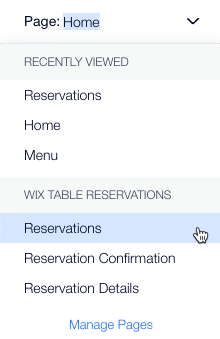
a | Personnaliser votre page de réservation
- Accédez à la page Réservation dans votre Éditeur :
- Cliquez sur le menu déroulant Changer de page en haut de l'éditeur.
- Cliquez sur Réservation sous Wix Réservations de table.
- Cliquez sur l'appli Réservations.
- Cliquez sur Paramètres.
- Cliquez sur Gérer pour gérer les réservations sur le tableau de bord de votre site.
- Cliquez sur Afficher pour spécifier les emplacements à afficher sur le formulaire de réservation.
- Cliquez sur l'onglet Mise en page pour choisir l'alignement du texte, la mise en page et l'espacement du formulaire.
- Cliquez sur l'onglet Design pour personnaliser le design général du formulaire de réservation, les créneaux horaires et le bouton.
- Cliquez sur l'onglet Textes pour modifier le titre, la description et le libellé du bouton sur votre formulaire de réservation.
- Cliquez sur l'onglet Modules pour ajouter le formulaire ou le bouton à une autre page de votre site.
b | Personnaliser la page des détails de votre réservation
- Accédez à la page Détails de la réservation dans votre Éditeur :
- Cliquez sur le menu déroulant Changer de page en haut de l'éditeur.
- Cliquez sur Détails de la réservation sous Wix Réservations de table.
- Cliquez sur l'appli Réservations.
- Cliquez sur Paramètres.
- Cliquez sur l'onglet Design pour personnaliser le design général de la page Détails de la réservation, les créneaux horaires, les champs de texte et le bouton.
- Cliquez sur l'onglet Textes pour modifier le titre et le libellé du bouton.
- Cliquez sur l'onglet Modules pour ajouter le formulaire ou le bouton à une autre page de votre site.
c | Personnaliser votre page de confirmation de réservation
- Accédez à la page Confirmation de réservation dans votre Éditeur :
- Cliquez sur le menu déroulant Changer de page en haut de l'éditeur.
- Cliquez sur Confirmation de réservation sous Wix Réservations de table.
- Cliquez sur l'appli Réservations.
- Cliquez sur Paramètres.
- Cliquez sur l'onglet Design pour personnaliser le design général de la page et du bouton de confirmation de réservation.
- Cliquez sur l'onglet Modules pour ajouter le formulaire ou le bouton à une autre page de votre site.
FAQ
Cliquez sur une question ci-dessous pour en savoir plus sur l'appli Wix Réservations de table.
Puis-je gérer les réservations de tables avec l'appli Wix ?
Comment ajouter manuellement une nouvelle réservation de table ?
Puis-je suspendre les réservations en ligne ?
Comment puis-je sélectionner un certain lieu pour le formulaire de réservation ?





 puis sur Modifier.
puis sur Modifier.