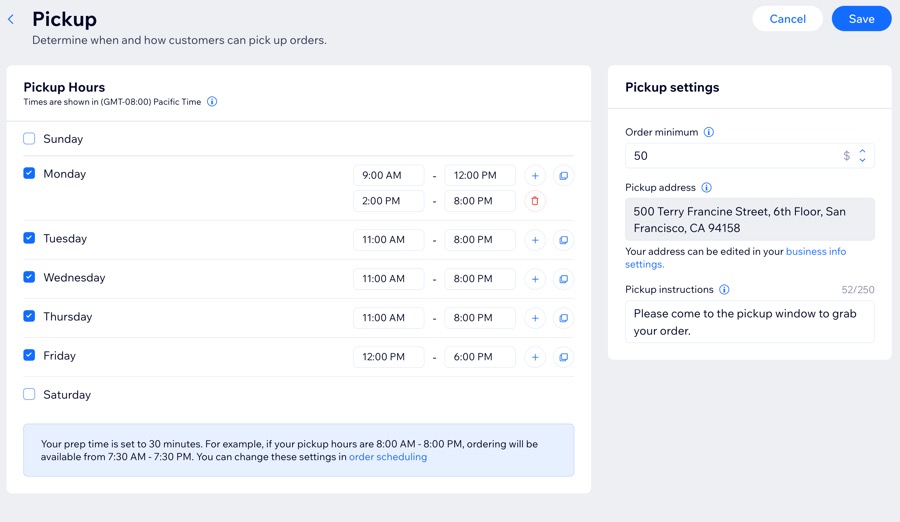Wix Restaurants : Ajouter et configurer Wix Commandes de restaurants (Nouveau)
11 min
Dans cet article
- Étape 1 | Ajouter l'appli Wix Commandes de restaurants (Nouveau)
- Étape 2 | Configurer la programmation et la disponibilité de vos commandes
- Étape 3 | Configurer les préférences de traitement
- Étape 4 | Configurer la taxe
- Étape 5 | Sélectionner d'autres paramètres de paiement
- Étape 6 | (Facultatif) Ajouter une autre page de commande en ligne
- FAQ
Wix Commandes de restaurants (Nouveau) est une appli de commande en ligne conçue pour vous aider à gérer efficacement votre restaurant, votre service de restauration ou votre entreprise de préparation de repas.
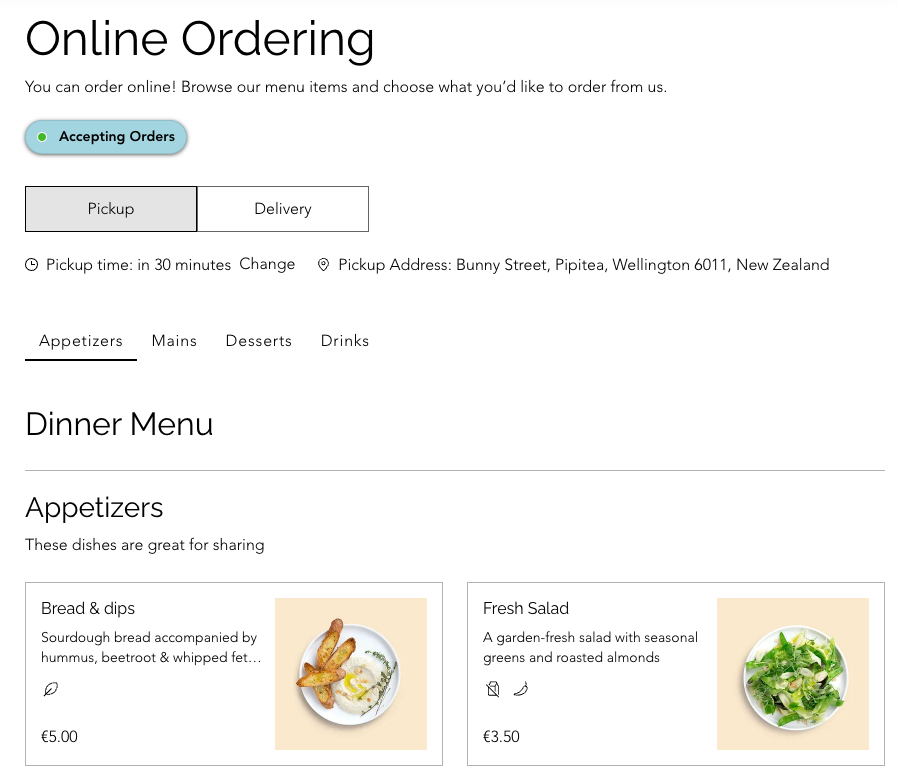
Important :
- Cet article concerne Wix Commandes de restaurants (Nouveau). En savoir plus sur les differences entre l'ancienne et la nouvelle appli de commande en ligne.
- Pour plus d'informations sur l'appli de commandes en ligne précédente, cliquez ici.
- L'appli Wix Commandes de restaurants (Nouveau) fonctionne avec la nouvelle appli Wix Menus de restaurants. Assurez-vous de configurer vos menus.
Étape 1 | Ajouter l'appli Wix Commandes de restaurants (Nouveau)
Commencez par ajouter l'appli Wix Commandes de restaurants (nouveau) depuis l'App Market. Cela ajoute automatiquement des pages pertinentes à votre site afin que les clients puissent passer des commandes en ligne (ex. la page de suivi des commandes).
Éditeur Wix
Éditeur Studio
Tableau de bord
- Accédez à votre Éditeur.
- Cliquez sur Ajouter des applis
 à gauche de l'éditeur.
à gauche de l'éditeur. - Recherchez l'appli Wix Commandes de restaurants (Nouveau) dans la barre de recherche.
- Cliquez sur Ajouter au site.
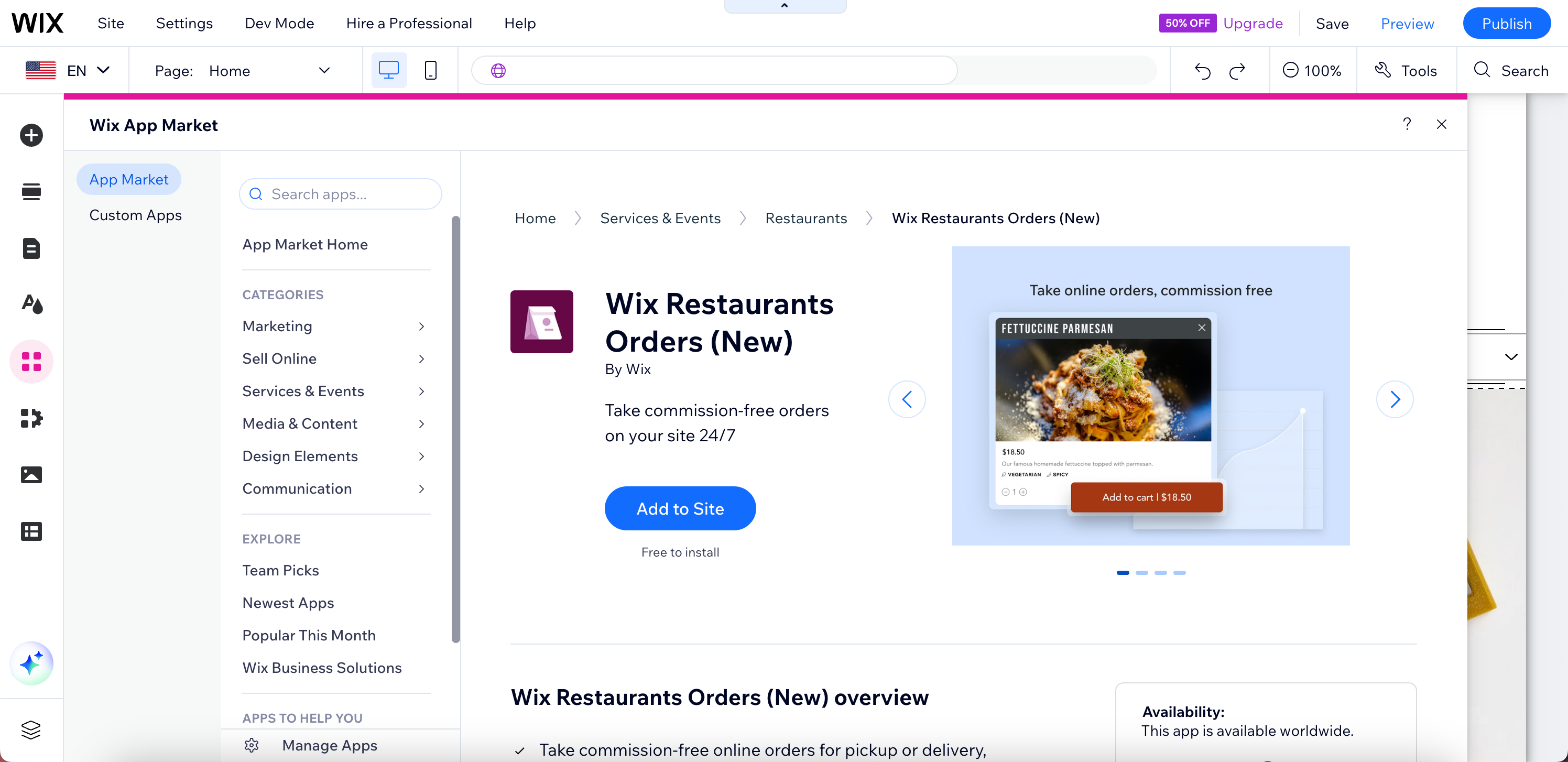
Étape 2 | Configurer la programmation et la disponibilité de vos commandes
Configurez la programmation de vos commandes pour garantir une préparation dans les délais. Par exemple, un restaurant peut permettre aux clients de passer des commandes immédiates ou programmées, tandis qu'un service de restauration peut demander que les commandes soient passées à l'avance pour une préparation adéquate.
Pour configurer la programmation et la disponibilité :
- Accédez aux paramètres de Commandes de restaurant dans le tableau de bord de votre site.
- Cliquez sur Programmation des commandes à côté de Programmation et disponibilité.
- Choisissez le délai durant lequel les clients peuvent recevoir leurs commandes
Immédiatement / précommande
Immédiatement
Traitement à une date ultérieure
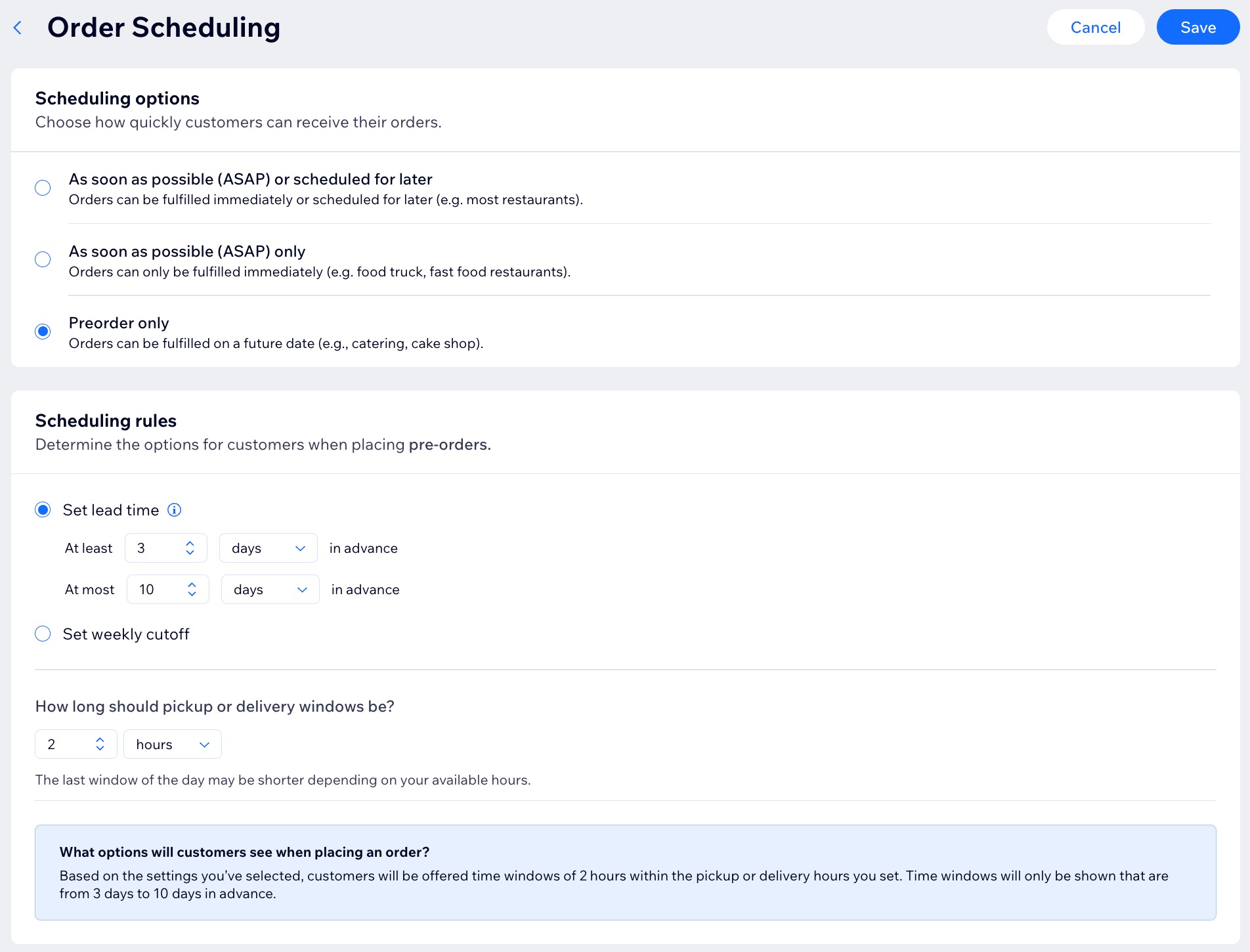
Étape 3 | Configurer les préférences de traitement
Vos paramètres de livraison et de retrait vous permettent de spécifier les heures de retrait, les zones de livraison, les commandes minimales et les frais. Vous pouvez également définir des fermetures pour des jours fériés ou des dates complètes, bloquer des commandes entièrement ou pour des méthodes de traitement spécifiques.
Remarques :
- Saisissez l'adresse de votre établissement dans les paramètres des informations de l'entreprise.
- Vous pouvez configurer plusieurs restaurants, chaque emplacement peut avoir son propre menu, ses paramètres de commande en ligne et ses informations de contact.
Pour configurer le retrait et la livraison :
- Accédez au retrait et à la livraison dans le tableau de bord de votre site.
- Cliquez sur Retrait et livraison.
- Sélectionnez ce que vous souhaitez configurer :
Retrait
Livraison
Méthode de traitement par défaut
Fermetures
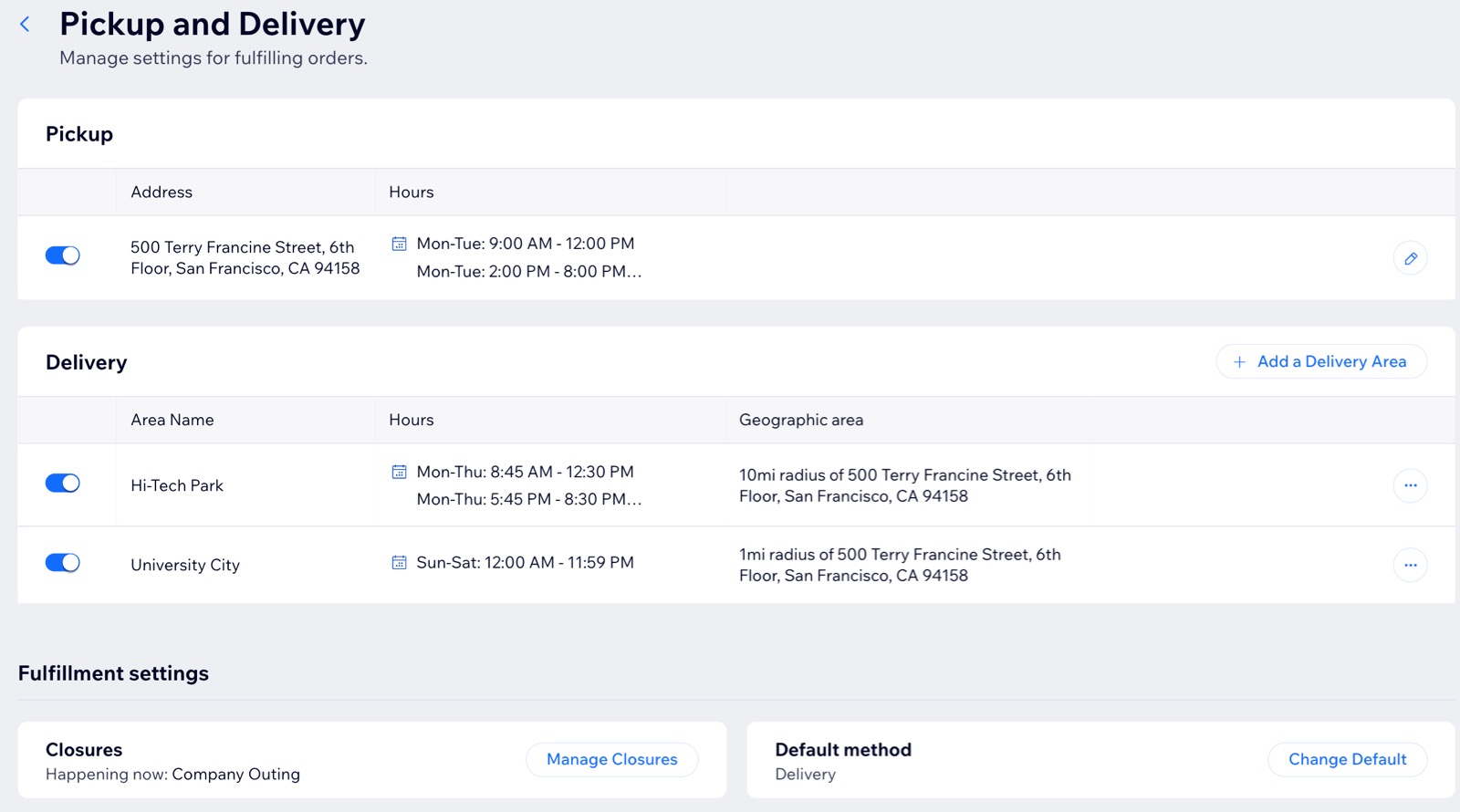
Étape 4 | Configurer la taxe
Configurez la collecte des taxes pour vous conformer à vos réglementations locales. Vous pouvez percevoir des taxes pour des lieux spécifiques et créer des groupes personnalisés pour les articles avec des taux de taxe spéciaux, comme l'alcool ou les articles exonérés d'impôts.
Si vous utilisez Wix Boutique ou Wix Réservations, vous pouvez gérer la collecte des taxes pour toutes vos solutions professionnelles en un seul endroit.
Important :
Différentes règles fiscales s'appliquent dans différents pays. Consultez un comptable ou votre administration fiscale locale pour obtenir des informations spécifiques pertinentes pour votre entreprise.
Pour configurer les taxes :
- Accédez aux paramètres de Commandes de restaurant dans le tableau de bord de votre site.
- Cliquez sur Taxe sous Paiement.
- Paramétrez la collecte des informations sur les taxes (ex. lieux de taxe, groupes de taxe).
Remarque : Vous pouvez configurer les taxes en utilisant la méthode manuelle ou la collecte automatique des taxes.
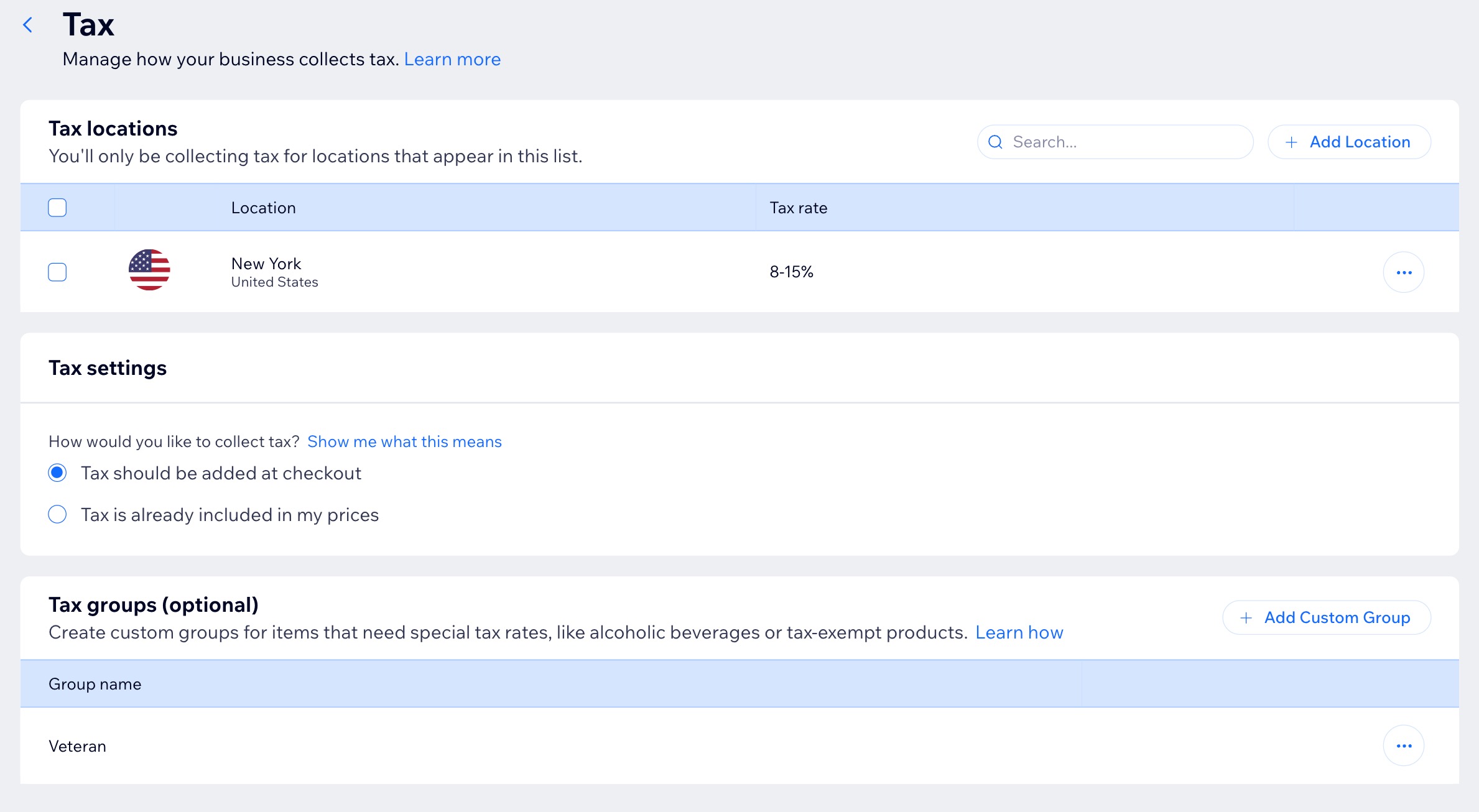
Étape 5 | Sélectionner d'autres paramètres de paiement
Personnalisez votre page de paiement pour améliorer l'expérience de commande. Ajoutez des champs personnalisés à votre formulaire de paiement, configurez vos moyens de paiement préférés et activez l'option pour s'abonner à votre liste de diffusion.
Vous pouvez demander aux clients d'accepter vos politiques avant de finaliser leurs commandes afin de vous assurer que vous êtes sur la même page. De plus, vous pouvez activer les paiements par carte cadeau et générer des factures automatiquement.
Pour sélectionner des paramètres de paiement supplémentaires :
- Accédez aux paramètres de Commandes de restaurant dans le tableau de bord de votre site.
- Cliquez sur Autres paramètres de paiement sous Paiement.
- Choisissez les paramètres que vous souhaitez personnaliser :
Personnaliser la page de paiement
Politiques
Paiements
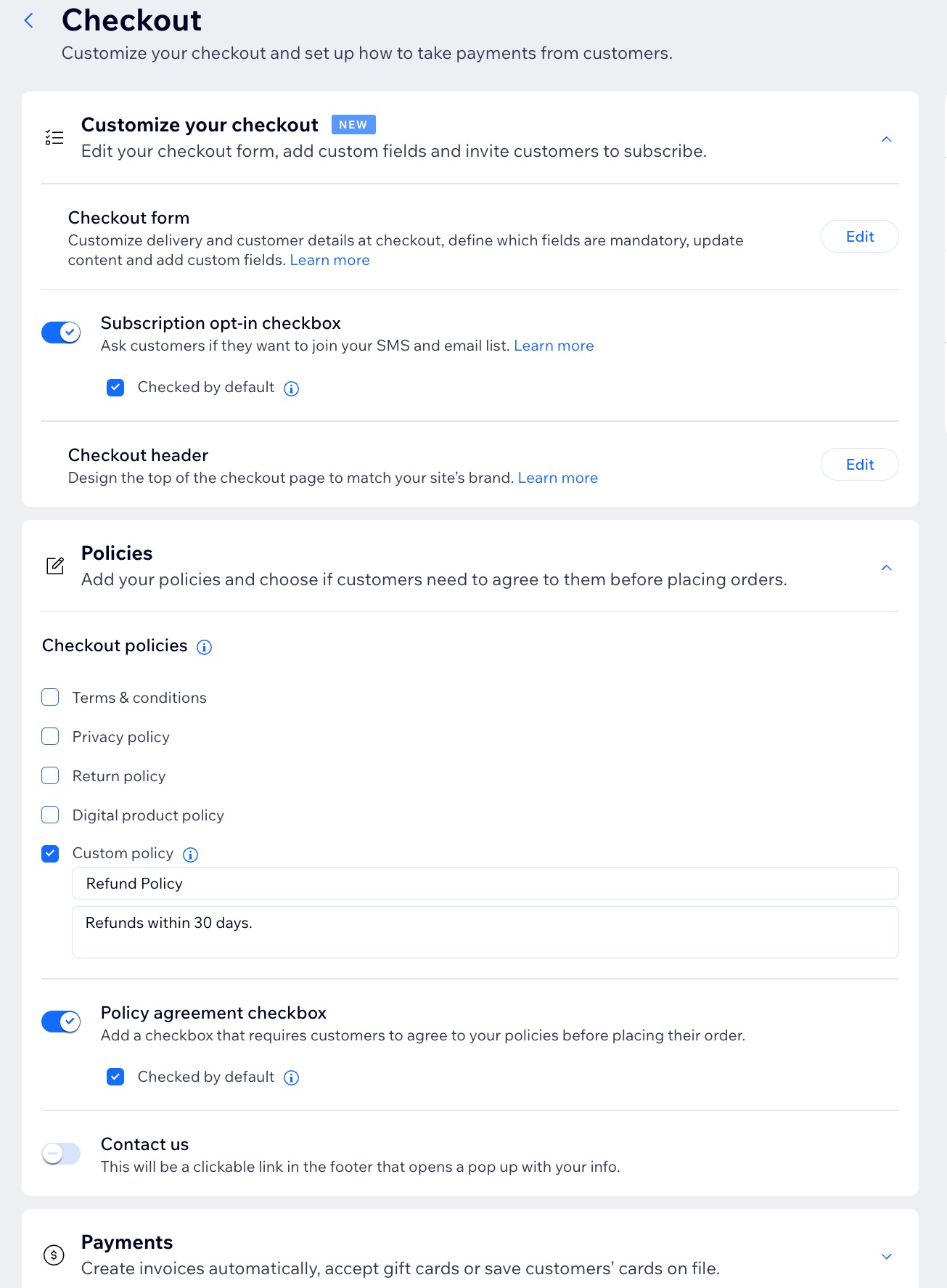
Étape 6 | (Facultatif) Ajouter une autre page de commande en ligne
Après avoir configuré votre page de commande en ligne, vous pouvez en créer une supplémentaire pour gérer un autre aspect de votre entreprise, comme un restaurant et un service de restauration. Chaque page sera affichée séparément sur votre site, permettant aux clients de sélectionner le service dont ils ont besoin.
Vous pouvez personnaliser chaque page avec ses propres paramètres, menus, délais - comme 30 minutes pour les commandes et 2 jours pour le service de restauration - ainsi que des méthodes de traitement, des horaires et des frais spécifiques.
Pour ajouter une autre page de commande en ligne :
- Accédez aux paramètres de Commandes de restaurant dans le tableau de bord de votre site.
- Cliquez sur le menu déroulant Plus d'actions et sélectionnez Ajouter une autre page de commande.
- Cliquez sur Continuer.
- Commencez à créer votre page de commande supplémentaire.

FAQ
Cliquez sur une question ci-dessous pour en savoir plus sur la configuration de Wix Commandes de restaurants :
Puis-je gérer la façon dont les clients ajoutent des pourboires pour les commandes en ligne ?
Où les clients voient-ils les politiques sélectionnées ?
Puis-je ajouter mon logo à la page de paiement ?
Comment puis-je configurer les notifications pour les commandes entrantes ?
Comment personnaliser les notifications que j'envoie aux clients au sujet de leurs commandes ?




 .
.