Wix Galerie Pro: Ajouter et configurer votre galerie
6 min
Dans cet article
- Étape 1 | Ajouter la Wix Galerie Pro à votre site
- Étape 2 | Ajouter des médias à votre galerie
- Étape 3 | Personnaliser la mise en page de votre galerie
- Étape 4 | Personnaliser les paramètres de votre galerie
- Étape 5 | Personnaliser le design de votre galerie
- Étape 6 | Personnaliser les paramètres avancés de votre galerie
- FAQ
La Wix Galerie Pro vous permet de présenter vos images, vidéos et textes dans une galerie multimédia. Vous pouvez choisir parmi plusieurs mises en page et personnaliser le design et les paramètres de votre galerie. Cet outil vous aide à créer une expérience visuellement attrayante pour vos visiteurs, ce qui met en valeur votre contenu.
Par exemple, si vous êtes photographe, affichez votre portfolio de manière organisées pour attirer des clients potentiels et les inciter à parcourir votre travail.
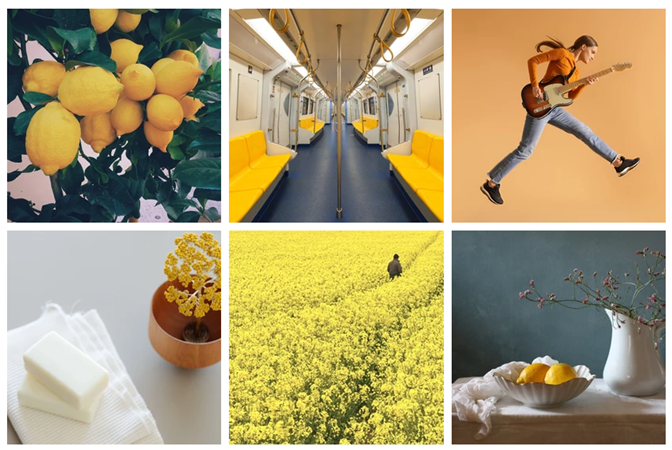
Étape 1 | Ajouter la Wix Galerie Pro à votre site
Ajoutez d'abord une Galerie Pro à votre site. Après avoir ajouté votre galerie Pro, ajoutez des médias et personnalisez les paramètres.
Éditeur Wix
Éditeur Studio
- Accédez à votre éditeur.
- Cliquez sur Ajouter des éléments
 à gauche de l'éditeur.
à gauche de l'éditeur. - Cliquez sur Galerie.
- Cliquez sur Pro Galeries.
- Faites glisser une Galerie Pro sur votre page.
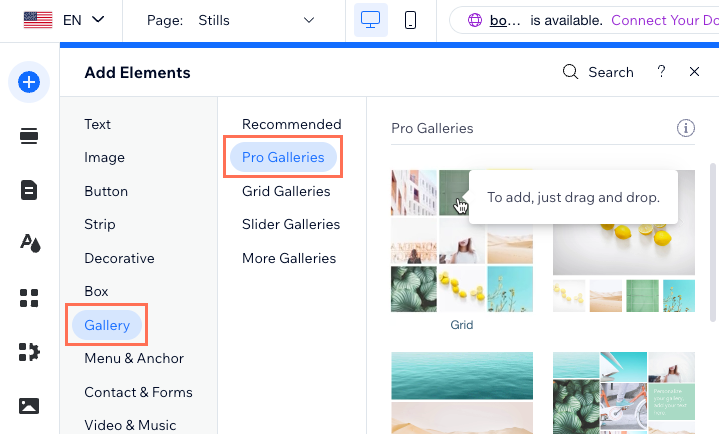
Étape 2 | Ajouter des médias à votre galerie
Après avoir ajouté la galerie à votre site, vous pouvez ajouter des médias. Cela peut inclure des images, des vidéos et du texte. Vous pouvez importer vos propres médias ou importer du contenu à partir des bibliothèques Wix.
Pour ajouter des médias à votre galerie :
- Cliquez sur la Wix Galerie Pro dans votre Éditeur.
- Cliquez sur Gérer le média.
- Cliquez sur Ajouter un média en haut.
- Sélectionnez le type de média que vous souhaitez importer.
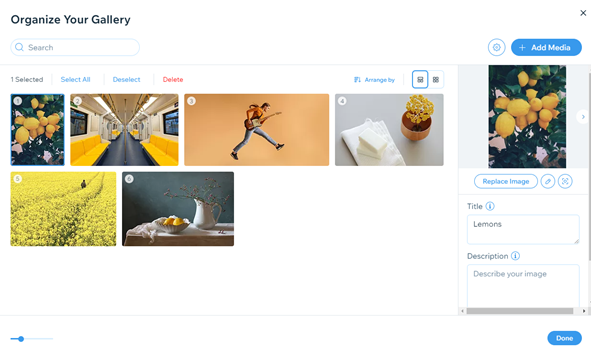
Suggestion :
Pour supprimer les médias par défaut fournis avec la galerie, survolez l'élément que vous souhaitez supprimer et cliquez sur l'icône Supprimer  .
.
 .
.Étape 3 | Personnaliser la mise en page de votre galerie
Vous pouvez ensuite vous concentrer sur la personnalisation de la mise en page. Vous pouvez choisir parmi un large éventail d'options de mise en page :
- Prédéfinie : Ces modèles de galerie prêts à l'emploi vous permettent d'accélérer le processus de présentation de vos images sur votre site. Les modèles prédéfinis comprennent une mise en page, un design et des paramètres intégrés.
- Personnaliser : Ces mises en page de galerie vous permettent de concevoir et de personnaliser votre galerie à partir de zéro.
Pour personnaliser la mise en page de votre galerie :
- Cliquez sur la Wix Galerie Pro dans votre Éditeur.
- Cliquez sur Paramètres.
- Cliquez sur l'onglet Mise en page.
- Cliquez sur Personnalisé ou Préréglages.
- En fonction de l'option de mise en page personnalisable que vous sélectionnez, ajustez les paramètres.
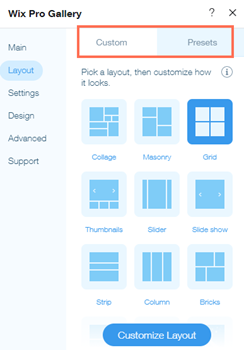
Étape 4 | Personnaliser les paramètres de votre galerie
Vous pouvez maintenant personnaliser les paramètres de votre galerie, ce qui vous permet d'ajuster l'apparence et le comportement de votre galerie. Choisissez ce qui se passe lorsque les visiteurs cliquent sur un élément, permettez-leur de partager leur contenu préféré sur les réseaux sociaux, et plus encore.
Pour personnaliser les paramètres de votre galerie :
- Cliquez sur la Wix Galerie Pro dans votre Éditeur.
- Cliquez sur Paramètres.
- Cliquez sur l'onglet Paramètres.
- Personnalisez les paramètres de votre galerie en utilisant les options disponibles.
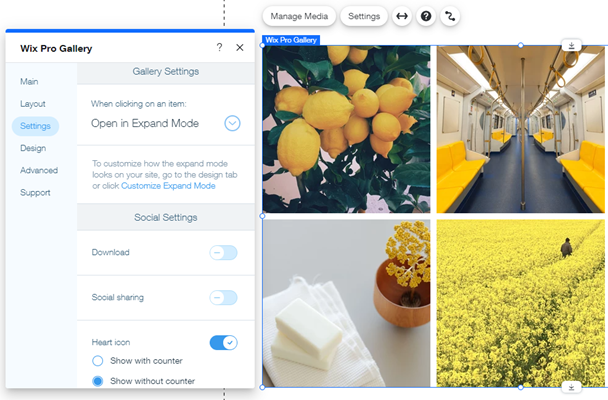
Étape 5 | Personnaliser le design de votre galerie
Personnalisez entièrement votre galerie en personnalisant la large gamme d'options disponibles. Vous pouvez ajouter et ajuster la superposition et les icônes, les animations de défilement, le texte, le style de l'élément, les boutons et le mode agrandissement.
Remarque :
Les options de design disponibles dépendent de la mise en page et des paramètres que vous avez précédemment choisis. Par exemple, pour personnaliser le texte, vous devez avoir coché la case titre et/ou description dans l'onglet Texte du panneau Design.
Pour personnaliser le design de votre galerie :
- Cliquez sur la Wix Galerie Pro dans votre Éditeur.
- Cliquez sur Paramètres.
- Cliquez sur Design.
- Personnalisez le design de votre galerie en utilisant les options disponibles.
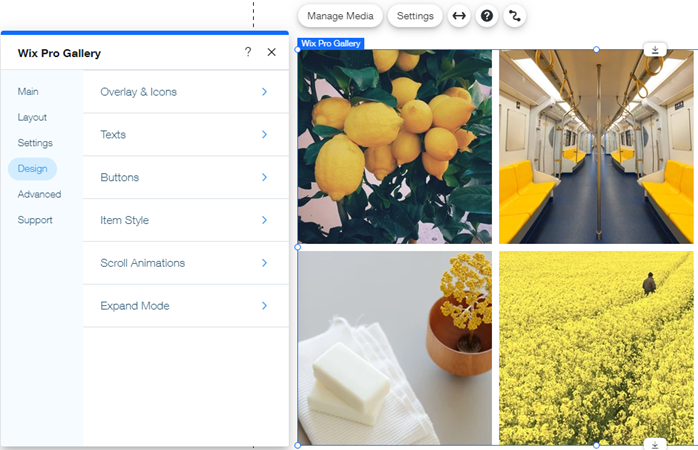
Étape 6 | Personnaliser les paramètres avancés de votre galerie
Les paramètres disponibles dans l'onglet Paramètres avancés vous permettent de faire passer votre Galerie Pro au niveau supérieur. Ici, vous pouvez vous concentrer sur la personnalisation de la lecture de vos vidéos, le paramètre de qualité de vos images et l'ajustement de la direction de la galerie.
Pour personnaliser les paramètres avancés de votre galerie :
- Cliquez sur la Wix Galerie Pro dans votre Éditeur.
- Cliquez sur Paramètres.
- Cliquez sur l'onglet Avancé.
- Personnalisez votre galerie en utilisant les options disponibles." target="").
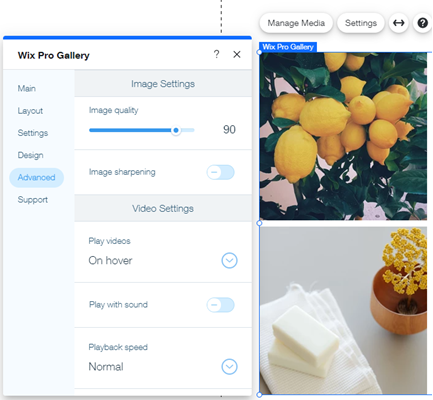
FAQ
Cliquez sur une question ci-dessous pour en savoir plus.
Puis-je restaurer une version précédente de ma Galerie Pro ?
Puis-je ajouter un titre à mes galeries Pro sur mon site en ligne ?
Que se passe-t-il si j'ai plusieurs galeries Pro sur l'une des pages de mon site ?
Quels médias puis-je ajouter à ma galerie ?
Où puis-je trouver plus d'informations sur Wix Galerie Pro ?

