Wix Galerie Pro : Gérer votre galerie
7 min
Dans cet article
- Télécharger des images à partir d'une galerie
- Dupliquer une galerie
- Réorganiser les éléments d'une galerie
- Ajouter une icône cœur aux éléments de la galerie
- FAQ
La Wix Galerie Pro vous permet de présenter du contenu multimédia en un seul endroit. Avec cette galerie, vous pouvez facilement réorganiser les éléments de la galerie et dupliquer / copier les galeries sur la même page ou la même page. Nous vous Facilitez également la gestion des paramètres de réseaux sociaux et interactifs de votre galerie, tels que le cœur et le téléchargement d'icônes.
Télécharger des images à partir d'une galerie
Permettez aux visiteurs de télécharger les éléments de la galerie en activant le curseur Télécharger dans l'onglet Paramètres. Une icône de téléchargement apparaît sur chaque élément lors du survol. Les visiteurs peuvent télécharger vos images originales mais pas les médias Wix gratuits.
Pour permettre le téléchargement des images dans la Wix Galerie Pro :
- Accédez à votre éditeur.
- Cliquez sur l'élément Galerie Pro de votre page.
- Cliquez sur Paramètres.
- Cliquez sur l'onglet Paramètres.
- Cliquez sur le curseur Télécharger pour l'activer.
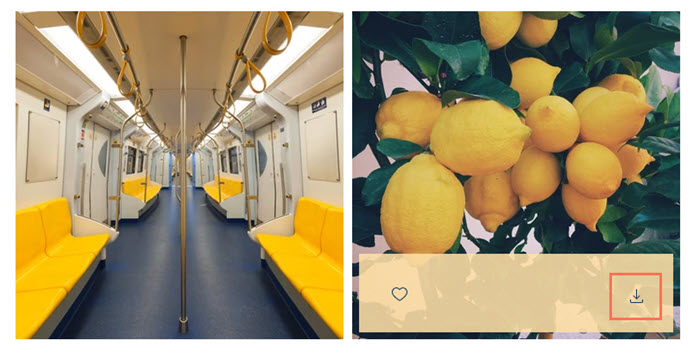
Remarque :
La galerie Pro dispose d'une fonctionnalité intégrée de protection contre le clic droit sur ordinateur, il n'est donc pas possible d'enregistrer les images ajoutées à votre galerie avec un clic droit.
Dupliquer une galerie
Gagnez du temps et dupliquez votre galerie sur la même page, ou copiez-la et collez-la sur une autre page de votre site. Le contenu et les paramètres de la galerie sont reportés sur le duplicata.
Pour dupliquer une galerie :
- Accédez à votre éditeur.
- Cliquez sur l'élément Galerie Pro de votre page.
- Faites un clic droit sur la galerie et sélectionnez ce que vous voulez faire :
- Dupliquer une galerie sur la même page :
- Cliquez sur Dupliquer.
- Faites glisser la galerie à l'emplacement de votre choix.
- Copier et coller une galerie ailleurs :
- Cliquez sur Copier.
- Accédez à la page correspondante de votre site.
- Cliquez avec le bouton droit n'importe où sur la page et sélectionnez Coller.
- Dupliquer une galerie sur la même page :
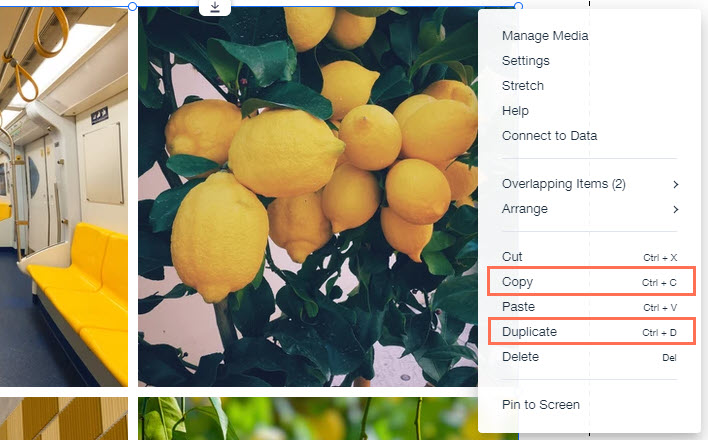
Réorganiser les éléments d'une galerie
Vous pouvez modifier l'ordre des images, des vidéos ou du texte dans votre galerie à partir de la fenêtre Organiser votre galerie.
Pour réorganiser les éléments de votre galerie :
- Accédez à votre Éditeur.
- Cliquez sur l'élément Galerie Pro de votre page.
- Cliquez sur Gestionnaire de médias.
- Cliquez sur les éléments de la galerie et faites-les glisser dans l'ordre souhaité.
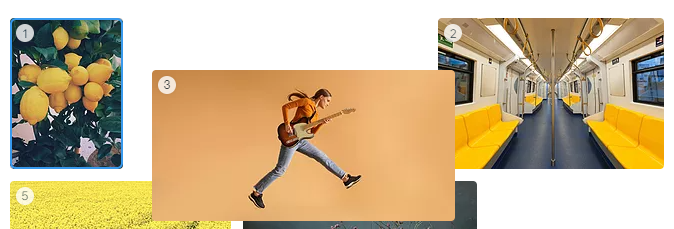
- Cliquez sur Terminé.
Suggestion : Vous pouvez également trier les images par ordre alphabétique par titre d'image ou nom de fichier. Cliquez sur l'icône Organiser par et sélectionnez une option.
et sélectionnez une option.
Ajouter une icône cœur aux éléments de la galerie
Suivez le nombre de « J'aime » que vos images et vidéos obtiennent en ajoutant une icône cœur aux éléments multimédias de votre galerie. C'est un excellent moyen de voir comment les visiteurs de votre site réagissent à votre contenu. L'icône cœur et le compteur apparaissent tous deux sur votre site en ligne lorsque vous survolez une image dans votre galerie.
Pour ajouter une icône cœur aux images et aux vidéos de votre galerie Pro :
- Accédez à votre éditeur.
- Cliquez sur l'élément Galerie Pro de votre page.
- Cliquez sur Paramètres.
- Cliquez sur l'onglet Paramètres.
- Activez l'icône cœur.
- Sélectionnez Afficher avec compteur pour activer le compteur de « J'aime ».
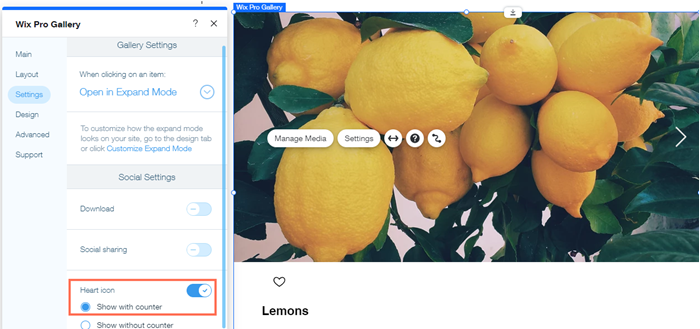
FAQ
Cliquez sur une question ci-dessous pour en savoir plus sur la gestion de votre galerie.
Puis-je télécharger tous les éléments de ma galerie à la fois ?
Puis-je suivre les éléments de la galerie qui ont été aimés ou téléchargés par les visiteurs de mon site ?
Comment puis-je empêcher l'enregistrement de mes images sur un appareil mobile ?
Wix peut-il rendre aléatoire l'ordre des éléments de ma galerie ?
Pourquoi mon compteur de « J'aime » n'est-il pas visible ?
Serai-je averti si un visiteur aime l'un des éléments de ma galerie ?
Que se passe-t-il si j'ai plusieurs galeries Pro sur l'une de mes pages de site ?
Pourquoi ma galerie modifie-t-elle sa mise en page sur différents appareils ?
Comment puis-je déplacer ma galerie vers une autre page ?
Puis-je ajouter des filtres ou des tags à ma galerie Pro ?
Puis-je faire en sorte que les nouveaux médias apparaissent automatiquement au début de la galerie ?


 . Afin de remplir toute la largeur sur un écran d'appareil, la galerie peut modifier la position et la taille des éléments de votre galerie et/ou le nombre d'éléments par rangée.
. Afin de remplir toute la largeur sur un écran d'appareil, la galerie peut modifier la position et la taille des éléments de votre galerie et/ou le nombre d'éléments par rangée.