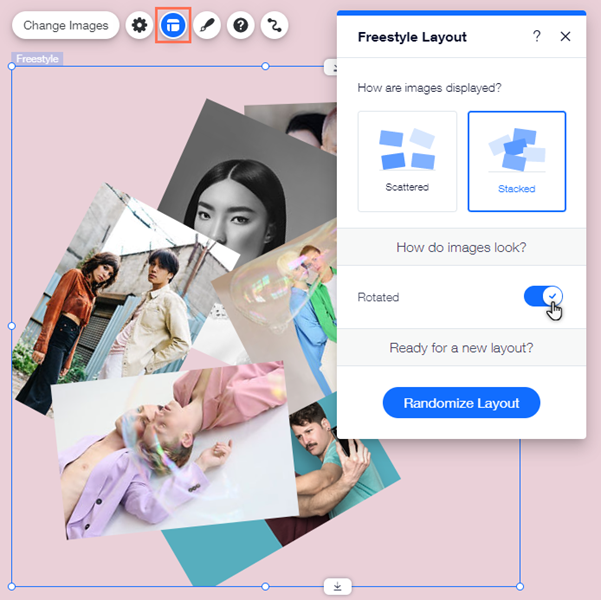Éditeur Wix : Modifier la mise en page de votre galerie
5 min
Dans cet article
- Choisir le nombre de lignes et de colonnes
- Redimensionner votre galerie
- Redimensionner une galerie avec les poignées extensibles
- Étirer une galerie sur toute la largeur
- Aligner le texte de l'image de votre galerie
- Afficher des images en mode paysage et portrait dans une galerie
- Personnaliser la mise en page d'une galerie Aléatoire
Ajustez la mise en page de votre galerie pour l'adapter à l'alignement de votre site. Utilisez des options telles que la largeur, l'espacement et la hauteur pour structurer et afficher vos images comme vous le souhaitez.
Remarque :
Les options de mise en page disponibles dépendent de la galerie que vous choisissez.
Choisir le nombre de lignes et de colonnes
Décidez du nombre de lignes et de colonnes dont vous avez besoin pour le contenu de votre galerie. Par exemple, si votre galerie contient 9 images, vous pouvez définir 3 lignes et 3 colonnes pour vous assurer qu'elles s'affichent uniformément.
Après avoir choisi le nombre de lignes et de colonnes, vous pouvez agrandir ou réduire l'espacement entre les images.
Pour modifier le nombre de colonnes et de lignes :
- Accédez à votre éditeur.
- Cliquez sur la galerie sur votre page.
- Cliquez sur l'icône Mise en page
 .
. - Faites glisser les curseurs pour ajuster le nombre de colonnes, de rangées et l'espacement entre les colonnes / rangées.
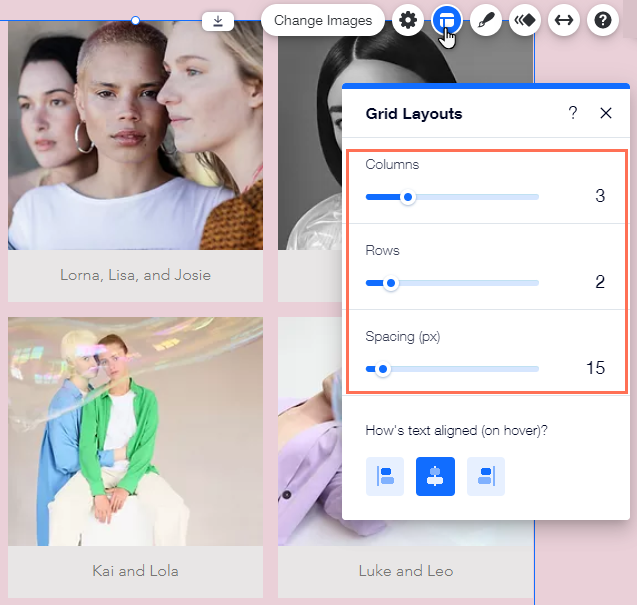
Remarque :
Certaines galeries ne contiennent que l'option Colonnes.
Redimensionner votre galerie
En fonction de vos besoins, vous pouvez modifier la taille de votre galerie de deux manières : en utilisant les poignées d'étirement pour l'agrandir ou la réduire, ou en l'étirant sur toute la largeur.
Redimensionner une galerie avec les poignées extensibles
- Accédez à votre éditeur.
- Cliquez sur la galerie sur votre page.
- Cliquez et faites glisser les poignées sur les bords de la galerie pour la redimensionner.
Remarque :
Si vous ne pouvez pas redimensionner votre galerie à l'aide des poignées extensibles, elle est probablement déjà définie sur toute la largeur. Vous pouvez désactiver cette option si nécessaire.
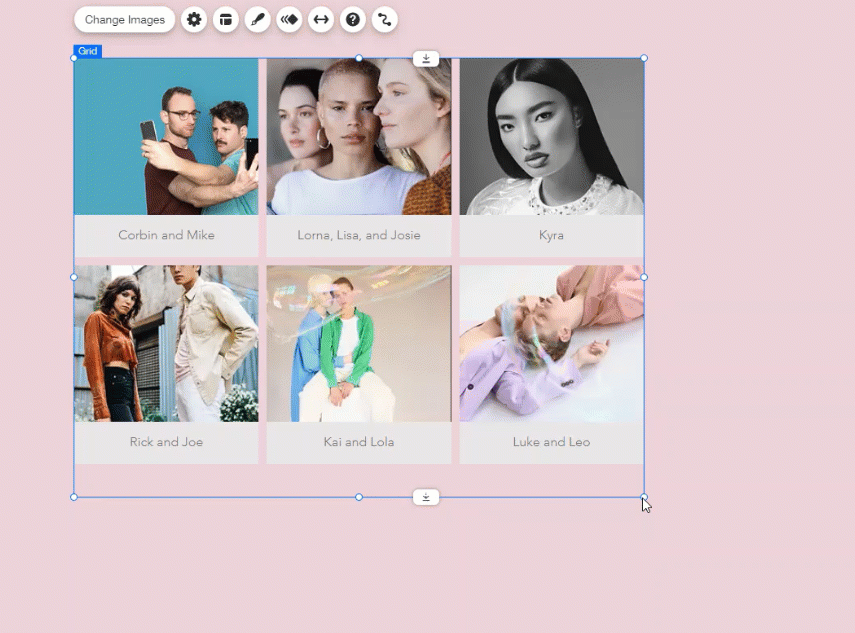
Étirer une galerie sur toute la largeur
- Accédez à votre éditeur.
- Cliquez sur la galerie sur votre page.
- Cliquez sur l'icône Étirer
 .
. - Cliquez sur le curseur Étirer sur toute la largeur :
- Activé : L'élément est étiré sur toute la largeur pour s'ajuster à votre écran.
- Désactivé : L'élément n'est pas étiré pour s'adapter à votre écran.
- (Facultatif) Faites glisser le curseur Marges pour augmenter ou diminuer l'espace de chaque côté de la galerie.
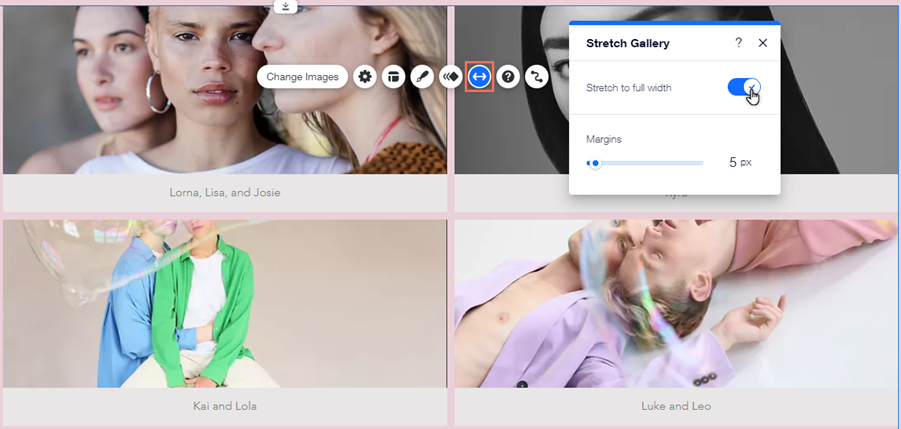
Remarque :
La limite de marge pour les galeries pleine largeur est de 80 pixels.
Aligner le texte de l'image de votre galerie
Certaines galeries affichent des titres d'images et/ou des descriptions pour donner à vos visiteurs des informations ou un contexte supplémentaires. Vous pouvez paramétrer la position du texte en choisissant un alignement dans le panneau Mise en page.
Pour aligner du texte dans votre galerie :
- Accédez à votre éditeur.
- Cliquez sur la galerie sur votre page.
- Cliquez sur l'icône Mise en page
 .
. - Sélectionnez une option sous Alignement du texte ou Comment le texte est-il aligné ?: Gauche, Centre ou Droite.
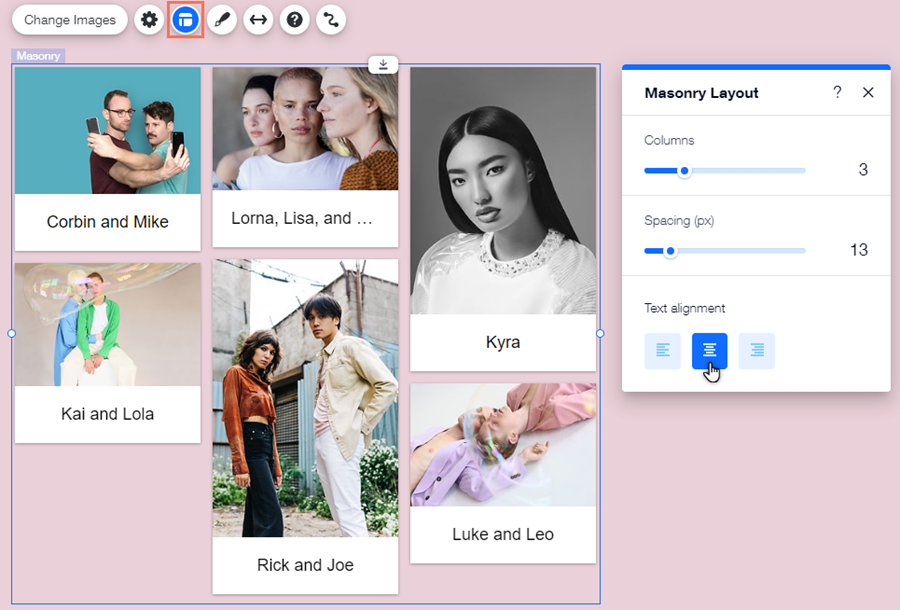
Afficher des images en mode paysage et portrait dans une galerie
Si vous avez à la fois des images en mode paysage et en mode portrait dans votre galerie, vous pouvez ajuster la mise à l'échelle de l'image. Cela empêche les images d'être automatiquement rognées, afin que vous puissiez afficher toutes vos images dans leur bonne direction.
Avant de commencer :
Assurez-vous d'enregistrer et d'importer les images dans l'orientation que vous souhaitez utiliser (paysage ou portrait).
Pour paramétrer la mise à l'échelle de l'image :
- Accédez à votre éditeur.
- Cliquez sur la galerie sur votre page.
- Cliquez sur l'icône Paramètres
 .
. - Choisissez une option sous Lorsqu'elles sont reformatées :
- Rogner automatiquement : Les images sont automatiquement rognées pour s'adapter à l'espace et ont la même direction.
- Ajuster : Les images sont ajustées dans l'espace image et affichées dans leur orientation d'origine.
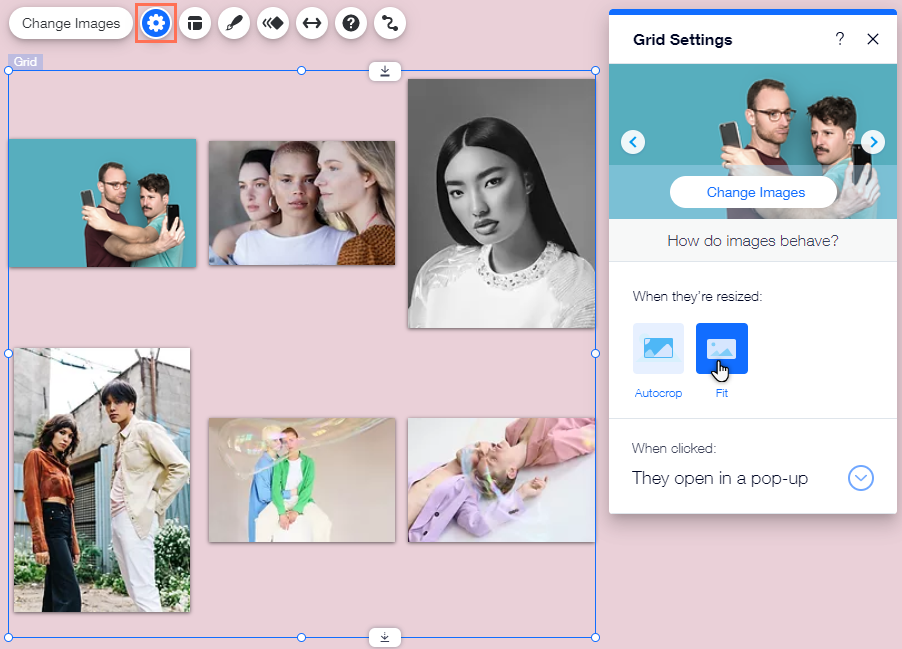
Personnaliser la mise en page d'une galerie Aléatoire
Ajustez la structure d'une galerie Aléatoire en paramétrant son affichage et sa rotation. Vous pouvez également rendre la mise en page aléatoire pour un nouveau look.
Pour modifier la mise en page d'une galerie Aléatoire:
- Accédez à votre éditeur.
- Cliquez sur la galerie sur votre page.
- Cliquez sur l'icône Mise en page
 .
. - Sélectionnez une option de mise en page sous Affichage des images ? :
- Dispersé : Les images sont dispersées de manière aléatoire dans la galerie.
- Empilé : Les images sont empilées les unes sur les autres.
- Cliquez sur le curseur à côté de Rotation pour activer ou désactiver la rotation de l'image :
- Activé : Les images sont placées de biais (partiellement pivotées).
- Désactivé : Les images sont placées horizontalement.
- (Facultatif) Cliquez sur le bouton Mise en page au hasard pour sélectionner de manière aléatoire une mise en page différente pour les images de votre galerie.