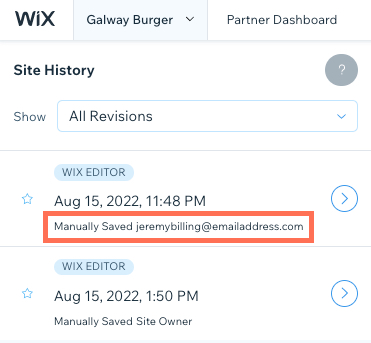Consulter et gérer l'historique de votre site
3 min
Dans cet article
- Consulter l'historique de votre site
- Restaurer une ancienne version du site
- Voir quel collaborateur a fait des modifications sur votre site
L'historique de votre site est un enregistrement de chaque fois que vous (ou une personne travaillant sur votre site) avez enregistré ou publié dans votre Éditeur. Vous pouvez accéder à l'historique de votre site pour vérifier quand une modification a été apportée, qui a effectué la modification ou pour restaurer une version précédente.
Consulter l'historique de votre site
Vous pouvez accéder à l'historique de votre site depuis votre Éditeur ou depuis le tableau de bord du site.
Éditeur Wix
Éditeur Studio
Tableau de bord
- Cliquez sur Site en haut de l'Éditeur.
- Cliquez sur Historique du site.
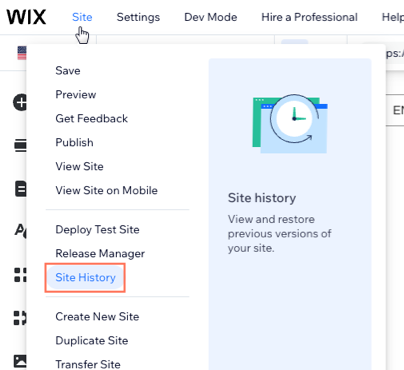
- Cliquez sur Accéder à l'historique du site.
Une fois là-bas, vous pouvez naviguer dans les révisions récentes de votre site, voir qui a apporté les modifications et quand elles ont été apportées. Cliquez sur la flèche icône  à côté de la version que vous souhaitez afficher.
à côté de la version que vous souhaitez afficher.
 à côté de la version que vous souhaitez afficher.
à côté de la version que vous souhaitez afficher.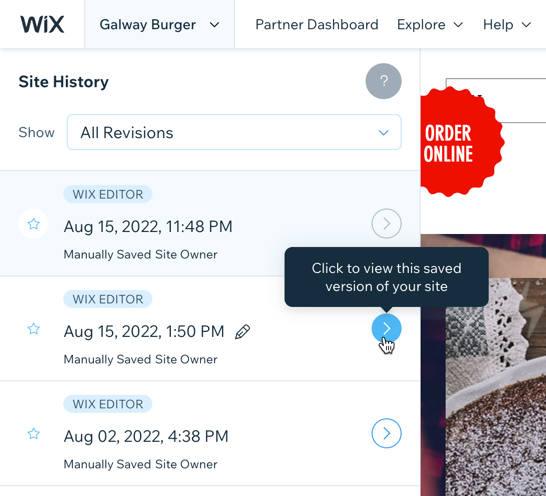
Restaurer une ancienne version du site
Restaurez votre site en restaurant une version enregistrée ou publiée précédemment. Gardez à l'esprit que la restauration d'une version efface toutes les modifications apportées après cette version spécifique.
Important :
Lorsque vous restaurez votre site, certains éléments ne sont pas affectés.
Pour restaurer une version du site :
- Accéder à l'historique de votre site.
- Cliquez sur l'icône flèche
 à côté de la version correspondante.
à côté de la version correspondante. - Vérifiez la version pour vous assurer qu'elle est bien celle que vous souhaitez restaurer.
- Cliquez sur Restaurer.
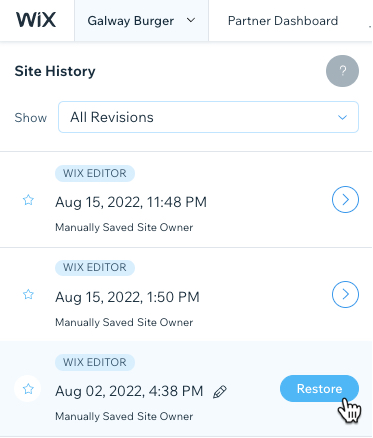
Suggestion :
- Pour filtrer l'historique du site, cliquez sur le menu déroulant Afficher. Vous pouvez filtrer pour trouver les versions enregistrées, publiées et suivies.
- Pour retrouver une version spécifique d'un site à l'avenir, cliquez sur l'icône Renommer
 , et donnez-lui un nom facile à retenir.
, et donnez-lui un nom facile à retenir.
Voir quel collaborateur a fait des modifications sur votre site
Vous pouvez utiliser l'historique du site pour voir les collaborateurs qui ont apporté des modifications à votre site. Lorsqu'une version est enregistrée, elle est horodatée et comprend l'e-mail de la personne qui a effectué la mise à jour.
Pour consulter les modifications apportées au site par les collaborateurs :
- Accéder à l'historique de votre site.
- Consultez l'adresse e-mail du collaborateur sur la version correspondante.