Wix Automations : Créer une nouvelle automation
Temps de lecture : 12 min
Cet article fait référence au constructeur d'automation précédent. Si vous ne voyez pas cette version, lisez notre article sur la nouvelle version du constructeur d'automation.
Créez une nouvelle automation en fonction de la façon dont vous souhaitez développer ou gérer votre entreprise. Vous pouvez en créer une à partir de zéro ou apporter des modifications à une suggestion d'automation. Lorsque vous commencerez à créer une automation, vous verrez des suggestions d'automations spécifiques à votre type d'entreprise.
Toutes les automations se composent d'un élément déclencheur et d'une action. L'élément déclencheur d'une automation est l'événement qui provoque l'action. L'action est la réponse à l'élément déclencheur.
Le délai est un facteur important d'une automatisation. Comme l'action se produit automatiquement, le délai doit être paramétré à l'avance. L'action peut avoir lieu immédiatement après l'élément déclencheur, ou après un nombre prédéfini d'heures ou de jours.
Exemple :
Jeanne a une newsletter mensuelle. Elle crée un formulaire d'abonnement à une newsletter pour enrichir sa liste de diffusion. Elle tient à remercier chaque abonné lorsqu'il s'inscrit, mais il lui serait impossible d'envoyer manuellement ces e-mails. Au lieu de cela, elle configure une automation qui envoie automatiquement un message de remerciement à chaque fois qu'une nouvelle personne s'abonne.

Étape 1 | Ajouter une nouvelle automation
Toutes les automations que vous créez apparaissent dans Automations dans le tableau de bord de votre site. Assurez-vous de choisir un nom mémorable et pouvant être compris par tous les collaborateurs de votre site.
Pour ajouter une nouvelle automation:
- Accédez aux Automations dans le tableau de bord de votre site.
- Cliquez sur + Nouvelle automation en haut à droite.
- Choisissez comment vous souhaitez commencer à créer votre automation :
- En partant de zéro : Cliquez sur Commencer de zéro pour commencer à partir d'un modèle d'automation vierge.
- Automation suggérée : Utilisez les catégories ou la barre de recherche pour trouver l'automation suggérée que vous souhaitez modifier. Cliquez ensuite sur Configurer à côté de l'automation.

- Cliquez sur le titre pour donner un nom à votre automation.
Étape 2 | Choisissez un déclencheur
L'élément déclencheur est l'action ou l'événement qui déclenche la réponse automatique. Cela peut être quelque chose qu'un visiteur fait sur votre site (par exemple, acheter un article), ou quelque chose que vous faites (par exemple, créer une facture).
Les éléments déclencheurs que vous verrez dans la liste diffèrent selon l'appli que vous utilisez (par exemple, Wix Formulaires, Wix Boutique). Choisissez l'appli, puis sélectionnez l'un des éléments déclencheurs disponibles.
Pour sélectionner un élément déclencheur :
- Cliquez sur l'appli sur laquelle vous souhaitez baser votre déclencheur dans la section Élément déclencheur.

- Sélectionnez votre élément déclencheur parmi les options disponibles.
Remarque : Ces options diffèrent selon l'appli que vous avez sélectionnée à l'étape 1.
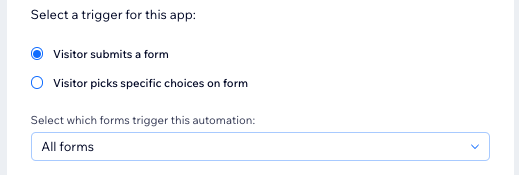
- Cliquez sur le menu déroulant Limiter la fréquence à pour paramétrer la fréquence de déclenchement :
- Ne pas limiter (déclencher à chaque fois) : Votre action aura lieu à chaque fois qu'elle est déclenchée par un visiteur.
- Une fois par contact : Votre action n'aura lieu qu'une seule fois par contact.
- Une fois par contact toutes les 24 heures : Votre action n'aura lieu qu'une seule fois par contact sur une période de 24 heures.
Étape 3 | (Facultatif) Ajouter un délai
Choisissez quand cette action doit se produire. Vous pouvez effectuer l'action immédiatement après que le déclencheur se soit produit ou définir un délai pour l'envoyer après un certain temps. Par exemple, si votre déclencheur est « Le client abandonne un panier » et que votre action est « Envoyer un e-mail », vous voudrez probablement que celui-ci soit envoyé après un certain temps.

Pour ajouter un délai à votre automation :
- Cliquez sur + Ajouter un délai.
- Cliquez sur les flèches haut et bas pour configurer le nombre et cliquez sur le menu déroulant pour choisir entre les jours, les heures et les minutes.
Remarque :
Si vous n'ajoutez pas de délai, l'action est effectuée dès que le déclencheur se produit.
Étape 4 | (Facultatif) Ajouter une condition
Après avoir choisi un déclencheur, vous avez la possibilité d'ajouter une condition. Les conditions vous permettent de configurer et de gérer des flux d'automations complexes.
Par exemple, vous utilisez Wix Restaurants et avez mis en place un nouveau menu à partager pour les tables de 4 personnes et plus. Vous souhaitez envoyer un e‑mail de mise à jour à tous les clients qui ont effectué ce type de réservation. En créant une automation d'e-mail avec la condition qu'une réservation est pour un groupe supérieur à 3 personnes, vous ciblez ce groupe de clients et non les clients qui ont réservé des tables pour des groupes plus petits.
Pour ajouter une condition :
- Cliquez sur + Ajouter une condition.
- Cliquez sur le menu déroulant Sélectionner un critère et choisissez le critère que vous souhaitez utiliser pour décider si cette automation se poursuit chaque fois qu'elle est déclenchée.
- Cliquez sur le menu déroulant qui apparaît à côté de votre menu déroulant de critères pour sélectionner votre opérateur (par ex. « est », « n'est pas »).
- Cliquez sur le menu déroulant ou la zone de texte qui apparaît à côté du menu déroulant de votre opérateur pour remplir votre condition. L'instruction logique que vous avez créée déterminera si l'automation se poursuit.
- (Facultatif) Cliquez sur + Ajouter un critère pour ajouter d'autres critères.

Suggestion :
En savoir plus sur les Opérateurs de condition.
Étape 5 | Choisir une action
Après avoir choisi un élément déclencheur, décidez de la manière dont vous souhaitez que votre site réagisse à cet élément déclencheur. Par exemple, si votre élément déclencheur était « Un visiteur envoie un formulaire sur votre site », vous pouvez lui envoyer un e-mail de remerciement automatique. Wix Automations propose plusieurs actions, chacune pouvant être personnalisée en fonction de vos besoins.
Pour sélectionner une action :
- Cliquez sur l'action de votre choix dans la section Action.
Remarque : Les actions disponibles diffèrent en fonction de l'élément déclencheur choisi.

- Configurez l'action à l'aide des options disponibles. Cliquez sur l'action correspondante ci-dessous pour en savoir plus :
Envoyer un e-mail
Envoyer un message dans le Chat
Ajouter un coupon
Recevoir un e-mail
Envoyer par SMS
Créer une tâche
Déplacer une fiche dans un flux de travail
Attribuer un badge
Donner des points de fidélité
Ajouter les données à Google Sheets
Connecter à Zapier
Connecter à WebHook
Ajouter un libellé au contact
Envoyer une notification push
Inviter à un groupe
Vous souhaitez créer une action de suivi?
Ajoutez une chaîne d'actions de suivi à partir de l'action initiale.
Étape 6 | Activer l'automation
Cliquez sur Activer pour enregistrer et activer l'automation. Il apparaît maintenant sur votre page Automations où vous pouvez modifier, désactiver ou supprimer selon vos besoins.
Vous voulez en savoir plus ?
Consultez les cours de Wix Learn pour en savoir plus sur l'utilisation des automations pour gérer les relations clients et la configuration des e-mails automatisés déclenchés par le comportement d'un acheteur.









