Wix Automations : Personnaliser les e-mails automatisés
Temps de lecture : 6 min
Lorsque vous créez une automation qui envoie un e-mail, vous pouvez personnaliser l'e-mail envoyé. Rédigez et concevez votre modèle d'e-mail, puis envoyez-le à partir de votre adresse e-mail préférée afin que les destinataires sachent à qui répondre. Ajoutez des valeurs dynamiques, par exemple pour adresser vos destinataires par leur nom, afin que vos e-mails soient personnels.
Dans cet article, apprenez-en plus sur :
Personnaliser les détails de l'expéditeur joints à votre e-mail
Qui voulez-vous que les destinataires voient comme l'expéditeur de vos e-mails ? Utilisez le nom de votre entreprise pour que votre message soit reconnu au premier coup d'œil. Incluez un e-mail de réponse qui sera directement dirigé vers la bonne boîte de réception, afin que vos clients puissent facilement vous contacter.
Pour configurer vos coordonnées d'expéditeur :
- Accédez aux automations dans le tableau de bord de votre site.
- Choisissez ce que vous voulez faire :
- Créer une nouvelle automation :
- Cliquez sur + Nouvelle automation .
- Cliquez sur + Commencer à partir de zéro ou sur Configurer à côté d'une suggestion d'automation.
- Modifier une automation existante :
- Cliquez sur l'icône Plus d'actions
 à côté de l'automation correspondante.
à côté de l'automation correspondante. - Cliquez sur Modifier .
- Cliquez sur l'icône Plus d'actions
- Créer une nouvelle automation :
- Cliquez sur le titre pour donner un nom à votre automation.
- Sélectionnez un déclencheur pour votre automation.
- Assurez-vous que l'option Envoyer un e-mail est sélectionnée dans la section Action.
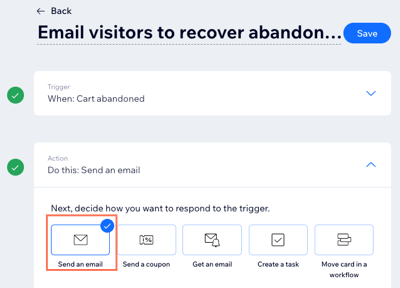
- Faites défiler la section Gérer les détails et cliquez sur Modifier.
- (Facultatif) Modifiez vos coordonnées de l'expéditeur :
- Nom de l'expéditeur : Modifiez le nom qui apparaît dans la boîte de réception du destinataire et cliquez sur Enregistrer .
- E-mail de réponse : Modifiez l'adresse e-mail que les gens contactent lorsqu'ils cliquent sur Répondre et cliquez sur Enregistrer .
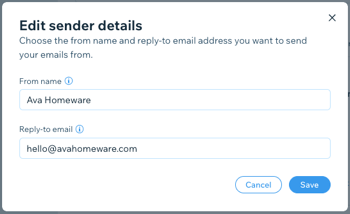
- (Facultatif) Cliquez sur Modifier ou Changer de modèle pour créer et personnaliser votre message e-mail.
- Sous Définir le type d'e-mail, Sélectionnez un type pour votre e-mail afin de déterminer comment ou quand vos destinataires peuvent désactiver ou se désabonner de vos e-mails :
- Promotionnel : Informations professionnelles ou contenu marketing non essentiels. Les destinataires qui se sont désabonnés ou qui ont désactivé le sujet de notification sélectionné ne recevront pas cet e-mail.
- Sélectionnez dans le menu déroulant le sujet de la notification par e-mail dont un destinataire peut choisir de se désabonner.
- Transactionnel d'entreprise : Informations essentielles pour vos clients, directement liés à leur activité sur votre site. Les destinataires qui ont désactivé le sujet de la notification par e-mail sélectionné ne recevront pas cet e-mail.
- Sélectionnez dans le menu déroulant le sujet de la notification par e-mail dont un destinataire peut choisir de se désabonner.
- Critique pour l'entreprise : Conçus uniquement pour les cas critiques. Les destinataires ne peuvent pas désactiver ces e-mails et ils seront envoyés quelles que soient les préférences de désabonnement.
- Promotionnel : Informations professionnelles ou contenu marketing non essentiels. Les destinataires qui se sont désabonnés ou qui ont désactivé le sujet de notification sélectionné ne recevront pas cet e-mail.
- Sous Définir des destinataires, sélectionnez tous les destinataires qui recevront cet e-mail automatisé lorsqu'il sera déclenché :
- Inclure le contact du déclencheur : Le destinataire qui a déclenché cette automation.
- Inclure des destinataires supplémentaires : Destinataires supplémentaires qui n'ont pas déclenché cette automation
- Cliquez sur Activer.
Informations importantes sur l'adresse de réponse :
- Les e-mails automatisés envoyés à partir d'un service de messagerie public comme Gmail ou Yahoo ont tendance à atterrir dans la catégorie des spams ou des promotions. Il est préférable d'utiliser une adresse authentifiée (par exemple, vous@votreentreprise.com).
- Si vous utilisez une adresse du domaine public, Wix redirige votre e-mail via notre propre adresse authentifiée. Ne vous inquiétez pas, seuls votre nom et votre objet apparaissent dans la boîte de réception et les réponses des lecteurs seront directement dans votre boîte de réception.
- Il se peut qu'on vous demande de confirmer votre adresse de réponse. Si c'est le cas, vous recevrez un e-mail dans votre boîte de réception avec des instructions.
Modifier votre modèle d'e-mail
Personnalisez votre e-mail automatisé. Ajoutez du texte, des images, des vidéos et plus encore pour le rendre accrocheur et refléter votre marque. Ajoutez des valeurs dynamiques pour une touche personnelle (par exemple "Bonjour David, nous avons remarqué que vous avez laissé quelque chose dans votre panier").
Pour modifier votre modèle d'e-mail :
- Accédez aux automations dans le tableau de bord de votre site.
- Cliquez sur + Nouvelle automation ou cliquez sur une automation existante pour la modifier.
- Sélectionnez un déclencheur pour votre automation.
Remarque : Assurez-vous que le déclencheur d'automatisation que vous avez sélectionné vous convient avant de concevoir le design de votre e-mail. Si vous modifiez votre déclencheur, votre e-mail reprendra le style et le contenu du modèle par défaut. - Assurez-vous que l'option Envoyer un e-mail est sélectionnée dans la section Action.
- (Si vous modifiez une automation existante) Cliquez n'importe où dans la section Action pour la développer.

- Faites défiler l'écran jusqu'à la section Créer un e-mail et choisissez ce que vous voulez faire :
- Cliquez sur Modifier pour mettre à jour le modèle par défaut généré par cette automation.
- Cliquez sur le menu déroulant Plus d'actions et sélectionnez Changer de modèle pour utiliser un modèle d'e-mail d'une autre campagne de automation ou d'e-mail marketing.
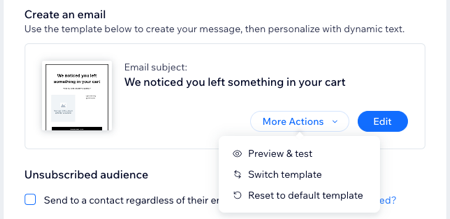
- Modifiez le modèle d'e-mail que vous avez choisi :
- Personnaliser les éléments existants dans l'e-mail.
- Ajoutez d'autres éléments à l'e-mail.
- Ajoutez des valeurs dynamiques pour personnaliser l'e-mail. Choisissez où vous souhaitez ajouter du contenu personnalisé :
- Dans l'objet de l'e-mail :
- Cliquez sur Modifier à côté de l'objet.
- Cliquez sur + Personnaliser sous le sujet et sélectionnez une valeur dans le menu déroulant.
- Saisissez le texte par défaut qui sera utilisé au cas où il n'y aurait pas de données disponibles pour la variable sélectionnée (ex. ajoutez « clients validés » si le nom du client est inconnu).
- (Facultatif) Cliquez sur le champ Aperçu du texte et saisissez le texte qui apparaît après l'objet dans la boîte de réception du destinataire. Vous pouvez également ajouter des valeurs dynamiques.
- Cliquez sur Enregistrer.
- Dans le contenu de l'e-mail :
- Cliquez sur le champ de texte correspondant.
- Cliquez sur + Ajouter un contenu personnalisé dans le panneau Personnaliser le texte à gauche.
- Sélectionnez une valeur dans la liste déroulante.
- Saisissez le texte par défaut qui sera utilisé au cas où il n'y aurait pas de données disponibles pour la variable sélectionnée (ex. ajoutez « clients validés » si le nom du client est inconnu).
- Cliquez sur Ajouter.
- Dans l'objet de l'e-mail :

- Lorsque vous avez fini de personnaliser votre e-mail, cliquez sur Sauvegarder et publier en haut à droite.
- (Facultatif) Cliquez sur le menu déroulant Plus d'actions et sélectionnez Aperçu et test pour générer un aperçu et vous envoyer une version test.
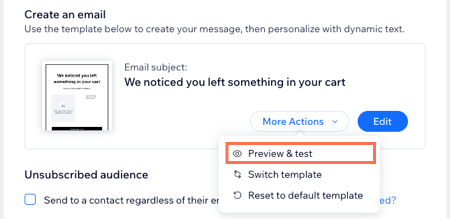
- Cliquez sur Activer ou Enregistrer pour activer ou enregistrer votre automation.
FAQ
Voici quelques questions courantes sur la personnalisation des e-mails automatisés :
Qu'est-ce que le contenu personnalisé ?
Puis-je envoyer des e-mails automatisés à partir de différentes adresses e-mail ?
Puis-je voir si des personnes ont reçu et ouvert mes e-mails automatisés ?