Utiliser l'Éditeur de campagne Wix E-mail Marketing
12 min
Dans cet article
- Ajouter et modifier des éléments dans votre campagne
- Déplacer, recadrer, dupliquer et supprimer des éléments
- Personnaliser le thème, les arrière-plans et le sens du texte
Apprenez à utiliser l'éditeur de campagne e-mail pour créer les newsletters les plus attrayantes. Sélectionnez des éléments de votre campagne pour les modifier. À partir de la barre latérale à gauche, vous pouvez ajouter des éléments, choisir un thème, modifier les arrière-plans, et plus encore.
Suggestion :
- Prévisualisez et testez votre campagne e-mail pour vous assurer qu'elle est parfaite avant de l'envoyer.
- Booster l'e-mail marketing pour supprimer la marque Wix, envoyez plus d'e-mails par mois et plus encore.
Ajouter et modifier des éléments dans votre campagne
Sélectionnez les éléments existants de votre campagne e-mail à droite de l'éditeur de campagne pour les personnaliser. Modifiez ensuite les éléments à gauche où vous pouvez également ajouter plusieurs types de nouveaux éléments à votre campagne.
Pour ajouter ou modifier des éléments :
- Sélectionnez l'élément que vous souhaitez modifier ou cliquez sur Ajouter et choisissez un élément.
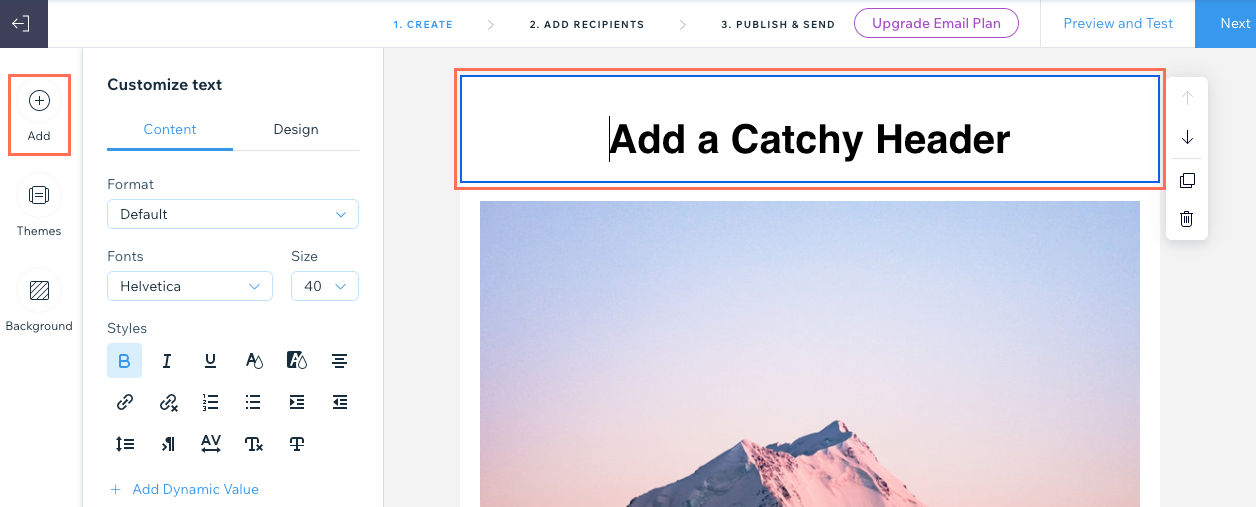
- Personnalisez l'élément à votre guise. Cliquez ci-dessous pour savoir comment personnaliser chaque élément :
Texte
Ajoutez et modifiez votre texte pour faire passer un message à vos destinataires.
- Saisissez le texte que vous souhaitez afficher dans l'élément à droite.
Suggestion : Si vous souhaitez mettre en forme uniquement un texte spécifique, au lieu de l'ensemble du texte de l'élément, utilisez votre curseur pour mettre en surbrillance le texte concerné. - Cliquez sur l'onglet correspondant à gauche pour modifier le contenu ou le design :
- Contenu : Utilisez les options disponibles pour modifier le format, la police, la taille, le style ou ajouter des valeurs dynamiques.
- Design : Utilisez les options disponibles pour modifier la couleur de remplissage de l'arrière-plan, la mise en page, la largeur et la couleur de la bordure, ou le remplissage de l'élément.

- Cliquez sur Appliquer.
Pour ajouter du texte copié à partir d'une source externe :
- Mettez en surbrillance le texte concerné à copier de la source originale.
- Appuyez sur Ctrl + C (sur Mac, appuyez sur Command + C).
- Double-cliquez sur la zone de texte dans votre campagne e-mail, puis cliquez à l'endroit où vous souhaitez coller le texte et appuyez sur Ctrl + Maj + V (sur Mac, appuyez sur Commande + Maj + V ).
Image
Parcourez les collections Wix gratuites ou ajoutez vos propres images accrocheuses.
- (Si vous ajoutez un nouvel élément d'image) Sélectionnez l'image que vous souhaitez ajouter et cliquez sur Ajouter à la page. Vous pouvez choisir une option à gauche pour importer vos propres médias ou explorer d'autres sources de médias.
- Sélectionnez l'option correspondante :
- Modifier l'image : Remplacez l'image sélectionnée par une autre.
- Modifier : Utilisez les outils Studio Photo Wix pour rehausser et améliorer l'image.
- Ajouter un lien : Activez le curseur et saisissez l'URL vers laquelle vous souhaitez connecter l'image.
- Design : Utilisez les curseurs pour ajuster le remplissage autour de l'image.

- Cliquez sur Appliquer.
Remarque : Les images que vous ajoutez sont automatiquement redimensionnées à une largeur de 700 pixels. Les images plus petites conservent leur taille d'origine.
Bouton
Ajoutez un appel à l'action qui dirige les personnes là où vous le souhaitez.
- Cliquez sur l'onglet correspondant à gauche pour modifier le contenu ou le design :
- Contenu : Modifiez les détails suivants :
- Texte du bouton : Saisissez le texte qui s'affiche sur le bouton.
- Connecté à : Choisissez ce qui se passe lorsque les visiteurs cliquent sur le bouton :
- URL classique : Un nouvel onglet s'ouvre avec l'adresse que vous avez saisie dans le champ Saisir une URL.
- Document : Un document se télécharge dans le navigateur. Cliquez sur Choisir un fichier, sélectionnez le document concerné et cliquez sur Ajouter à la page.
- Formulaire autonome : Un formulaire personnalisé que vous pouvez utiliser pour recueillir des informations ou des avis s'ouvre dans un nouvel onglet. Sélectionnez le formulaire que vous souhaitez utiliser ou cliquez sur + Créer un formulaire pour créer un nouveau formulaire.
- Design : Personnalisez la police, la couleur du texte, la couleur de remplissage, la largeur et la couleur de la bordure, la forme des angles, l'alignement et l'espacement.

- Contenu : Modifiez les détails suivants :
- Cliquez sur Appliquer.
Séparateur
Ajoutez une ligne décorative pour diviser les sections de votre e-mail.
- Sélectionnez le séparateur que vous souhaitez utiliser sous l'onglet Format .

- Cliquez sur l'onglet Design et définissez la couleur et le remplissage de la séparation.
- Cliquez sur Appliquer.
HTML
Intégrez du code HTML pour inclure des éléments supplémentaires dans votre e-mail.
- Saisissez votre code HTML dans le champ prévu à cet effet.
Remarque : Ce composant ne prend pas en charge Javascript ainsi que certaines balises et attributs HTML. Le code non pris en charge sera supprimé. En savoir plus sur l'ajout de code HTML à votre campagne e-mail. - Cliquez sur Appliquer.
Colonnes
Affichez votre contenu en colonnes pour diviser la mise en page.
- Sous Nombre de colonnes, sélectionnez le nombre total de colonnes que vous souhaitez utiliser.
- Sous Choisir une mise en page prédéfinie, sélectionnez la mise en page que vous souhaitez utiliser et cliquez sur Personnaliser.
- Choisissez le ratio colonnes (%) que vous souhaitez utiliser.

- (Facultatif) Cliquez sur le curseur Empiler les colonnes sur mobile pour choisir la façon dont les colonnes apparaissent sur mobile :
- Activé: Sur mobile, les colonnes sont affichées en pleine largeur et triées de haut en bas.
- Désactivé : Sur mobile, les colonnes s'affichent les unes à côté des autres comme sur ordinateur.
- Sous Remplissage, définissez le remplissage de l'élément de colonne entier.
- Sous Espacement des colonnes, définissez l'espacement horizontal et vertical entre les colonnes.
- Cliquez sur Appliquer.
- Cliquez sur les images, le texte et les boutons dans les colonnes de droite pour les modifier.
Suggestion : Vérifiez comment vos colonnes apparaissent sur mobile en cliquant sur Aperçu et test en haut à droite. Sélectionnez ensuite l'icône Mobile  en haut.
en haut.
 en haut.
en haut. Logo
Aidez les personnes à reconnaître votre marque en ajoutant votre propre logo. Lorsque vous ajoutez un logo à votre campagne, il est automatiquement ajouté à toutes vos futures campagnes.
Suggestions :
- Cette option ajoute votre logo en haut de votre campagne e-mail uniquement. Pour ajouter votre logo à un autre endroit, utilisez plutôt l'élément « Image ».
- Cliquez sur Obtenir un logo pour utiliser le Wix Créateur de logo pour personnaliser le design de votre propre logo professionnel.
- Ajoutez votre logo :
- Cliquez sur Modifier l'image et sélectionnez l'image que vous souhaitez utiliser pour votre logo.
Suggestion : Cliquez sur Importer si vous devez importer votre logo. - Cliquez sur Ajouter à la page.
- Cliquez sur Modifier l'image et sélectionnez l'image que vous souhaitez utiliser pour votre logo.
- (Facultatif) Cliquez sur Modifier pour utiliser les outils Studio Photo Wix pour modifier l'image.
- (Facultatif) Cliquez sur le curseur Ajouter un lien pour connecter votre logo, puis saisissez l'URL à laquelle vous souhaitez le connecter.
- Cliquez sur l'onglet Design et personnalisez le design :
- Taille : Sélectionnez la taille de votre logo : Petit, Moyen ou Grand.
- Alignement : Choisissez l'alignement du logo : Gauche, Centre ou Droite.
- Afficher l'arrière-plan : Cliquez sur le curseur pour ajouter une couleur d'arrière-plan et sélectionner une option de mise en page d'arrière-plan.
- Remplissage : Utilisez les curseurs pour définir le remplissage de l'élément.

- Cliquez sur Appliquer.
Vidéo
Animez votre campagne avec votre propre vidéo ou choisissez-en une sur YouTube.
- Sélectionnez une option
- Mes vidéos importées : Importez votre propre vidéo :
- Cliquez sur Choisir un fichier et sélectionnez la vidéo que vous souhaitez ajouter.
Suggestion : Cliquez sur Importer si vous devez importer la vidéo. - Cliquez sur Ajouter à la page.
- Cliquez sur Choisir un fichier et sélectionnez la vidéo que vous souhaitez ajouter.
- YouTube : Afficher une vidéo de YouTube. Saisissez l'URL de la vidéo dans le champ.
Remarque : Lorsque vous ajoutez votre propre vidéo à partir de YouTube, assurez-vous que les paramètres vidéo dans YouTube sont définis sur Public et que la case Autoriser l'intégration est cochée.
- Mes vidéos importées : Importez votre propre vidéo :
- Cliquez sur Appliquer.
Remarques :
- En cliquant sur une vidéo dans une campagne e-mail, la vidéo apparaît dans une nouvelle fenêtre de navigateur.
- Si vous utilisez Wix Vidéo, vous pouvez créer des campagnes e-mail directement à partir de votre bibliothèque vidéo.
S'abonner
Ajoutez un formulaire d'abonnement pour élargir votre liste de diffusion.
- Modifiez les informations dans l'onglet Contenu :
- Titre : Saisissez le titre qui s'affiche en haut de l'élément S'abonner.
- Texte du bouton : Saisissez le texte qui s'affiche sur le bouton « S'abonner ».
- Texte de l'espace réservé : Saisissez le texte qui apparaît dans le champ avant que les visiteurs saisissent leur e-mail (ex. « Ajoutez votre adresse e‑mail... »).
- Message de confirmation : Saisissez le message que les abonnés voient lorsqu'ils ont été ajoutés à vos contacts.
- Message d'erreur : Saisissez le message d'erreur que les abonnés voient si l'adresse e-mail qu'ils ont saisie n'est pas au bon format (ex « exemple@email.com »).
- Exiger un consentement : (Recommandé) Activez le curseur pour ajouter une case que les abonnés doivent cocher avant de s'abonner.En savoir plus sur le consentement requis pour votre formulaire d'abonnement.

- Cliquez sur l'onglet Design.
- Sous Texte, paramétrez la police et la couleur du texte.
- Sous Bouton, paramétrez la police, la couleur du texte, la couleur de remplissage, la largeur et la couleur de la bordure.
- Cliquez sur Appliquer.
Suggestion : Découvrez comment créer une politique de confidentialité que les abonnés doivent accepter lorsque vous avez besoin de leur consentement.
Lien
Ajoutez un lien qui montre un aperçu d'une page web, y compris le titre, la description et l'image de la page.
- Saisissez l'URL du lien dans le champ.
- Cliquez sur Appliquer.

Musique
Permettez à vos fans d'écouter, de partager et d'acheter votre musique. Vous devez ajouter Wix Musique sur votre site pour voir cette option.
- Cliquez sur le menu déroulant et sélectionnez la liste de lecture que vous souhaitez afficher.
- Choisissez un thème : Clair ou Sombre.
Réseaux sociaux
Connecter votre campagne à tous vos réseaux sociaux pour que les personnes puissent facilement vous suivre.
- Choisissez ce que vous souhaitez afficher dans l'onglet Contenu :
- Titre : Saisissez le titre qui s'affiche en haut de l'élément de réseau social.
- Réseaux sociaux : Activez le curseur à côté de chaque réseau social que vous souhaitez inclure. Saisissez ensuite les URL de vos profils pour chaque réseau social.

- Cliquez sur l'onglet Design et modifiez la couleur du texte de la police et la taille de l'icône.
- Cliquez sur Appliquer.
Pied de page
Personnalisez le pied de page de votre e-mail pour afficher votre adresse, votre numéro de téléphone, vos réseaux sociaux, et plus encore.
- Activez le curseur à côté de chaque élément que vous souhaitez afficher sur le pied de page :
- Afficher la marque Wix : Une bannière de marque Wix apparaît en bas du pied de page. Boostez à un forfait email marketing pour supprimer la marque Wix des e-mails.
- Afficher l'adresse : Saisissez votre adresse dans le champ.
- Afficher le numéro de téléphone : Saisissez votre numéro de téléphone dans le champ.
- Ajouter un partage social : Saisissez le texte que vous souhaitez voir apparaître au-dessus des icônes de partage social. Cliquez ensuite sur la coche à côté de chaque option de partage de réseaux sociaux que vous souhaitez afficher.
- Ajouter un lien vers votre site : Incluez un lien vers votre site. Saisissez le texte du lien et l'URL vers lequel vous souhaitez que le texte renvoie.
- Inviter des membres mobiles : Ajoutez un lien vers votre appli membres et développez votre communauté mobile. Saisissez le texte d'invitation et le texte du lien.
- Cliquez sur Appliquer.
Remarque : L'option pour se désabonner sera ajouté en bas de votre campagne e-mail. Le texte de désabonnement est écrit dans la langue de votre compte Wix. Pour modifier la langue, modifier la langue de votre compte. Si vous modifiez la langue, le texte de désabonnement ne change que pour les futures campagnes. Toutes les campagnes passées affichent toujours la langue d'origine.
Déplacer, recadrer, dupliquer et supprimer des éléments
Après avoir sélectionné un élément de votre campagne e-mail, utilisez la barre d'outils de droite pour gérer l'élément. Vous pouvez réorganiser, dupliquer et supprimer la plupart des types d'éléments. Vous pouvez également recadrer les images afin qu'elles s'intègrent parfaitement à votre campagne e-mail.
En savoir plus
- Sélectionnez l'élément pertinent dans votre campagne e-mail.
- Choisissez une option dans la barre d'outils à droite :
- Déplacer vers le haut / vers le bas : Sélectionnez la flèche correspondante pour déplacer l'élément vers le haut ou le bas.
- Rogner : Accédez au Studio photo pour recadrer votre image ou la modifier à l'aide des outils disponibles.
- Dupliquer : Créez une copie de l'élément.
- Supprimer : Cliquez sur Confirmer la suppression pour supprimer définitivement l'élément.
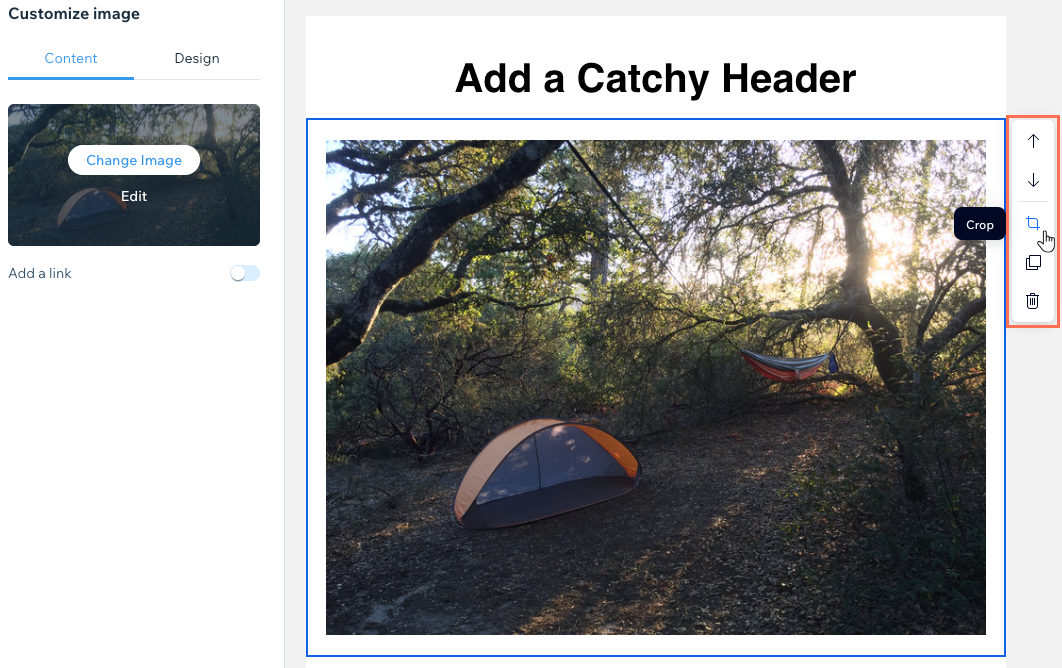
Personnaliser le thème, les arrière-plans et le sens du texte
Modifiez la couleur et le thème du texte du modèle, personnalisez les arrière-plans intérieur et extérieur, ou passez dans le sens du texte de droite à gauche.
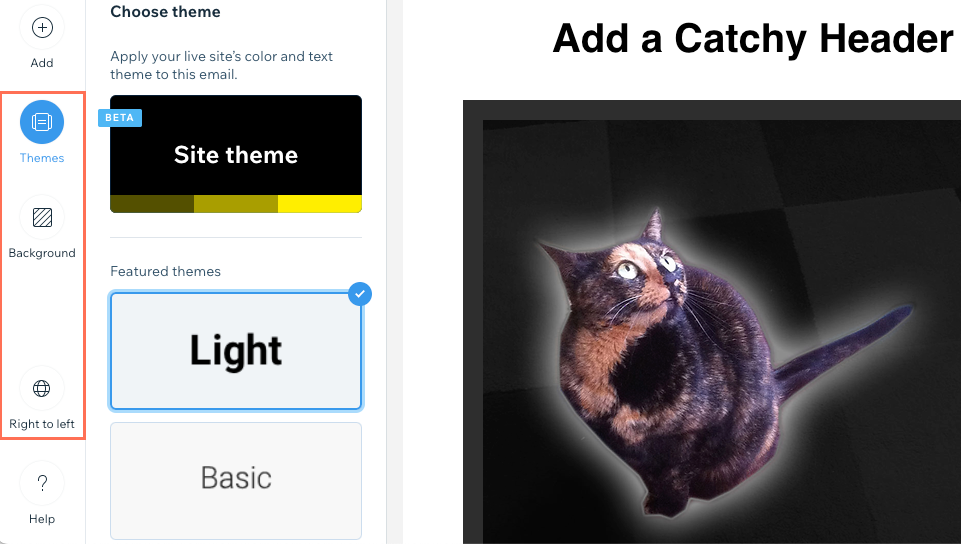
Cliquez sur l'une des options ci-dessous pour en savoir plus :
Thèmes
Choisissez un thème pour votre campagne afin de modifier la couleur et le texte du modèle en un seul clic.
- Cliquez sur Thèmes à gauche.
- Choisissez un thème pour modifier la couleur générale et la mise en forme du texte du modèle.
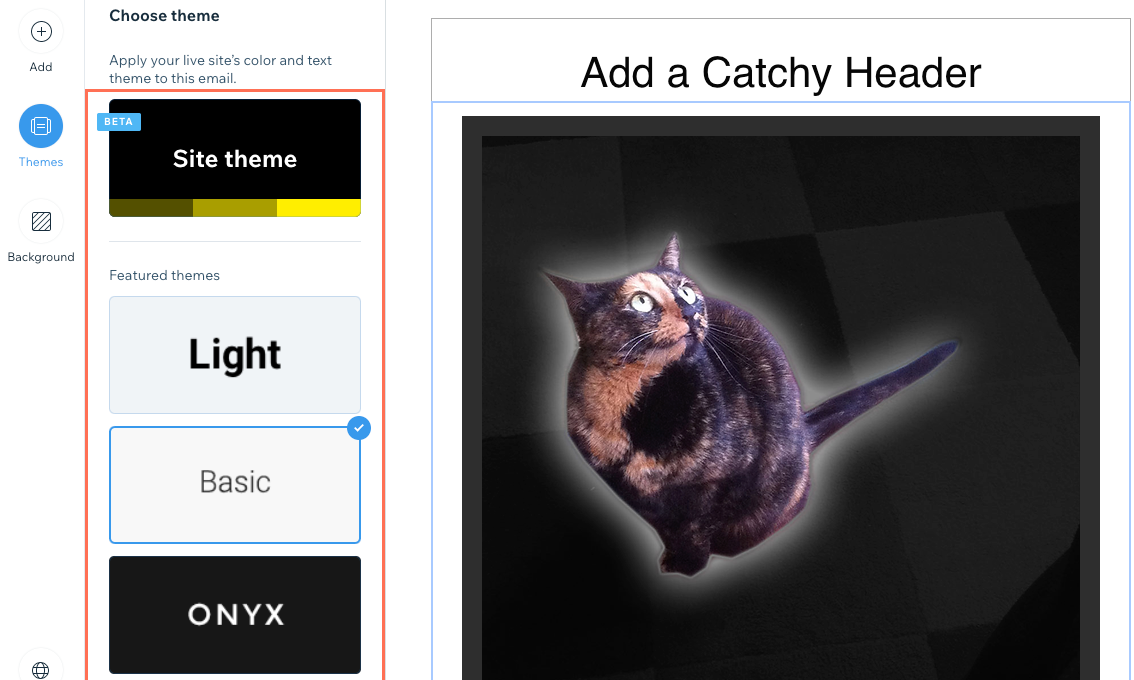
Arrière-plan
- Cliquez sur Arrière-plan à gauche.
- Sélectionnez ce que vous souhaitez modifier :
- Arrière-plan extérieur : Choisissez d'afficher les couleurs ou les motifs et les images d'arrière-plan dans l'arrière-plan extérieur :
- Couleurs d'arrière-plan : Sélectionnez la couleur correspondante ou cliquez sur l'icône Choisir une couleur
 pour choisir une couleur personnalisée.
pour choisir une couleur personnalisée. - Modèles et images : Sélectionnez le modèle / l'image concerné ou cliquez sur l'icône Ajouter
 pour choisir un autre modèle ou une autre image. Cliquez ensuite sur l'icône Paramètres
pour choisir un autre modèle ou une autre image. Cliquez ensuite sur l'icône Paramètres  pour choisir la couleur derrière l'image ou pour que l'image se répète sur l'arrière-plan.
pour choisir la couleur derrière l'image ou pour que l'image se répète sur l'arrière-plan.
Remarque : La taille d'image recommandée pour les arrière-plans externes est de 1920 x 1090 pixels. Nous vous recommandons d'utiliser des images d'arrière-plan à des fins décoratives uniquement, car l'image entière peut ne pas être visible lors de la visualisation dans un client de messagerie.
- Couleurs d'arrière-plan : Sélectionnez la couleur correspondante ou cliquez sur l'icône Choisir une couleur
- Arrière-plan intérieur : Personnalisez l'arrière-plan de la partie médiane de votre campagne e-mail, qui fait 700 pixels de large. Cliquez sur Personnaliser l'arrière-plan intérieur en bas et personnalisez la couleur d'arrière-plan, la largeur et la couleur de la bordure.
- Arrière-plan extérieur : Choisissez d'afficher les couleurs ou les motifs et les images d'arrière-plan dans l'arrière-plan extérieur :

De droite à gauche
Si vous écrivez dans une langue de gauche à droite, vous pouvez afficher votre campagne dans le même sens.
- Cliquez sur De droite à gauche en bas à gauche.
- Cliquez sur le curseur pour afficher de droite à gauche.
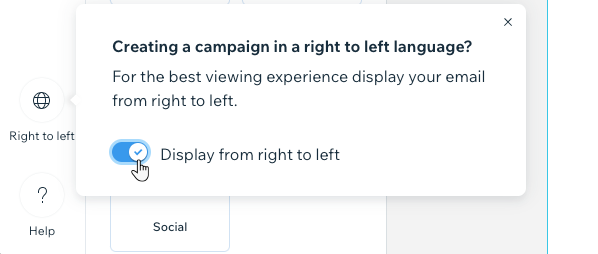
Cela vous a-t-il aidé ?
|

