Wix Formulaires : Ajouter et configurer un formulaire autonome
10 min
Dans cet article
- Étape 1 | Créer un formulaire et choisir un modèle
- Étape 2 | Ajouter un titre et une description au formulaire
- Étape 3 | Ajouter des champs au formulaire et gérer votre formulaire
- Étape 4 | Ajouter un texte et enregistrer votre formulaire
- Étape 5 | Consulter votre formulaire en ligne et le partager
- Étape 6 | Gérer vos formulaires autonomes
Les formulaires autonomes sont parfaits pour recueillir les commentaires des clients sur vos produits ou services, pour collecter les informations médicales nécessaires avec une décharge ou pour sonder votre communauté. Créez un formulaire autonome directement à partir du tableau de bord de votre site et partagez-le avec qui vous souhaitez en utilisant une URL unique.
Avant de commencer :
- Vous devez posséder Wix Formulaires sur votre site.
- Assurez-vous que votre formulaire possède un tableau des formulaires reçus. C'est ici que toutes les données de votre formulaire seront enregistrées.
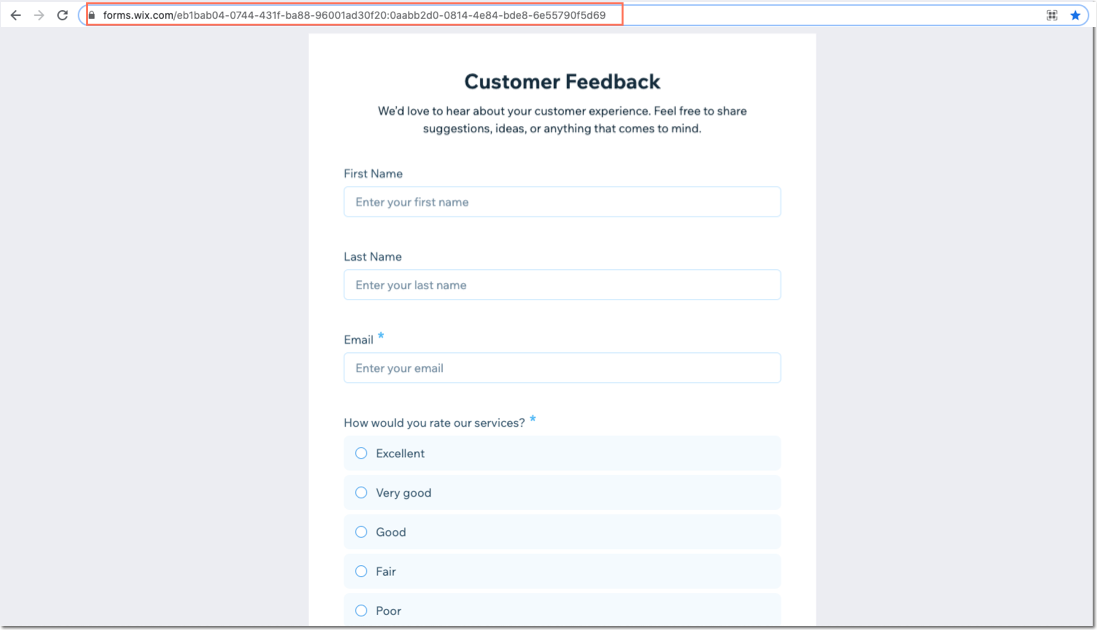
Étape 1 | Créer un formulaire et choisir un modèle
Lorsque vous ajoutez un nouveau formulaire, vous avez la possibilité de créer un site ou un formulaire autonome. Les formulaires autonomes sont livrés avec différents modèles ou vous pouvez créer les vôtres.
Pour créer un formulaire autonome :
- Accédez à Formulaires et envois dans le tableau de bord de votre site.
- Cliquez sur l'onglet Anciens formulaires.
- Cliquez sur + Créer un formulaire autonome.
- Sélectionnez un modèle pour votre formulaire autonome ou cliquez sur Commencer à partir de zéro.
Suggestion : Les modèles ont des champs préexistants que vous pouvez personnaliser. Nous proposons des modèles de formulaires pour collecter des coordonnées, des informations sur les clients, des avis et des candidatures. - Cliquez sur Commencer pour commencer à personnaliser votre formulaire autonome.
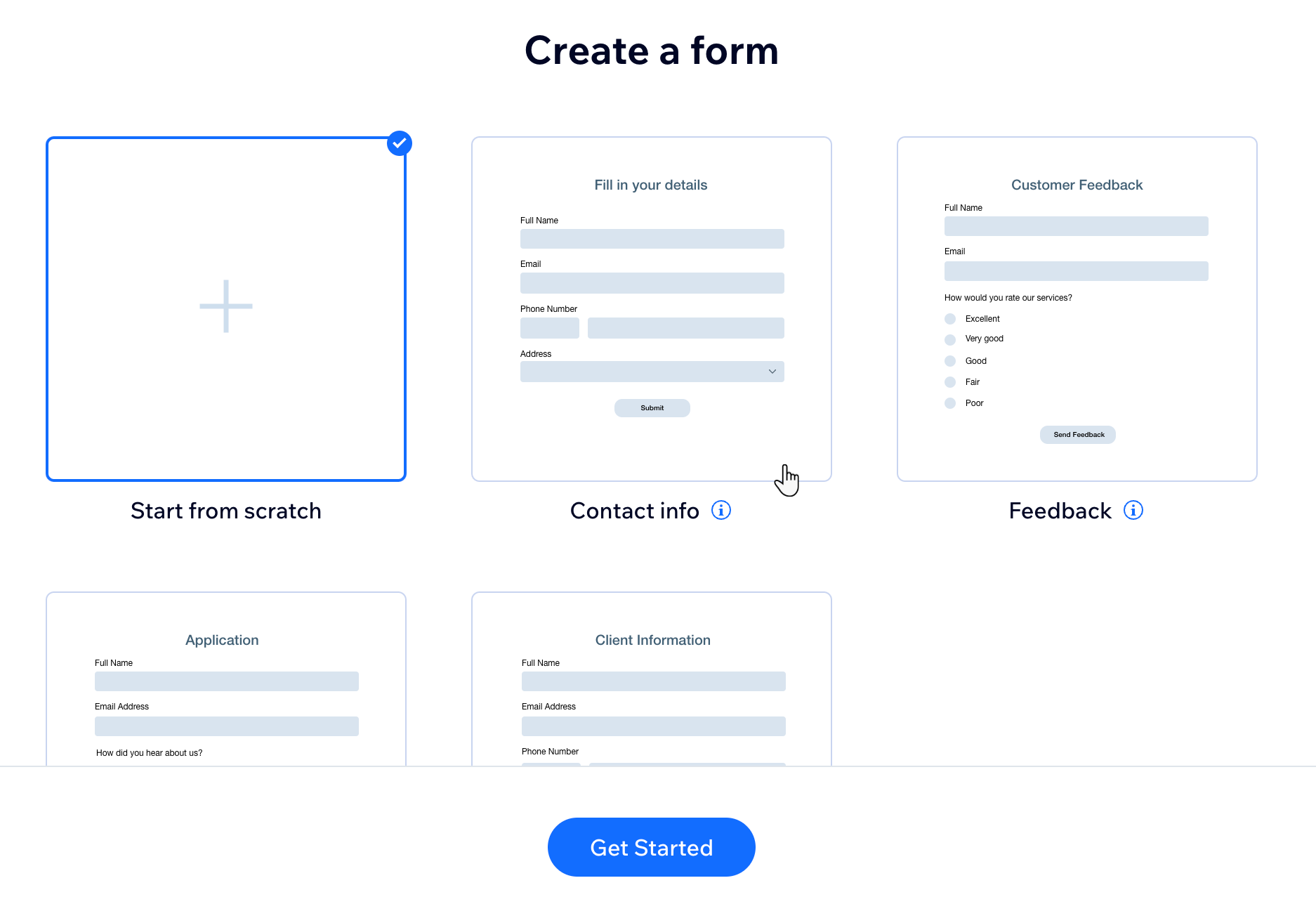
Étape 2 | Ajouter un titre et une description au formulaire
Donnez un titre et une description à votre formulaire afin de fournir aux visiteurs plus d'informations sur ce qu'ils remplissent et sur ce qui se passe une fois qu'un formulaire est envoyé.
Pour ajouter un titre et une description au formulaire :
- Ajoutez le titre de votre formulaire sous Titre du formulaire.
Remarque : Ceci est obligatoire et apparaît en haut du formulaire pour que les visiteurs puissent le voir. - Ajoutez une description sous Description du formulaire qui indique aux visiteurs de quoi traite le formulaire. Vous pouvez également inclure des suggestions pour remplir le formulaire (ex. temps moyen pour le remplir).
Suggestion : Si vous ne souhaitez pas ajouter de description au formulaire, cliquez sur Supprimer.
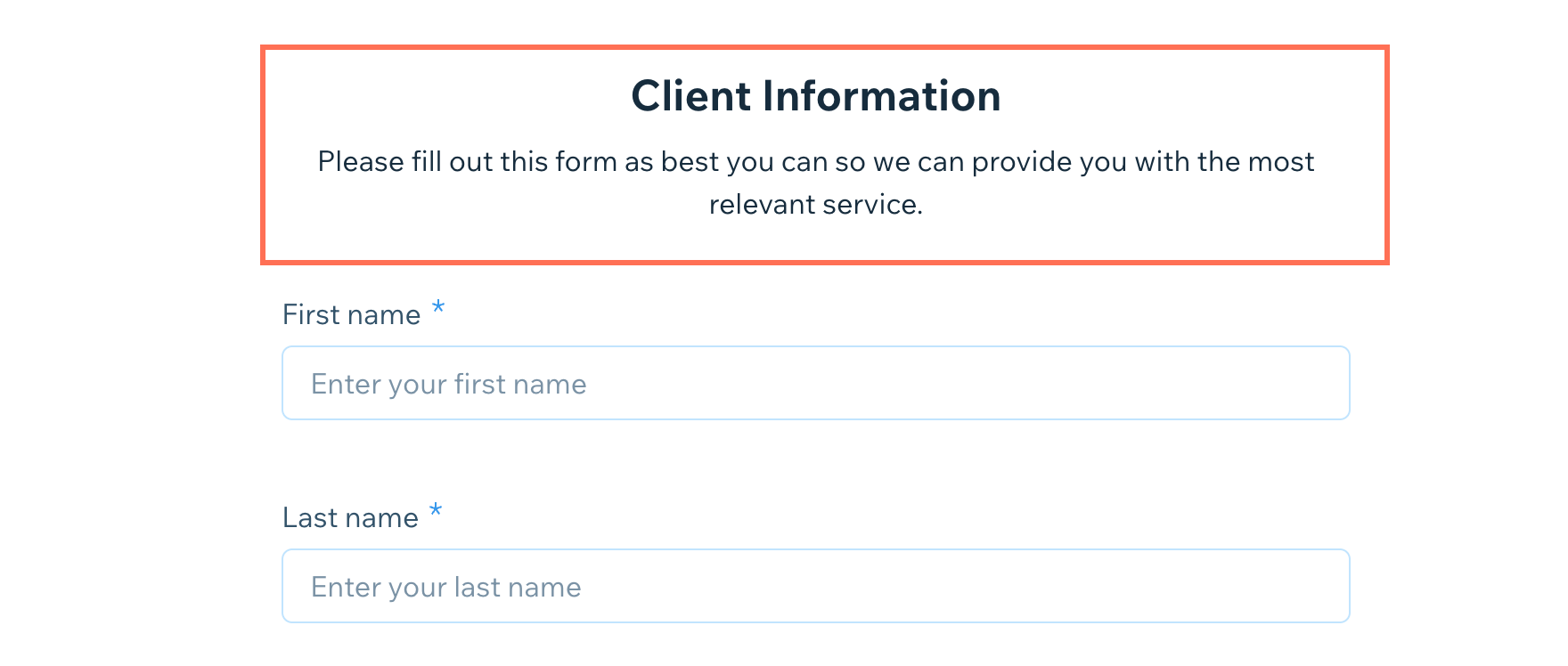
Étape 3 | Ajouter des champs au formulaire et gérer votre formulaire
Choisissez parmi les champs de contact ou les champs de base. Les champs de contact incluent des informations telles que le nom et l'adresse e-mail. Si un visiteur remplit un champ de contact, les données sont automatiquement enregistrées dans vos contacts. Les champs de base comprennent tous les types de champs courants tels que les champs de texte, les champs de nombre, les champs de date et les champs de sélection.
En savoir plus sur les différents types de champs.
Pour ajouter des champs de formulaire et gérer votre formulaire :
- Survolez un champ sous Ajouter des champs au formulaire et cliquez sur Ajouter.
Remarque : Si la fenêtre Ajouter des champs au formulaire n'apparaît pas au début, cliquez sur + Ajouter un champ au bas du formulaire pour l'ouvrir.
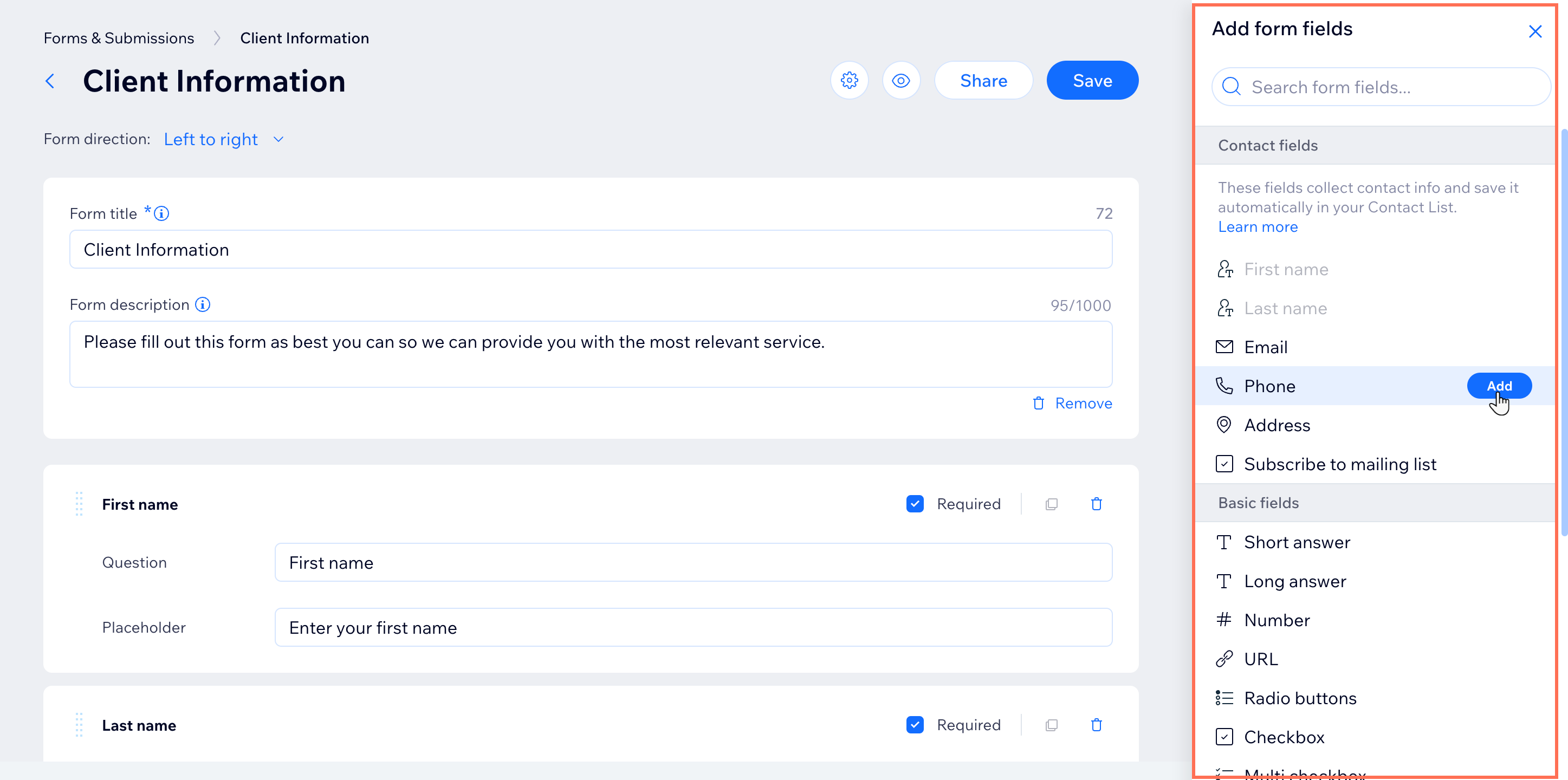
- Remplissez la question et le texte de l'espace réservé pour votre nouveau champ :
- Question : Ajoutez la question exacte qui doit apparaître sur le formulaire (ex. « Quel est votre numéro de téléphone ? »).
- Espace réservé : Il s'agit du texte de l'espace réservé à l'intérieur du champ de réponse du formulaire. Une fois qu'un visiteur ajoute une réponse, le texte de l'espace réservé disparaît.

- Cliquez sur + Ajouter un champ en bas et répétez les étapes 1 à 2 pour ajouter d'autres champs.
Suggestion : Les différents champs ont des informations différentes. Par exemple, un champ de paragraphe vous permet de fixer une limite de caractères pour les réponses. - (Facultatif) Ajoutez une section de texte d'explication au-dessus ou en dessous d'un champ en cliquant sur En-tête / Paragraphe sous Autres éléments. Par exemple, ajoutez vos Conditions générales sous forme de texte de description à côté d'un champ de signature ou de fichier importé.
Suggestion : Avec l'élément Paragraphe, vous pouvez également styliser le texte. - Une fois que vous avez terminé d'ajouter les champs du formulaire, gérez vos champs de formulaire avec les options suivantes :
- Rendre une question obligatoire : Cochez la case Obligatoire à droite d'un champ pour rendre cette question obligatoire pour les visiteurs.
- Dupliquer le champ : Cliquez sur l'icône Copier
 pour créer une copie de ce champ et de son contenu directement sous le premier.
pour créer une copie de ce champ et de son contenu directement sous le premier.
Remarque : Certains champs de contact, tels que nom et prénom, ne peuvent être ajoutés qu'une seule fois à un formulaire. - Supprimer le champ : Cliquez sur l'icône Corbeille
 pour supprimer un champ de votre formulaire.
pour supprimer un champ de votre formulaire. - Réorganiser un champ : Cliquez et faites glisser le coin supérieur gauche d'un champ pour le déplacer de haut en bas dans l'ordre des questions.
Remarque : Vous ne pouvez pas déplacer le bouton d'envoi et le message de remerciement au bas du formulaire.
Étape 4 | Ajouter un texte et enregistrer votre formulaire
À la fin de votre formulaire se trouve un bouton soumettre sur lequel les visiteurs cliquent pour vous envoyer leur formulaire complété. Vous pouvez modifier le texte du bouton et personnaliser le message de remerciement qui suit.
Pour ajouter un texte de soumission et enregistrer :
- Modifiez le texte qui apparaît sur le bouton d'envoi du formulaire sous Texte du bouton d'envoi.
Remarque : Il y a une limite de 28 caractères car les boutons sont petits.

- Modifiez le texte de remerciement qui apparaît après que les visiteurs aient envoyé le formulaire (par ex. « Merci pour votre envoi ! »).
Suggestion : Le message est affiché sur une nouvelle page. - Cliquez sur Enregistrer en haut à droite pour enregistrer votre nouveau formulaire.
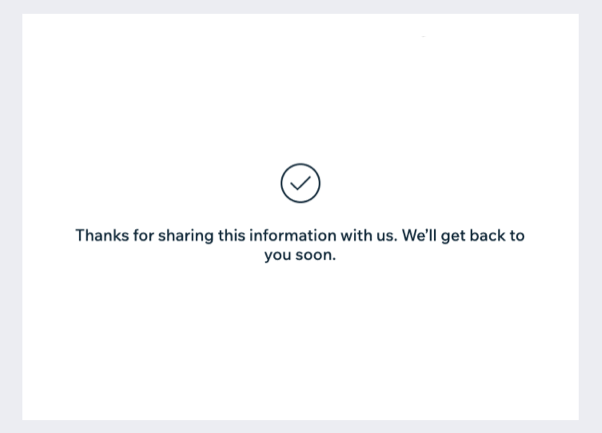
Étape 5 | Consulter votre formulaire en ligne et le partager
Une fois votre formulaire terminé, consultez-le en ligne pour voir à quoi il ressemble pour les visiteurs. Copiez ensuite l'URL unique pour la partager et commencer à recevoir des réponses. Lorsque les visiteurs soumettent le formulaire via l'URL partagée, les données sont enregistrées dans votre tableau de bord de soumissions de formulaires.
Suggestion :
Si vous envoyez une campagne d'e-mail marketing aux abonnés, vous pouvez connecter un formulaire autonome au bouton d'appel à l'action pour encourager les destinataires à remplir un formulaire.
Pour consulter et partager votre formulaire :
- Cliquez sur l'icône Ouvrir le formulaire en ligne
 en haut à droite du créateur de formulaire.
en haut à droite du créateur de formulaire.
Suggestion : Vous pouvez également consulter le formulaire en ligne à tout moment à partir du tableau de bord Formulaires. - Partagez le lien direct de votre formulaire ou publiez-le sur les réseaux sociaux :
- Cliquez sur Partager en haut à droite du créateur de formulaire.
- Sélectionnez ce que vous voulez faire ensuite :
- Cliquez sur Copier le lien pour copier le lien dans votre presse-papier. Vous ne pouvez pas modifier cette URL unique.
- Cliquez sur une icône de réseaux sociaux pour partager le formulaire directement sur Facebook, LinkedIn ou X (anciennement Twitter).
- Cliquez sur Ouvrir le formulaire en ligne pour afficher le formulaire en ligne dans un onglet distinct. Vous pouvez également copier l'URL du partage à partir d'ici.
- Cliquez sur Terminé.
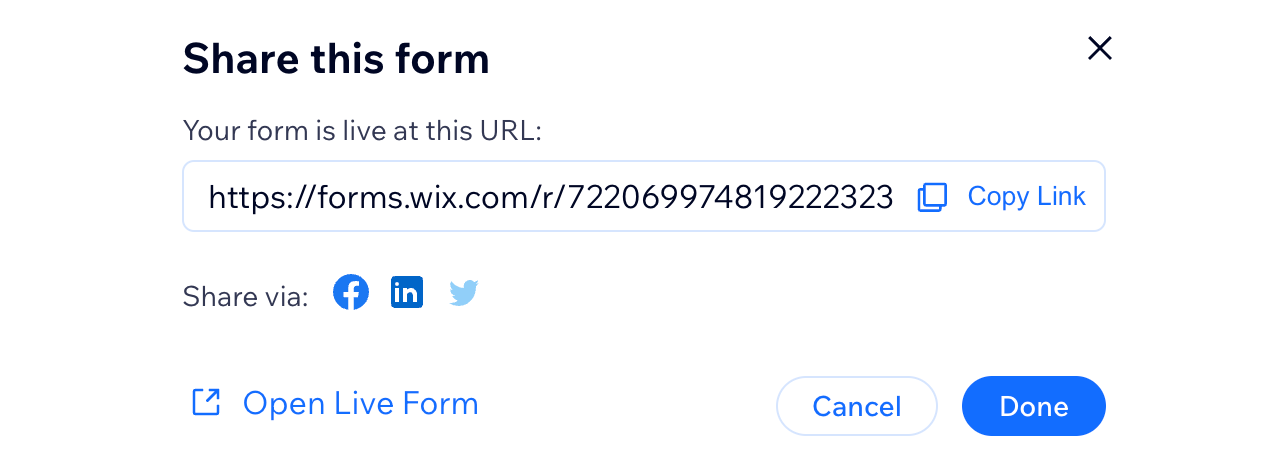
Étape 6 | Gérer vos formulaires autonomes
Modifiez et gérez tous les formulaires autonomes et leurs paramètres directement depuis vos Formulaires et envois. Lorsque vous êtes en déplacement, consultez vos envois de formulaire autonomes et partagez facilement le formulaire depuis votre appli mobile.
Pour gérer vos formulaires autonomes :
Tableau de bord
Appli Wix
- Accédez à Formulaires et envois dans le tableau de bord de votre site.
- Cliquez sur l'onglet Anciens formulaires.
- Tous vos formulaires autonomes apparaissent sous Vos formulaires autonomes. Gérez-les à l'aide des options disponibles :
Voir un formulaire en ligne
Modifier un formulaire
Gérer les paramètres d'un formulaire
Partager un formulaire
Consulter un tableau des formulaires reçus
Supprimer un formulaire
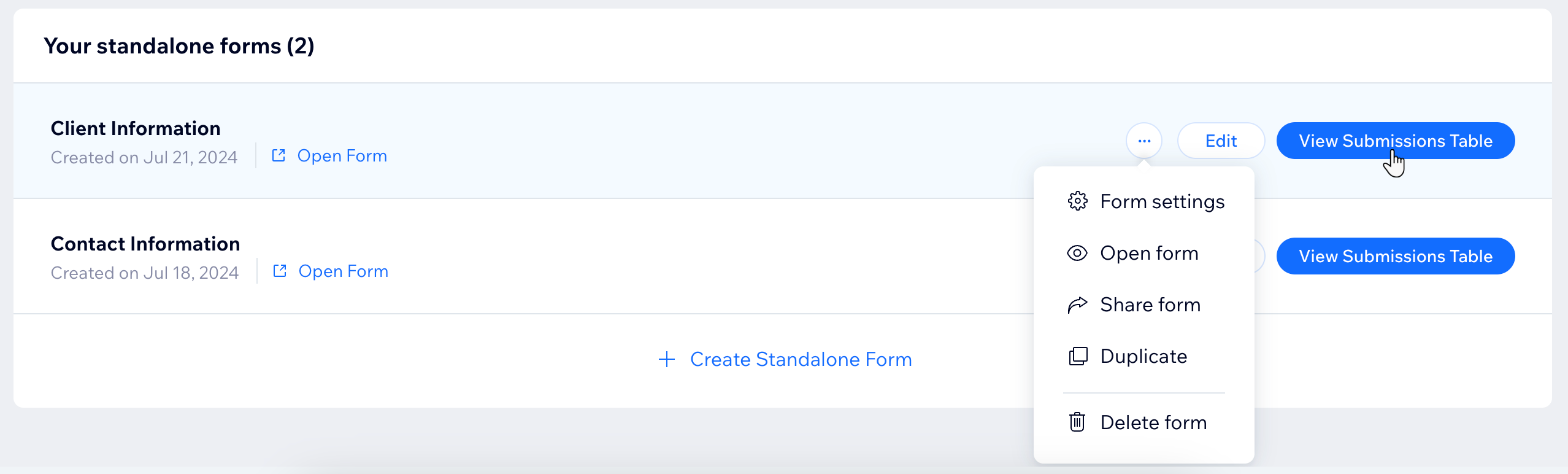
Remarque :
La partie supérieure du tableau de bord des envois de formulaires vous indique le nombre de formulaires que vous pouvez actuellement créer. Pour ajouter d'autres formulaires à votre forfait, cliquez sur Booster. En savoir plus pour Booster Wix Formulaires.


 à droite d'un formulaire.
à droite d'un formulaire.