Système de gestion de contenu (CMS) : Connecter un lecteur audio au contenu de la collection
7 min
Présentez de manière dynamique des morceaux audio sur votre site en connectant un lecteur audio à votre collection de Système de gestion de contenu (CMS). Dans le lecteur audio, vous pouvez lire les morceaux stockés dans les champs audio ou URL de votre collection. Cela vous permet de gérer une grande bibliothèque de contenu audio dans une collection distincte de votre éditeur.
Avant de commencer :
- Ajoutez le CMS à votre site si vous ne l'avez pas déjà fait.
- Créez une collection avec les morceaux audio que vous souhaitez lire sur votre site.
Pour connecter un lecteur audio au système de gestion de contenu (CMS) :
Éditeur Wix
Éditeur Studio
- Accédez à votre éditeur.
- Ajoutez un lecteur audio :
- Cliquez sur Ajouter des éléments
 à gauche de l'éditeur.
à gauche de l'éditeur. - Cliquez sur Vidéo et musique.
- Cliquez sur Lecteurs audio et faites glisser le lecteur que vous souhaitez utiliser sur votre page.
- Cliquez sur Ajouter des éléments

- Sélectionnez le lecteur audio que vous venez d'ajouter et cliquez sur l'icône Connecter au CMS
 .
. - Cliquez sur le menu déroulant Choisir un dataset et sélectionnez un dataset existant qui se connecte à votre collection. Vous pouvez également cliquer sur Ajouter un dataset, puis choisissez la collection à laquelle vous souhaitez connecter, donnez un nom au dataset et cliquez sur Créer.
- Sous Connexions, cliquez sur les menus déroulants correspondants pour connecter le lecteur aux champs de collection concernés :
Suggestion : Sélectionnez Ajouter un nouveau champ dans l'un des menus déroulants si vous souhaitez ajouter et connecter de nouveaux champs de collection.- Nom de l'artiste connecté à : Sélectionnez le texte, l'adresse ou les champs de balises que vous souhaitez utiliser pour les noms des artistes.
- Nom du morceau connecté à : Sélectionnez le champ de texte, d'adresse ou de mots-clés que vous souhaitez utiliser pour les noms des morceaux.
- Image de couverture connectée à : Sélectionnez le champ d'image que vous souhaitez utiliser pour les images de couverture.
- Source audio connectée à : Sélectionnez le champ audio ou URL que vous souhaitez utiliser comme source des morceaux audio.
- Titre de la vidéo connectée à : Sélectionnez le champ Texte, Adresse ou Balises que vous souhaitez utiliser comme titre de la vidéo. Sélectionnez Ajouter un nouveau champ si vous souhaitez ajouter et connecter un nouveau champ de collection pour le titre de votre vidéo.
- Source de la vidéo connectée à : Sélectionnez le champ Vidéo ou URL que vous souhaitez utiliser comme source de la vidéo. Sélectionnez Ajouter un nouveau champ si vous souhaitez ajouter et connecter un nouveau champ de collection pour votre source vidéo.
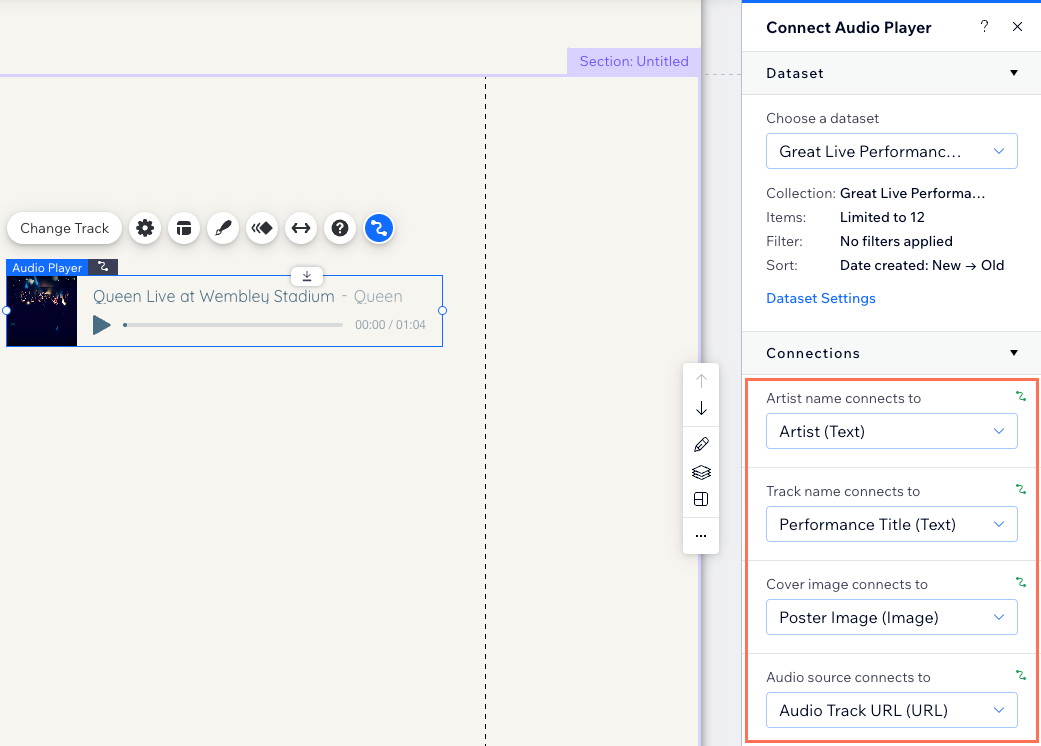
- (Le cas échéant) Ajustez les paramètres de l'ensemble de données suivants :
- Cliquez sur Paramètres du dataset dans le panneau Connecter le lecteur vidéo à droite.
- Cliquez sur le type d'autorisation à côté de Autorisations pour modifier les autorisations et paramètres de confidentialité.
- Cliquez sur le menu déroulant Mode Ensemble de données et sélectionnez l'option correspondante :
- Lecture : Les éléments connectés à l'ensemble de données peuvent lire et afficher le contenu de votre collection. Les éléments ne peuvent pas modifier le contenu de la collection.
- Lecture et écriture : Les éléments connectés à l'ensemble de données peuvent afficher le contenu de votre collection. Les éléments de saisie peuvent ajouter ou modifier le contenu de votre collection.
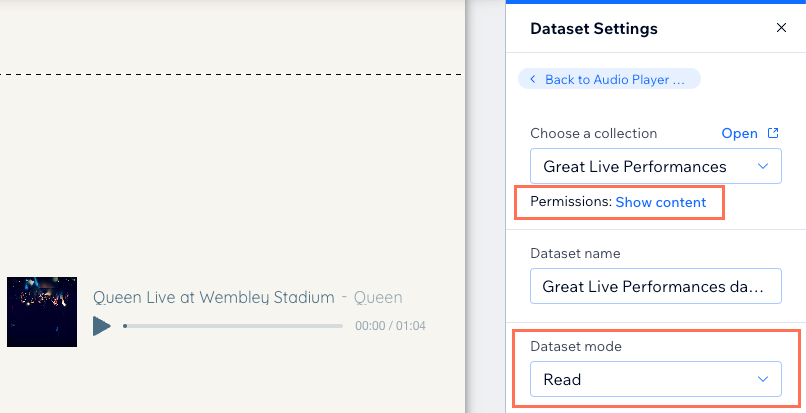
- Personnalisez les paramètres, le design et la mise en page de votre lecteur audio. En savoir plus sur la personnalisation du lecteur audio.
Suggestion : Cliquez sur Paramètres sur le lecteur audio pour ajuster les options de lecture pour qu'elles soient lus une fois ou en boucle. Les détails de l'image, du son et du morceau affichés dans les paramètres seront remplacés si vous les connectez aux champs de la collection dans l'ensemble de données.
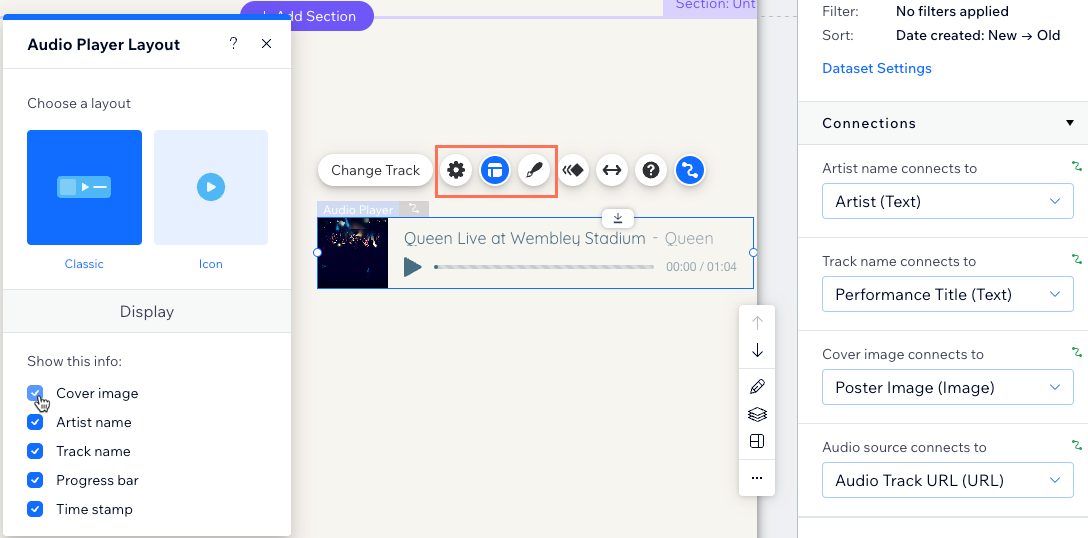
- Cliquez sur Aperçu en haut à droite pour tester votre lecteur audio.
- Cliquez sur Publier si vous êtes prêt à mettre en ligne les modifications.

