Lecteur audio Wix : Ajouter et configurer le lecteur audio Wix
7 min
Dans cet article
- Étape 1 | Ajouter le lecteur à votre site
- Étape 2 | Configurer votre lecteur audio
- Étape 3 | Personnaliser la mise en page et le design du lecteur
- Résoudre les problèmes liés au lecteur audio Wix
- FAQ
Le lecteur audio Wix est un élément de musique élégant et simple qui vous permet d'ajouter un seul morceau à une page de votre site Web. Sélectionnez votre style de lecteur préféré, ajoutez un morceau et une image de couverture, et personnalisez son design.

Étape 1 | Ajouter le lecteur à votre site
Commencez par ajouter un lecteur. Choisissez entre un lecteur audio classique ou un lecteur qui affiche seulement une icône de lecture.
Éditeur Wix
Éditeur Studio
- Accédez à votre éditeur.
- Cliquez sur Ajouter
 .
. - Cliquez sur Vidéo et musique .
- Cliquez sur Lecteurs audio .
- Sélectionnez un lecteur et faites-le glisser à l'endroit correspondant de votre page.
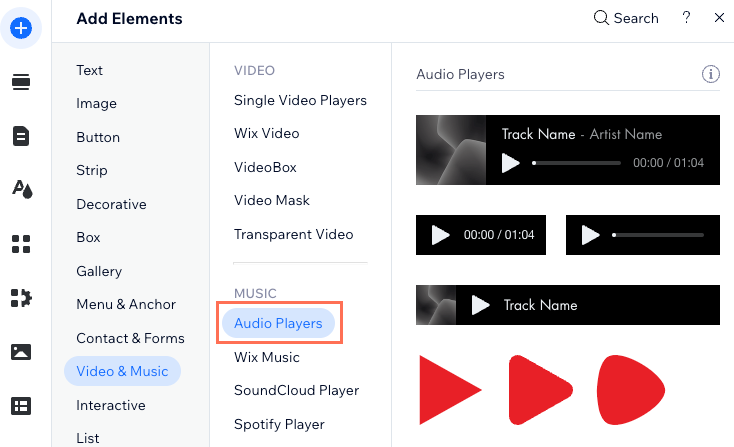
Étape 2 | Configurer votre lecteur audio
Ensuite, configurez votre lecteur. Importez un morceau, ajoutez une image et les détails du morceau, et configurez les paramètres de lecture du lecteur.
Éditeur Wix
Éditeur Studio
- Cliquez sur le lecteur dans votre Éditeur.
- Cliquez sur l'icône Paramètres
 .
. - Configurez votre lecteur à l'aide des options :
- Choisir une image : Sélectionnez l'image que vous souhaitez que votre lecteur affiche et cliquez sur Ajouter à la page.
- Choisir morceau dans :
- Un morceau : Cliquez sur Importer morceau pour accéder à votre gestionnaire de médias. Sélectionnez le morceau que vous avez choisi et cliquez sur Ajouter morceau.
- MP3 externe : Saisissez l'URL du morceau que vous souhaitez lire.
- Détails du morceau : Saisissez le nom de l'artiste et du morceau.
- Options de lecture : Sélectionnez une option :
- Jouer une fois : Le morceau est joué une fois.
- Jouer en boucle : Le morceau est joué en boucle continue.
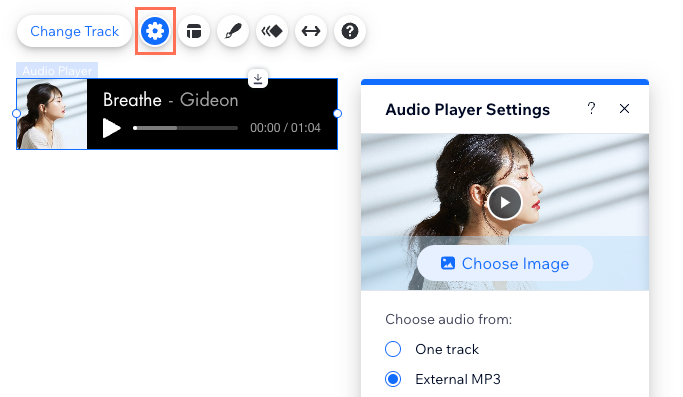
Étape 3 | Personnaliser la mise en page et le design du lecteur
Enfin, personnalisez la mise en page et le design du lecteur afin qu'ils correspondent au style de votre site.
Éditeur Wix
Éditeur Studio
- Cliquez sur le lecteur dans votre Éditeur.
- Cliquez sur l’icône Mise en page
 et sélectionnez une mise en page : Classique ou Icône.
et sélectionnez une mise en page : Classique ou Icône.
Remarque : Si vous choisissez la mise en page Classique, vous pouvez sélectionner les informations à afficher, par ex. une barre de progression ou un horodateur. - Cliquez sur l'icône Design et personnalisez les éléments suivants :
- Mise en page classique : Personnalisez la vue Standard et la vue Survol de votre lecteur.
- Standard :
- Couleur de remplissage et opacité : Sélectionnez une couleur pour l'arrière-plan de votre lecteur et ajustez son opacité.
- Bordures : Ajustez la couleur et l'épaisseur de la bordure du lecteur.
- Angles : Modifiez la forme du lecteur en ajustant le rayon des angles.
- Texte : Sélectionnez la police et la couleur du texte et des commandes du lecteur, et ajustez leur taille.
- Survol : Sélectionnez une couleur pour le texte et les commandes lorsqu'un visiteur survole le lecteur.
- Standard :
- Mise en page de l'icône : Sélectionnez votre icône préférée et cliquez sur Personnaliser le design.
- Normal : Sélectionnez une couleur d'icône et ajustez son opacité.
- Survol : Sélectionnez une couleur pour les commandes lorsqu'un visiteur survole le lecteur.
- Mise en page classique : Personnalisez la vue Standard et la vue Survol de votre lecteur.
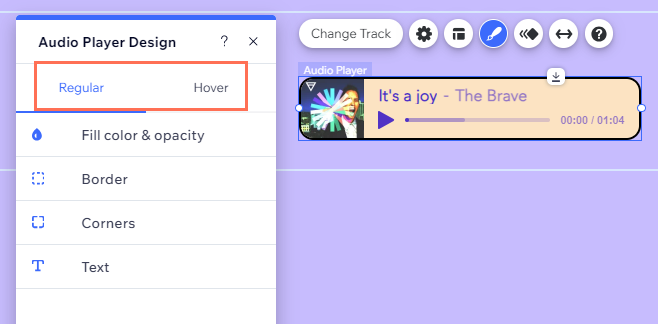
Résoudre les problèmes liés au lecteur audio Wix
Cliquez sur un problème ci-dessous pour savoir comment le résoudre.
Les fichiers musicaux ne sont pas importés
La musique MP3 externe ne fonctionne pas
Vous avez toujours besoin d'aide ?
Si le problème persiste, contactez-nous et nous serons heureux de vous aider. Veuillez inclure les informations suivantes :
- Le fichier de musique que vous essayez d'importer / le lien que vous essayez d'intégrer.
- Le nom et la version du navigateur que vous utilisez.
- Le nom et la version du système d'exploitation de votre ordinateur.
- Une capture d'écran de la vue de votre console en suivant les étapes suivantes :
- Ouvrez une fenêtre de navigation privée dans Google Chrome (Ctrl + Shift + N).
- Connectez-vous à Wix et essayez d'ouvrir votre Éditeur.
- Utilisez le raccourci clavier Ctrl + Maj + J (sur PC) ou Cmd + Option + J (sur Mac).
- Cliquez sur l'onglet Console en haut du panneau et actualisez la page (F5).
- Prenez une capture d'écran de cet onglet .
FAQ
Cliquez sur une question ci-dessous pour en savoir plus.
Quels types de fichiers le lecteur audio Wix prend-il en charge ?
Puis-je modifier le morceau affiché sur mon lecteur ?
Puis-je connecter une station de radio à mon lecteur ?
Puis-je personnaliser le lecteur audio Wix sur mobile ?
Puis-je ajouter plus d'un lecteur à mon site ?

