Système de gestion de contenu (CMS) : Mettre en miroir l'ordre des éléments de votre collection aux éléments connectés de votre site
6 min
Dans cet article
- Mettre en miroir l'ordre des éléments entre la vue de votre collection et la vue de votre site en ligne
- FAQ
Contrôlez l'ordre dans lequel les éléments s'affichent dans leurs éléments connectés directement depuis votre collection du système de gestion de contenu (CMS). Lorsque vous activez la fonction « Mettre en miroir sur le site » dans votre vue de collection, les éléments de page connectés intègrent le même tri que votre vue. Cela vous permet, ainsi qu'aux collaborateurs du site, de réorganiser les éléments qui apparaissent dans les répéteurs connectés, les galeries et d'autres éléments à partir d'une vue de collection enregistrée.
Étant donné que vous pouvez connecter la même collection à plusieurs éléments et pages, vous pouvez organiser les éléments différemment sur votre site. C'est ici que les tris de datasets sont utiles. Si vous ajoutez une condition de tri à un ensemble de données, ce tri remplace l'ordre défini dans votre vue de collection mise en miroir. Lorsque vous activez la fonction « Mettre en miroir sur le site », tous les tris existants dans vos ensembles de données restent et s'appliquent à leurs éléments connectés au lieu de l'ordre de la vue mise en miroir.

Mettre en miroir l'ordre des éléments entre la vue de votre collection et la vue de votre site en ligne
Par défaut, les éléments de votre collection sont triés par date de création, du plus récent au plus ancien. Vous pouvez contrôler l'ordre dans lequel les éléments apparaissent dans leurs éléments de site connectés à partir de votre collection. Pour ce faire, sélectionnez la vue de collection que vous souhaitez utiliser, ajoutez une tri à la collection ou réorganisez manuellement les éléments, puis activez le curseur Rétrofacturation du site .
Suggestions :
- Vous ne pouvez pas ajouter de filtres à une vue de collection si elle dispose de la fonctionnalité Mettre en miroir sur le site activée. De même, vous ne pouvez pas refléter l'ordre de la vue de la collection si la vue contient un filtre.
- N'oubliez pas que tous les tris que vous avez ajoutés aux datasets remplaceront l'ordre que vous avez défini dans votre vue de collection mise en miroir.
Pour refléter l'affichage de l'ordre des éléments :
- Accédez au CMS dans le tableau de bord de votre site. Vous pouvez également cliquer sur Système de gestion de contenu CMS
 dans votre Éditeur, puis cliquez sur Vos collections.
dans votre Éditeur, puis cliquez sur Vos collections. - Cliquez sur la collection concernée.
- (Si vous avez plusieurs vues de collection) Sélectionnez la vue en haut de votre collection que vous souhaitez utiliser pour trier les éléments. Vous pouvez également créer une nouvelle vue spécifiquement utilisée pour trier les éléments tels qu'ils apparaissent sur votre site en ligne.
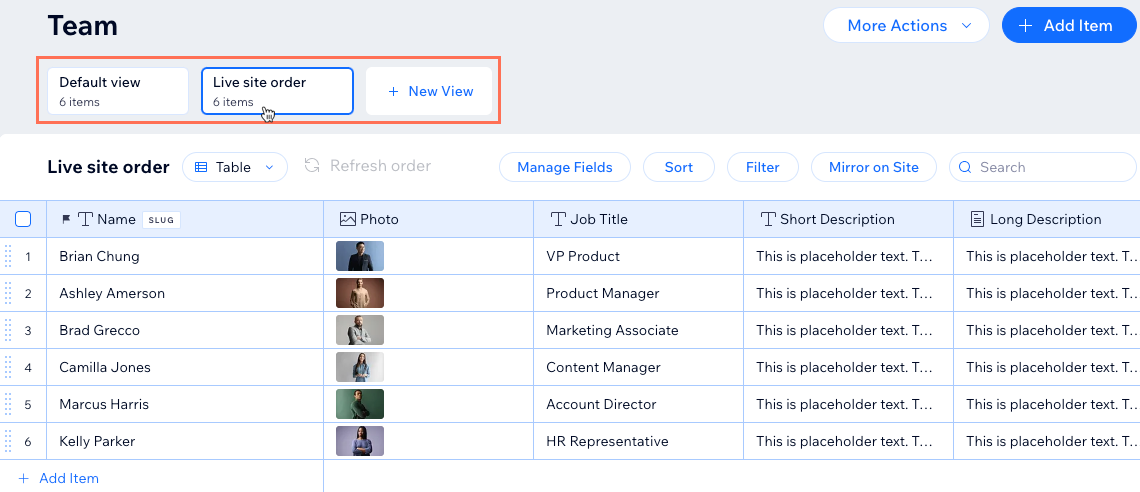
- Choisissez comment vous souhaitez trier vos éléments :
- Ajoutez une condition de tri à la collection : Trier automatiquement les éléments de votre collection.
- Cliquez sur Trier en haut de la collection.
- Cliquez sur + Ajouter un tri.
Suggestion : Cliquez sur l'icône Modifier si vous souhaitez modifier une condition de tri existante.
si vous souhaitez modifier une condition de tri existante. - Cliquez sur le menu déroulant Trier par et sélectionnez le champ que vous souhaitez trier.
- Sélectionnez l'ordre dans lequel vous souhaitez que les éléments apparaissent.
- Cliquez sur Ajouter le tri.
- Réorganiser manuellement les éléments : Créez une commande personnalisée pour vos articles.
- Assurez-vous que Tableau est sélectionné comme type de mise en page en haut de la collection.
- Cliquez sur l'icône Réorganiser
 à côté de l'élément concerné.
à côté de l'élément concerné. - Faites glisser l'élément vers le haut ou vers le bas pour le réorganiser dans la liste.
- Répétez ces étapes pour terminer la réorganisation des éléments.
- Ajoutez une condition de tri à la collection : Trier automatiquement les éléments de votre collection.
- Cliquez sur Refléter sur le site en haut de la collection.
- Activez le curseur à côté de Afficher l'ordre des éléments sur le site.
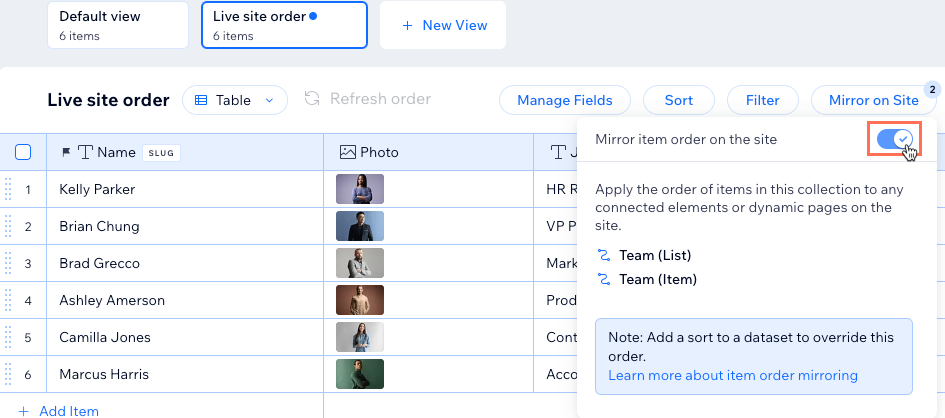
FAQ
Cliquez ci-dessous pour obtenir les réponses aux questions courantes sur la mise en miroir de l'ordre de votre collection.
Puis-je masquer des éléments de ma collection pour les empêcher d'apparaître sur la page ?
Puis-je ajouter un filtre à la vue de ma collection si « Mettre en miroir sur le site » est activé ?
Les filtres que j'ajoute dans ma vue de collection s'appliquent-ils au contenu de mon site en ligne ?
Lorsque la mise en miroir est activée, que se passe-t-il si j'importe un fichier CSV ?
Puis-je mettre en miroir l'ordre des éléments de la collection avec mon site en ligne dans tous les types de collections ?
Que se passe-t-il si je supprime une vue de collection dont la mise en miroir est activée ?
Comment puis-je trier mes éléments de manière plus logique lorsque j'utilise un mélange de lettres et de chiffres dans un type de champ « Texte » ?

