Système de gestion de contenu (CMS) : Importer du contenu dans une collection
8 min
Dans cet article
- Préparer votre fichier CSV pour l'importation
- Importer le contenu d'une collection à partir de votre fichier CSV
- Utiliser des collections sandbox lors de la mise à jour d'éléments existants
Gagnez du temps et simplifiez-vous la vie en important du contenu dans la collection de votre CMS à partir d'un fichier CSV (valeurs séparées par des virgules).
Cette fonctionnalité peut être particulièrement utile si toutes vos informations sont déjà stockées dans une feuille de calcul, ou si vous souhaitez exporter votre contenu, apportez-y des modifications dans une application de feuille de calcul, puis importez-le à nouveau dans votre collection.
Préparer votre fichier CSV pour l'importation
Lorsque vous importez des données dans une collection existante, veillez à inclure tous les champs et toutes les valeurs que vous souhaitez voir figurer dans votre collection après l'importation. Si vous ne mappez pas un champ de collection existant sur une colonne de votre fichier, chaque valeur du champ existant est supprimée. Ceci ne s'applique pas aux champs système tels que l'ID, la date de création, la date de mise à jour, le propriétaire ou les liens de page dynamiques.
Vous pouvez exporter votre collection en premier, pour vous assurer que les données que vous souhaitez utiliser et importer ultérieurement contiennent tous les champs et valeurs pertinents.
Préparer votre fichier CSV conformément aux directives suivantes :
- La première rangée de votre fichier représente l'en-tête. Chaque colonne de la première rangée est importée en tant que champ dans votre collection.
- Les rangées restantes sont importées en tant qu'éléments dans votre collection. Chaque valeur de cellule est importée en tant que contenu dans les champs de votre collection.
- Le fichier doit utiliser des virgules comme séparateur entre les champs.
- La taille du fichier ne peut pas être supérieure à 1 Go.
- Le fichier ne peut pas contenir plus de 50 000 éléments. Si vous devez importer plus d'éléments, enregistrez-les dans des fichiers CSV distincts et importez-les un par un.
- Le fichier ne peut pas contenir plus de 1000 champs au total.
Autres facteurs à prendre en compte lors de la préparation de votre fichier :
- Le nom de votre fichier CSV ne doit pas nécessairement correspondre au nom de votre collection.
- Si votre collection comprend des caractères non latins, assurez-vous que votre fichier CSV est encodé en UTF-8.
- Si le mode Sandbox est activé, la synchronisation de votre collection Sandbox avec Live copiera le contenu dans votre collection Live. En savoir plus sur la synchronisation des collections Sandbox et Live.
Règles et limitations des différents types de champs :
Votre collection du CMS peut stocker différents types de contenu dans chaque type de champ. Le contenu n'est pas validé lorsque vous l'importez, alors assurez-vous de faire correspondre le contenu aux types de champs corrects.
ID
Champs booléens
Champs date et heure
Champs de référence
Exceptions
Importer le contenu d'une collection à partir de votre fichier CSV
Maintenant que votre fichier CSV est préparé, accédez à la collection concernée pour l'importer. Pour chaque colonne, vous pouvez choisir de l'importer en tant que nouveau champ ou de remplacer un champ existant. Par défaut, les colonnes qui ont les mêmes noms ou clés que les champs existants de votre collection sont mappés ensemble.
L'importation d'un fichier CSV remplace les valeurs de votre collection existante :
- Si vous ne mappez pas une colonne à un champ existant, toutes les valeurs du champ seront supprimées une fois l'importation terminée. Ceci ne s'applique pas aux champs système tels que l'ID, la date de création, la date de mise à jour, le propriétaire ou les liens de page dynamiques.
- Si vous décochez une colonne pour l'empêcher d'être importée et que votre collection contient un champ du même nom, les valeurs du champ existant seront supprimées, sauf si vous mappez une autre colonne au champ existant. Ce comportement ne s'applique pas aux champs du système.
Pour importer votre fichier CSV :
- Accéder au CMS dans le tableau de bord de votre site.
- Cliquez sur l'icône Plus d'actions sur la collection concernée et sélectionnez Importer des éléments dans la collection.
Remarque : Si vous n'avez pas encore créé de collection Système de gestion de contenu (CMS), cliquez sur Créer une collection, sélectionnez Importer du CSV, puis cliquez sur Suivant.
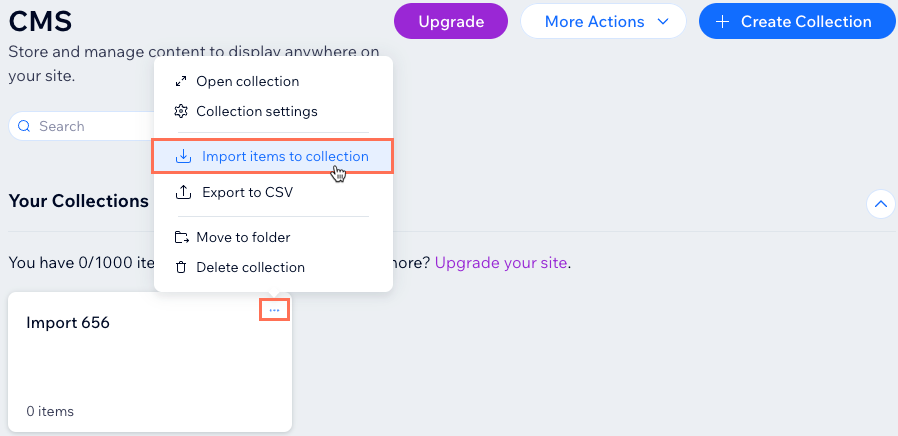
- Cliquez sur Choisir un fichier.
- Sélectionnez le fichier CSV depuis votre ordinateur et cliquez sur Ouvrir.
- Mappez chaque colonne importée à gauche avec des champs nouveaux ou existants de votre collection. Pour chaque colonne, choisissez ce que vous souhaitez faire :
- Cochez la case si vous souhaitez importer la colonne dans un champ nouveau ou existant. Décochez la case si vous ne souhaitez pas importer la colonne.
- Cliquez sur le menu déroulant Configurer la colonne et sélectionnez une option :
Champ existant
Nouveau champ
Vous avez fait une erreur ?
Lorsque vous importez un fichier dans votre collection, une sauvegarde est créée en arrière-plan. Ce processus n'écrase pas la sauvegarde automatique de vos collections. À la place, il crée une sauvegarde manuelle que vous pouvez utiliser pour restaurer votre collection à sa version de pré-importation.
Utiliser des collections sandbox lors de la mise à jour d'éléments existants
Si vous utilisez la fonctionnalité Sandbox, n'oubliez pas de synchroniser le contenu de votre Sandbox avec votre collection Live après avoir importé votre fichier CSV.
Lorsque Sandbox est activée, vous pouvez importer du contenu directement dans votre collection Sandbox dans votre éditeur. Au cours de cette importation, vous pouvez également ajouter de nouveaux champs à votre structure de collection. Cela signifie que vous pouvez inclure des colonnes dans votre fichier CSV qui ne font pas déjà partie de votre collection.









