Système de gestion de contenu (CMS) : Masquer, trier et filtrer les champs dans votre vue de collection
9 min
Dans cet article
- Masquer et réorganiser les champs de votre collection
- Trier les éléments dans votre collection
- Ajouter des filtres aux champs de vos vues de collection
- FAQs
Gérez les champs de votre collection de Système de gestion de contenu (CMS) pour les garder organisés. Vous pouvez choisir les champs qui apparaissent dans votre vue de collection et les réorganiser si nécessaire. Ajoutez des filtres aux champs pour afficher uniquement les éléments de votre vue de collection qui correspondent à vos critères. Vous pouvez trier automatiquement les éléments en fonction de conditions et appliquer le même ordre d'éléments aux éléments connectés de votre site en ligne.
Avant d'apporter des ajustements à votre collection, vous pouvez créer une vue de collection personnalisée qui conserve les mêmes filtres et tris que vous et les collaborateurs du site pouvez utiliser plus tard.
Important :
- Masquer et filtrer les champs dans votre vue de collection n'affecte pas le contenu de votre site en ligne, qui se connecte via les Ensembles de données. Vous pouvez toutefois utiliser les champs d'état pour rendre les éléments visibles ou masqués sur votre site en ligne.
- Le tri des éléments dans votre vue de collection n'affecte que l'ordre des éléments sur votre site en ligne si vous activez la fonctionnalité « Mettre en miroir sur le site ». Les conditions de tri que vous ajoutez aux ensembles de données remplacent l'ordre des éléments de votre collection, que vous ayez ou non activé la fonctionnalité « Mettre en miroir sur le site ».
Masquer et réorganiser les champs de votre collection
Choisissez les champs que vous souhaitez voir lors de la gestion de votre collection et l'ordre dans lequel ils apparaissent.
Pour masquer ou réorganiser les champs :
- Accédez au CMS dans le tableau de bord de votre site. Vous pouvez également cliquer sur CMS
 dans votre éditeur, puis cliquer sur Vos collections.
dans votre éditeur, puis cliquer sur Vos collections. - Cliquez sur la catégorie concernée.
- (Si vous avez plusieurs vues de collection) Sélectionnez la vue de collection correspondante en haut.
- Cliquez sur Gérer les champs.
- Sélectionnez l'action que vous souhaitez effectuer :
- Afficher ou masquer les champs : Cochez les cases à côté des champs concernés pour les afficher ou les masquer.
- Réorganiser les champs : Cliquez puis faites glisser les icônes Réorganiser
 à côté des champs pour modifier leur ordre.
à côté des champs pour modifier leur ordre.
Conseil :
Survolez un champ et cliquez sur l'icône Plus d'actions  pour le modifier, le dupliquer ou le supprimer.
pour le modifier, le dupliquer ou le supprimer.
 pour le modifier, le dupliquer ou le supprimer.
pour le modifier, le dupliquer ou le supprimer. 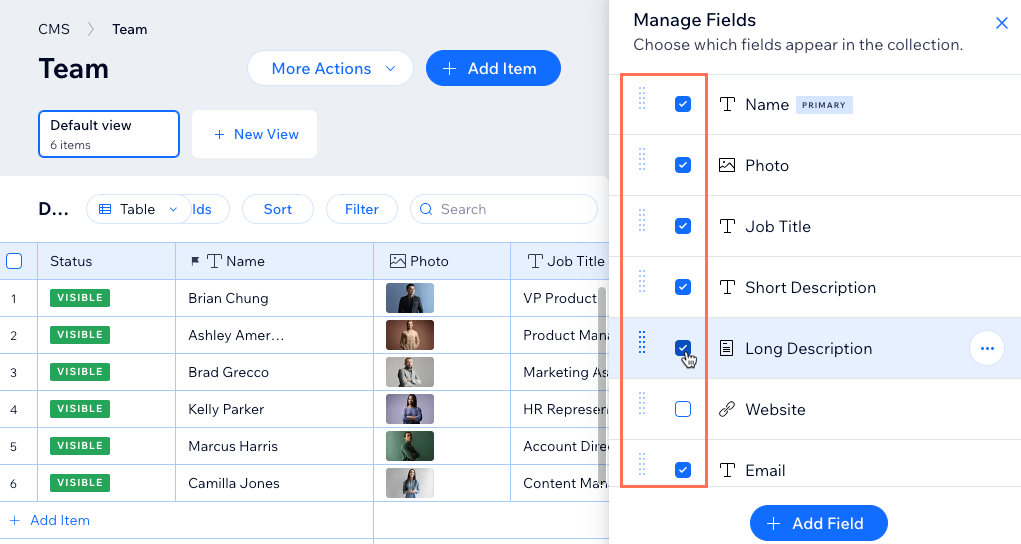
Trier les éléments dans votre collection
Appliquez vos propres critères de tri à un champ pour trier ses éléments dans un certain ordre. Par défaut, les éléments sont triés par l'heure et la date où ils ont été ajoutés à la collection, les nouveaux éléments en haut. Vous pouvez utiliser la même commande dans votre collection que sur votre site en ligne en activant l'option Rétrofacturation sur le site. Si cette option est activée, toutes les tris que vous avez ajoutées aux ensembles de données continuent à affecter l'ordre des éléments de votre site en ligne et à remplacer l'ordre de votre vue de collection reflétée.
Pour trier les éléments de votre collection :
- Accédez au CMS dans le tableau de bord de votre site. Vous pouvez également cliquer sur CMS
 dans votre éditeur, puis cliquer sur Vos collections.
dans votre éditeur, puis cliquer sur Vos collections. - Cliquez sur la catégorie concernée.
- (Si vous avez plusieurs vues de collection) Sélectionnez la vue en haut dans laquelle vous souhaitez trier les éléments.
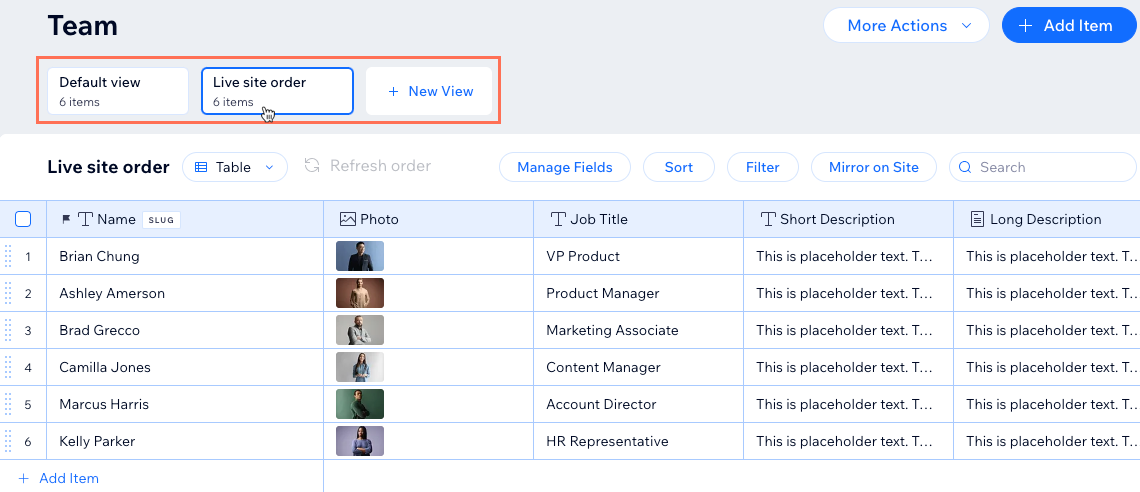
- Cliquez sur Trier en haut de votre collection.
- Cliquez sur + Ajouter une tri.
- Cliquez sur le menu déroulant Trier par et choisissez le champ que vous souhaitez trier.
- Sélectionnez une option de tri sous Sélectionner la commande (par exemple AQ, Basique, Anciens-Récents). Les options varient en fonction du type de champ.
- Cliquez sur Ajouter le tri.
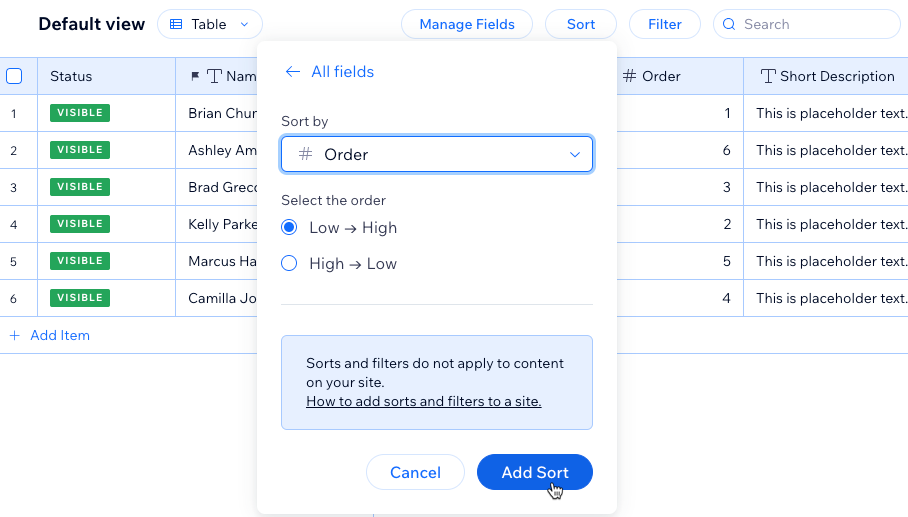
- (Facultatif) Merci l'ordre des éléments aux éléments connectés de votre site en ligne :
- Cliquez sur Refléter sur le site en haut de la collection.
- Activez le curseur à côté de Afficher l'ordre des éléments sur le site.
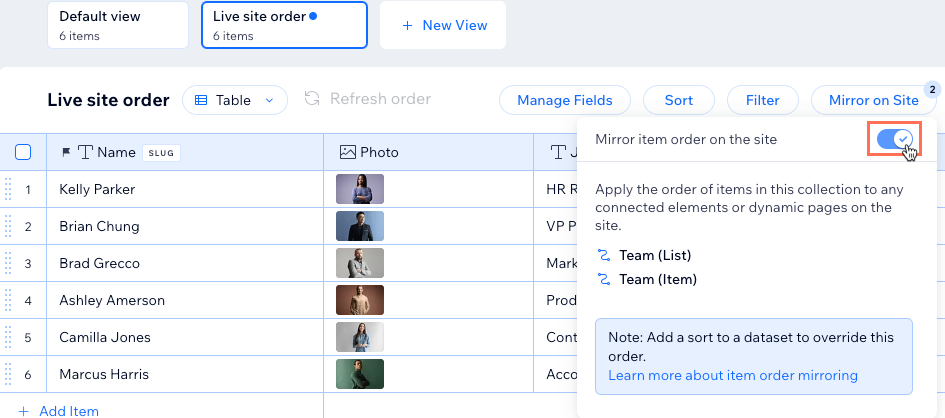
Suggestion :
- À partir de la mise en page Tableau, vous pouvez également trier manuellement les éléments. Cliquez puis faites glisser l'icône Réorganiser
 à côté des éléments pertinents pour modifier leur ordre. Cette fonctionnalité n'est pas encore disponible dans tous les comptes Wix.
à côté des éléments pertinents pour modifier leur ordre. Cette fonctionnalité n'est pas encore disponible dans tous les comptes Wix. - Pour modifier un tri existant, cliquez sur Tri, puis sur l'icône Modifier
 ou cliquez sur l'icône Supprimer
ou cliquez sur l'icône Supprimer  pour le retirer.
pour le retirer.
Ajouter des filtres aux champs de vos vues de collection
Ajoutez des filtres aux champs pour voir uniquement les éléments de votre collection qui correspondent aux conditions que vous définissez. Par exemple, vous pouvez ajouter un filtre qui n'affiche que les éléments qui contiennent ou ne contiennent pas une valeur spécifique. Vous pouvez également effacer la vue de la collection en filtrant les éléments où la cellule n'est pas vide.
Suggestion :
- Ces filtres de vue de collection ne filtrent pas les éléments de votre site en ligne. Ajoutez des filtres aux ensembles de données ou utilisez la fonctionnalité Contrôler la visibilité de l'élément pour inclure ou exclure des éléments dans les éléments connectés de votre site en ligne.
- Vous ne pouvez pas ajouter de filtres à une vue de collection si la fonctionnalité Mettre en miroir sur le site est activée. De même, vous ne pouvez pas mettre en miroir l'ordre de la vue de la collection si la vue contient un filtre.
Pour filtrer les éléments par valeur de champ :
- Accédez au CMS dans le tableau de bord de votre site. Vous pouvez également cliquer sur CMS
 dans votre éditeur, puis cliquer sur Vos collections.
dans votre éditeur, puis cliquer sur Vos collections. - Cliquez sur la catégorie concernée.
- (Si vous avez plusieurs vues de collection) Sélectionnez la vue de collection correspondante en haut.
- Cliquez sur Filtrer en haut à droite.
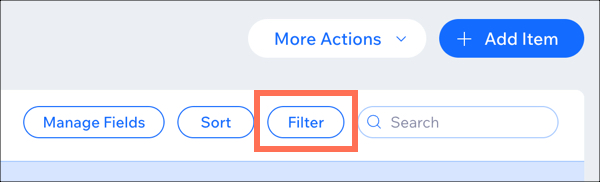
- Cliquez sur + Nouveau filtre.
- Cliquez sur le menu déroulant Sélectionner un champ et choisissez le champ que vous souhaitez filtrer.
- Cliquez sur le menu déroulant Choisir une condition et sélectionnez les critères de votre filtre. Les options varient en fonction du type de champ.
- (Si nécessaire) Cliquez sur le champ Saisissez une valeur et saisissez la valeur que vous souhaitez utiliser pour la condition.
- Cliquez sur Ajouter un filtre.
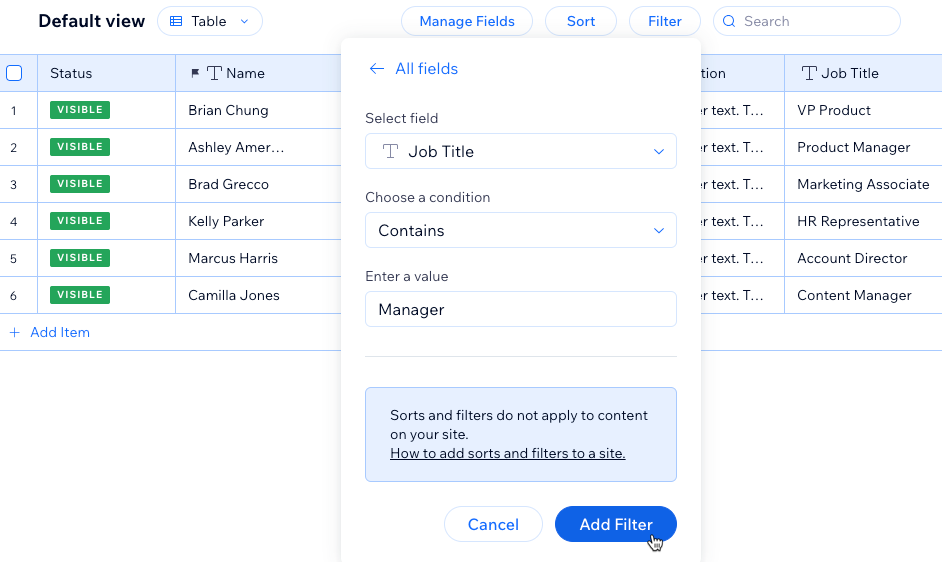
Conseil :
Pour modifier un filtre existant, cliquez sur Filtrer, puis cliquez sur l'icône Modifier  ou cliquez sur l'icône Supprimer
ou cliquez sur l'icône Supprimer  pour le retirer.
pour le retirer.
 ou cliquez sur l'icône Supprimer
ou cliquez sur l'icône Supprimer  pour le retirer.
pour le retirer. FAQs
Cliquez ci-dessous pour obtenir des réponses aux questions courantes sur la vue de votre collection.
Puis-je masquer des éléments de ma collection pour les empêcher d'apparaître sur la page ?
Puis-je contrôler l'ordre dans lequel les éléments de ma collection s'affichent sur mon site en ligne ?
Puis-je ajouter un filtre à la vue de ma collection si « Mettre en miroir sur le site » est activé ?
Comment puis-je trier mes éléments de manière plus logique lorsque j'utilise un mélange de lettres et de chiffres dans un type de champ de texte ?

