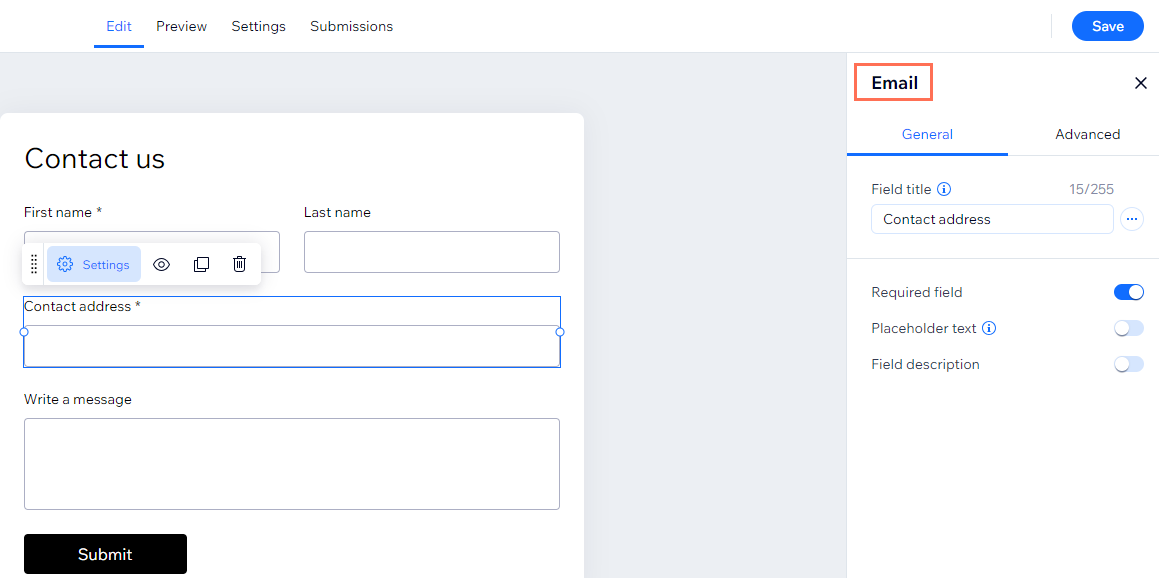Si vous rencontrez des problèmes avec Wix Automations, cela peut être dû à la façon dont vos automations sont configurées. Il peut également s'agir d'un problème local tel que votre connexion internet. Suivez les étapes de dépannage ci-dessous pour trouver une solution.
L'automation ne se déclenche pas
Si votre automation ne se déclenche pas, suivez les étapes ci-dessous.
Étape 1 | Consulter le résumé de l'automation
Consultez les statistiques d'une automation pour voir combien de fois elle a été déclenchée, ainsi que son activité la plus récente. Si le nombre est trop petit par rapport à ce que vous attendez, cela peut signifier que l'automation ne se déclenche pas correctement.
- Accédez aux automations dans le tableau de bord de votre site.
- Cliquez sur l'automation concernée et affichez les statistiques dans le panneau de droite.
Étape 2 | Vérifier la configuration de votre déclencheur et de votre filtre
Certains déclencheurs ont des filtres (par exemple, sélection d'un formulaire spécifique sur le déclencheur « Formulaire envoyé »), et votre automation peut ne pas se déclencher car elle ne réussit pas la configuration du filtre.
- Accédez aux automations dans le tableau de bord de votre site.
- Survolez l'automation concernée et cliquez sur l'icône Plus d'actions .
- Cliquez sur Modifier.
- Cliquez sur le déclencheur pour voir ses paramètres et ses filtres, ce qui effectue les mises à jour nécessaires.
- Cliquez sur Enregistrer.
Étape 3 | Vérifier le délai
Lors de la configuration de votre automation, vous avez peut-être configuré un délai pour que l'automation attende avant d'effectuer certaines actions. Si vous remarquez que certaines actions ne s'exécutent pas lorsque prévu, revenez en arrière et vérifiez ce délai.
- Accédez aux automations dans le tableau de bord de votre site.
- Survolez l'automation concernée et cliquez sur l'icône Plus d'actions .
- Cliquez sur Modifier.
- Cliquez sur le délai pour vérifier sa configuration, en effectuant les mises à jour nécessaires.
- Cliquez sur Enregistrer.
Remarque: La modification du délai de votre automation réinitialise les actions qui sont « en attente » pour cette automation. Par exemple, Jean a configuré une automation qui envoie un rappel aux clients pour les paniers abandonnés au bout de 3 heures. Marie a abandonné son panier à midi. Si Jean modifie cette automation à 14h30, en changeant le délai de l'action à 2 heures, Marie ne recevra pas de rappel (le moment où le panier de Marie a été abandonné depuis 2 heures est déjà passé).
Étape 4 | Vérifiez la limite une fois par personne
Vérifiez si l'automation a été configurée pour s'exécuter une fois par personne. Si vous avez activé le curseur Déclencher une fois par personne dans vos paramètres de déclenchement, cela limite l'automation à s'exécuter une fois par contact/visiteur/toute autre personne à partir des données du déclencheur.
- Accédez aux automations dans le tableau de bord de votre site.
- Survolez l'automation concernée et cliquez sur l'icône Plus d'actions
 .
. - Cliquez sur Modifier.
- Cliquez sur le déclencheur pour vérifier si le curseur Déclencher une fois par personne est activé, ce qui effectue les mises à jour nécessaires.
- Cliquez sur Enregistrer.
L'automation se déclenche, mais l'e-mail automatisé n'est pas envoyé
Si le visiteur de votre site n'a pas reçu votre e-mail mais que l'automation a été déclenchée, suivez les étapes ci-dessous.
Étape 1 | Consulter les statistiques des automations
Consultez les statistiques des automations pour voir si l'e-mail a été envoyé.
Vous voyez uniquement les destinataires uniques dans les statistiques des automations. Si une automation est déclenchée plusieurs fois pour le même contact, elle compte comme n'ayant été envoyée qu'une seule fois..
- Accédez aux automations dans le tableau de bord de votre site.
- Faites défiler la page jusqu'à la section Vos automations.
- Survolez l'automation d'e-mail concernée et cliquez sur l'icône Plus d'actions
 .
. - Cliquez sur Afficher les statistiques d'e-mail pour consulter vos statistiques d'e-mails marketing.
Étape 2 | Vérifier le dossier Spam
Lorsque vous configurez une automation pour envoyer un e-mail à votre contact, il se peut que l'e-mail se retrouve dans son dossier Spam. Votre contact (ou vous, si vous testez l'automation) doit accéder à sa boîte de réception et rechercher également les e-mails dans ce dossier. En savoir plus sur les
automations envoyées via Wix Emails Marketing en tant que spam.
Si la vérification du dossier spam ne résout pas le problème, veuillez ajouter les e-mails suivants à la liste blanche :
- no-reply@test.wixshoutout.com
- Si vous n'avez pas configuré d'e-mail de réponse : @automations.ascendbywix.com
- Si vous avez configuré un e-mail de réponse : Votre adresse e-mail.
Étape 3 | Vérifier que l'adresse e-mail du destinataire est active
Si votre automation envoie un e-mail à un
contact inactif, l'e-mail ne sera pas traité.
Étape 4 | Vérifier que l'adresse e-mail du destinataire est valide
Vérifiez que l'adresse e-mail du destinataire est valide. Si ce n'est pas le cas, le destinataire ne recevra pas d'e-mail (même si l'automation a été correctement configurée).
Problèmes avec les automations des Wix Formulaires
Si vous utilisez Wix Formulaires et que vous remarquez un problème avec l'automation, suivez les étapes ci-dessous.
Cliquez sur la version de Wix Formulaires qui vous convient.
Étape 1 | Vérifier que le formulaire a été envoyé
Étape 3 | Vérifier que le bon formulaire est sélectionné pour votre déclencheur
Si vous avez paramétré un formulaire spécifique pour déclencher votre automation (plutôt que n'importe quel formulaire), assurez-vous d'avoir sélectionné le bon formulaire.
Étape 4 | Vérifier qu'il y a un champ d'e-mail et de téléphone dans votre formulaire
Lorsque le déclencheur de votre automation est Formulaire envoyé, et qu'un contact du déclencheur est sélectionné sous Définir les destinataires, le déclencheur dépend de coordonnées spécifiques pour effectuer l'action. Si ces coordonnées sont manquantes, l'action ne peut pas être effectuée.
Conditions indispensables des formulaires pour les automations :
- L'action est Envoyer un e-mail : Le formulaire doit inclure un champ d'e-mail.
- L'action est Déplacer la fiche dans un flux de travail : Le formulaire doit inclure un champ d'e-mail ou de téléphone.
- L'action est Ajouter un libellé : Le formulaire doit inclure un champ d'e-mail ou de téléphone.
Étape 5 | Vérifier que le champ d'e-mail est le bon type de champ de formulaire
Accédez au créateur de formulaires pour
gérer ses champs. Cliquez sur le champ correspondant pour vous assurer que le type de champ indique e-mail.
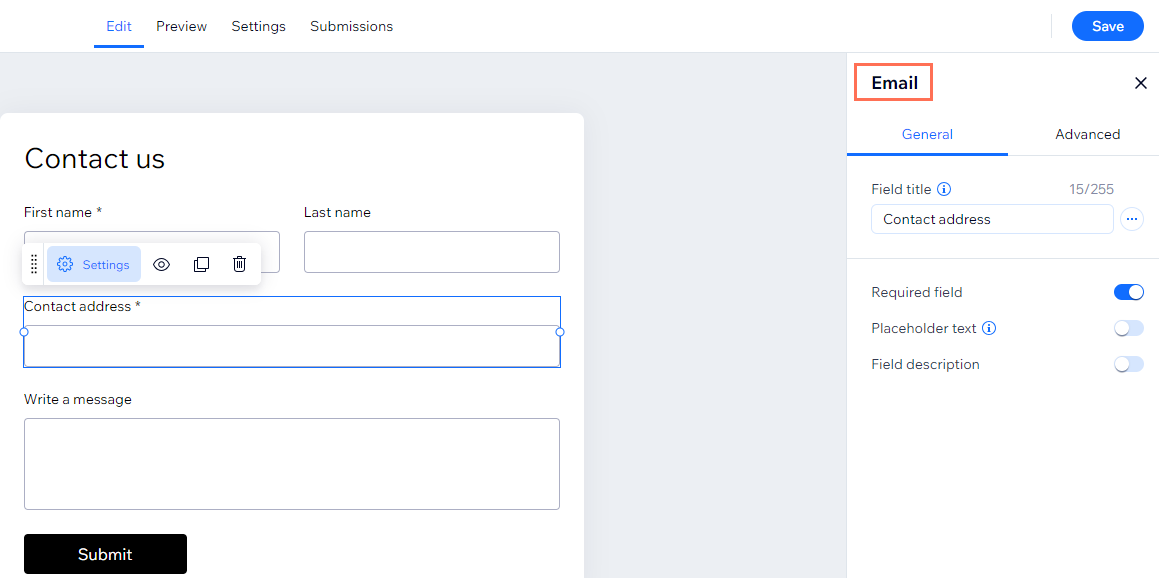
Étape 7 | Vérifier si vous avez plusieurs adresses e-mail pour un seul contact
Accédez à la fiche de contact de votre contact pour voir si vous possédez plusieurs adresses e-mail. Si un contact a plusieurs adresses e-mail, en général, les e-mails automatisés sont envoyés à un e-mail supplémentaire plutôt qu'à l'e-mail principal du contact.
Les contacts pour lesquels vous ne possédez qu'une seule adresse e-mail ne sont pas concernés.
Si vous êtes connecté(e) et que vous testez votre formulaire en utilisant plusieurs adresses e-mail, votre site reconnaîtra qu'elles proviennent toutes de votre connexion et les fusionnera en un seul contact. Pour cette raison, l'automation ne distribuera pas les e-mails.
Cela ne fonctionne toujours pas ?


 .
. 
 .
.