Formules de paiement : Visualiser et modifier des informations sur vos clients
6 min
Dans cet article
- Créer ou supprimer un contact manuellement
- Modifier les coordonnées d'un client
- Consulter l'historique des abonnements d'un client
- Ajouter et consulter des notes sur la carte de contact d'un client
- Ajouter des libellés à la carte de contact d'un client
Important :
Cet article concerne les formules de paiement de l'appli Wix Abonnements. Si vous recherchez des informations sur la mise à niveau de votre site avec des forfaits Wix Premium, veuillez consulter cet article.
Votre liste de contacts est l'endroit où vous suivez tout ce qui est connecté à vos clients. Cela inclut leurs coordonnées, l'historique des formules d'abonnement, les e-mails, les Chats, et plus encore.
Chaque fois qu'un visiteur du site achète un abonnement ou un carnet, une fiche de contact apparaît dans votre tableau de bord pour ce client.
Créer ou supprimer un contact manuellement
Lorsqu'un client interagit avec votre site, en s'inscrivant ou en remplissant un formulaire, il apparaît comme contact dans votre tableau de bord. Vous pouvez également créer des contacts manuellement, après une réunion en personne, par exemple. Vous pouvez également supprimer la carte de contact d'un client à tout moment, une fois qu'il n'a plus d'abonnement actif.
Pour créer ou supprimer un contact manuellement :
- Accédez à Contacts dans le tableau de bord de votre site.
- Sélectionnez l'action que vous souhaitez effectuer :
Créer un contact manuellement
Supprimer un contact manuellement
Modifier les coordonnées d'un client
Chaque client possède une carte de contact avec ses coordonnées personnelles, telles que son adresse e-mail et son numéro de téléphone.
Vous souhaitez inclure plus d'informations sur les clients ? Vous pouvez le faire en ajoutant l'un des champs prédéfinis (ex. le nom de l'entreprise ou le poste) ou en créant un champ personnalisé qui correspond aux besoins de votre entreprise (ex. pour une entreprise de toilettage pour chiens, vous pouvez ajouter un champ « Nom du chien »).
Pour modifier les coordonnées d'un client :
- Accédez aux contacts dans le tableau de bord de votre site.
- Cliquez sur l'icône Plus d'actions
 à côté d'un contact et sélectionnez Modifier.
à côté d'un contact et sélectionnez Modifier. - Modifiez les informations du contact.
- (Facultatif) : Cliquez sur Ajouter un nouveau champ en bas pour ajouter un nouveau champ d'information tel qu'un numéro de téléphone, un e-mail, une date d'anniversaire. Vous pouvez également créer un champ personnalisé.
- Cliquez sur Enregistrer.
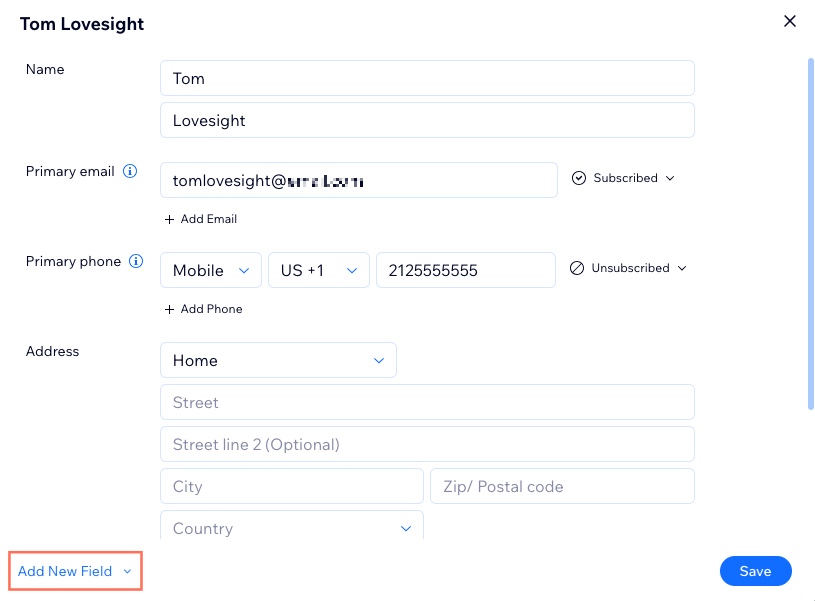
Consulter l'historique des abonnements d'un client
Vous pouvez consulter une liste complète des abonnements passés et à venir d'un contact en cliquant sur son nom dans la liste de contacts. Cela permet de suivre l'évolution de leur abonnement et de s'assurer qu'ils ne perdent pas l'accès à certains avantages s'il arrive bientôt à expiration.
Pour consulter l'historique des abonnements d'un client :
- Accédez à Contacts dans le tableau de bord de votre site.
- Survolez le contact concerné dans la liste et cliquez sur Afficher.
- Cliquez sur l'onglet Abonnements pour consulter l'historique de leurs abonnements.
- Cliquez sur un abonnement sur la liste pour mettre à jour son statut de paiement, le prolonger ou le suspendre.

Suggestion :
Vous pouvez également utiliser Google Analytics pour suivre les ventes de votre formule de paiement et plus.
Ajouter et consulter des notes sur la carte de contact d'un client
Vous pouvez ajouter une note à un contact pour vous aider à suivre les informations importantes sur le client. Cette note vous est destinée - les clients ne la voient pas.
Pour ajouter et voir les notes d'un contact :
- Accédez à Contacts dans le tableau de bord de votre site.
- Survolez le contact concerné dans la liste et cliquez sur Afficher.
- Cliquez sur l'onglet Notes pour afficher les notes existantes.
- Cliquez sur + Nouvelle note pour créer une note supplémentaire sur le contact pour votre équipe et vous même.
- Saisissez la note.
- (Facultatif) Cliquez sur le menu déroulant Sélectionner le type et choisissez le type de note concerné.
- Cliquez sur Terminé.
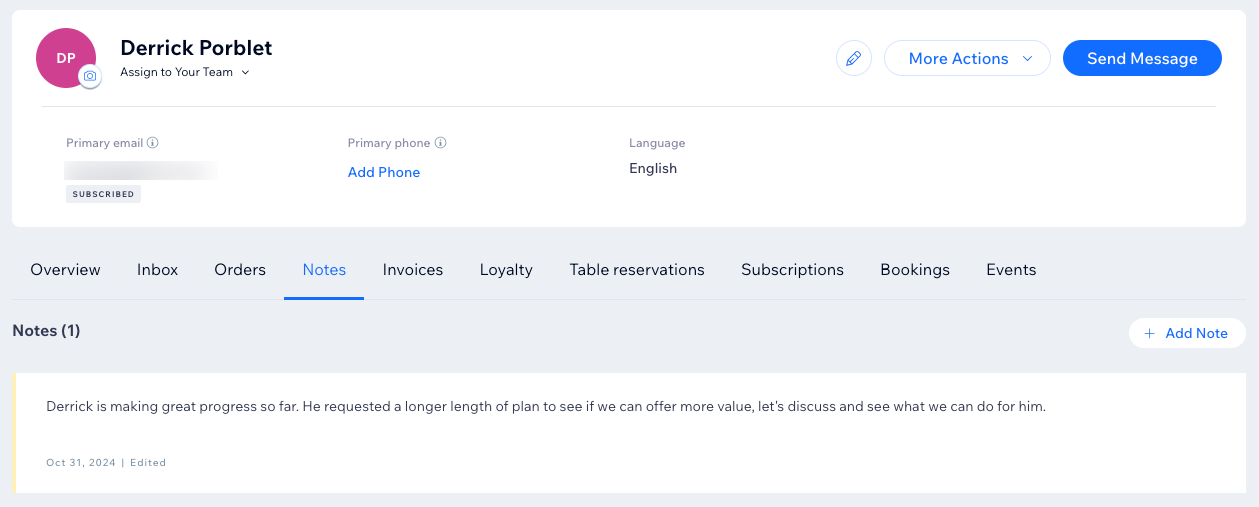
Ajouter des libellés à la carte de contact d'un client
Les libellés vous permettent de classer les contacts en différents groupes en fonction de leur relation avec vous et votre entreprise. Vous pouvez également envoyer des campagnes e-mail marketing à un groupe de clients ayant le même libellé.
Certains libellés apparaissent automatiquement. Par exemple, tout client qui réserve une formule se voit automatiquement attribué le libellé de cette formule. De plus, lorsqu'un client vous contacte (par e-mail ou sur le Chat), il reçoit le libellé « Personnes m'ayant contacté ».
Pour ajouter un libellé à la carte de contact d'un client :
- Accédez à Contacts dans le tableau de bord de votre site.
- Survolez le contact concerné dans la liste et cliquez sur Afficher.
- Cliquez sur Ajouter un libellé à droite.
- Sélectionnez l'action que vous souhaitez effectuer :
- Ajouter un libellé existant : Sélectionnez le ou les libellé(s) que vous souhaitez ajouter au contact.
Suggestion : Vous pouvez utiliser le champ Rechercher pour trouver un libellé spécifique. - Créer et ajouter un nouveau libellé : Cliquez sur + Créer un libellé, saisissez un nom pour le nouveau libellé et cliquez sur l'icône Confirmer.
 .
.
- Ajouter un libellé existant : Sélectionnez le ou les libellé(s) que vous souhaitez ajouter au contact.
- Cliquez sur Ajouter.
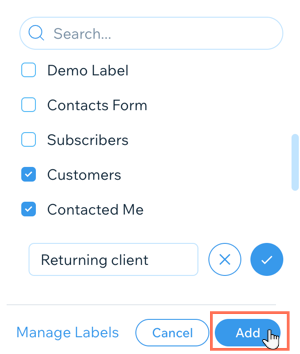
Pour filtrer vos contacts par libellé : 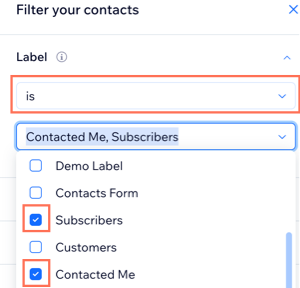
- Accédez à Contacts dans le tableau de bord de votre site.
- Cliquez sur Filtrer en haut de la liste et sélectionnez Libellé.
- Cliquez sur le menu déroulant Sélectionner une option et sélectionnez est ou n'est pas.
- Sélectionnez les libellés que vous souhaitez inclure ou exclure.
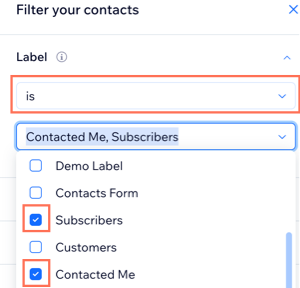
En savoir plus sur les libellés :



