Outils analytiques avancés : Dupliquer et modifier un rapport
6 min
Dupliquez et modifiez un rapport existant de Wix Analytics pour créer des rapports adaptés aux besoins de votre entreprise.
Important :
- Avant de dupliquer et de modifier un rapport, vérifiez si un rapport prédéfini correspond à vos besoins. Vous pouvez également personnaliser le rapport et enregistrer une nouvelle vue pour vous concentrer sur les données qui vous intéressent.
- Pour créer un nouveau rapport ou dupliquer et modifier un rapport, vous devez booster votre site Wix à un forfait Business Plus (pour les utilisateurs de l'Éditeur Wix) ou du forfait Plus (pour les utilisateurs de Studio).
Étape 1 | Dupliquer un rapport
Lorsqu'un rapport est dupliqué, seule la vue en cours (tableau, graphique, carte) est copiée dans la nouvelle version. Le rapport dupliqué n'inclura pas d'autres vues. Vous pouvez le personnaliser grâce à l'interface du générateur de rapports.
Pour dupliquer un rapport :
- Accédez aux rapports dans le tableau de bord de votre site.
- Sélectionnez le rapport que vous souhaitez dupliquer.
- Cliquez sur l'icône Plus d'actions en haut à droite et sélectionnez Dupliquer et modifier un rapport.

- Cliquez sur Démarrez maintenant dans la fenêtre pop-up.
- Ajoutez le titre de votre rapport, sélectionnez le type d'affichage (ex. graphique en courbes, tableaux) et une description que tout collaborateur avec lequel vous travaillez peut trouver utile.
- Cliquez sur Dupliquer.
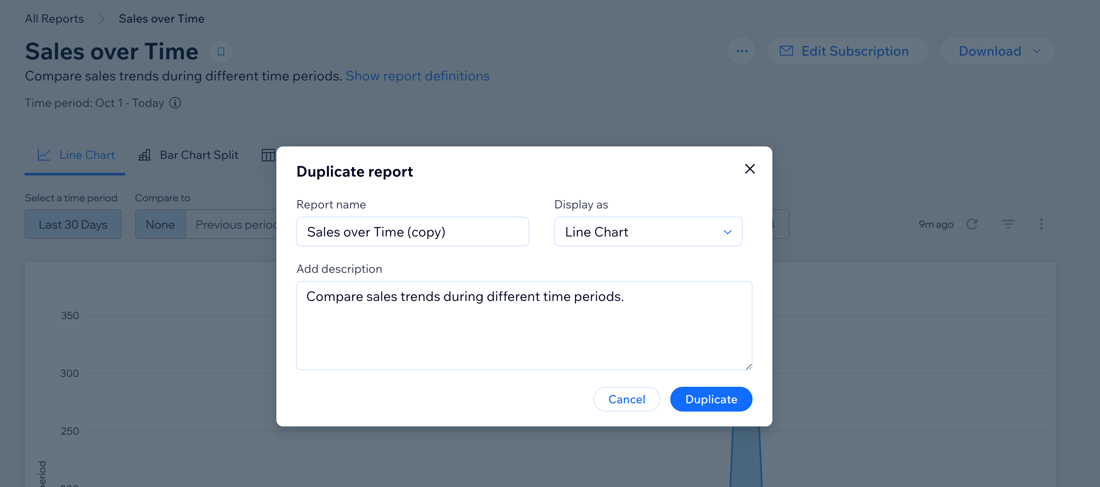
Suggestion :
Après avoir dupliqué et enregistré un rapport, vous pourrez y accéder dans votre liste de rapports personnalisés sur la page Tous les rapports .
Étape 2 | Modifier le tableau de bord
- Cliquez sur l'icône Plus d'actions .
- Sélectionnez Modifier le tableau de bord dans le menu déroulant.
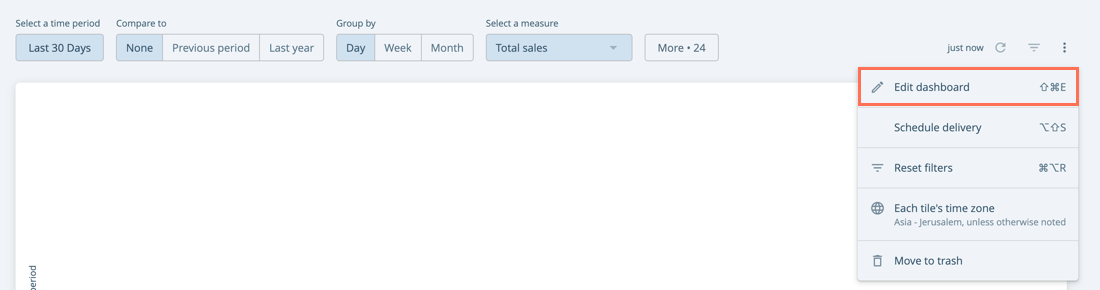
Étape 3 | Modifier une mosaïque existante
Une mosaïque est une visualisation de vos données qui répond à une question spécifique - Par exemple, « Où se trouvent mes clients ?»
Pour modifier une mosaïque existante vous devez modifier les données qu'elle contient (mesures et dimensions). Vous pouvez également modifier l'affichage de vos données en changeant le type d'affichage.
Important :
Lorsque vous modifiez une mosaïque existante, vous devez prendre en compte que vous ne pouvez pas modifier la mosaïque Explorer. Cela signifie que votre sujet de la mosaïque ne peut pas être modifié et ne peut contenir que des données du même sujet (Ventes, Ventes d'éléments, Trafic, Personnes, etc.).
Pour modifier une mosaïque existante :
- Cliquez sur l'icône Plus d'actions .
- Cliquez sur Modifier.
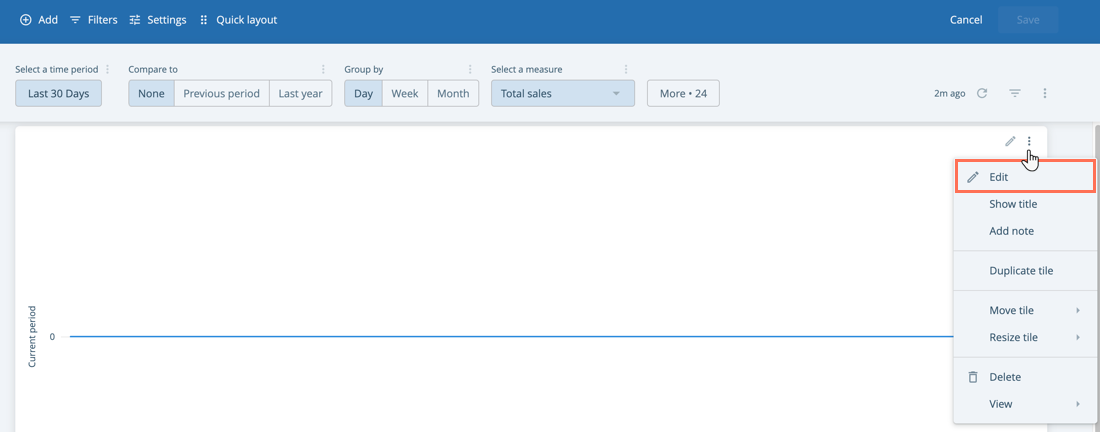
- Modifiez les données de la mosaïque en sélectionnant et désélectionnant les dimensions et les mesures.
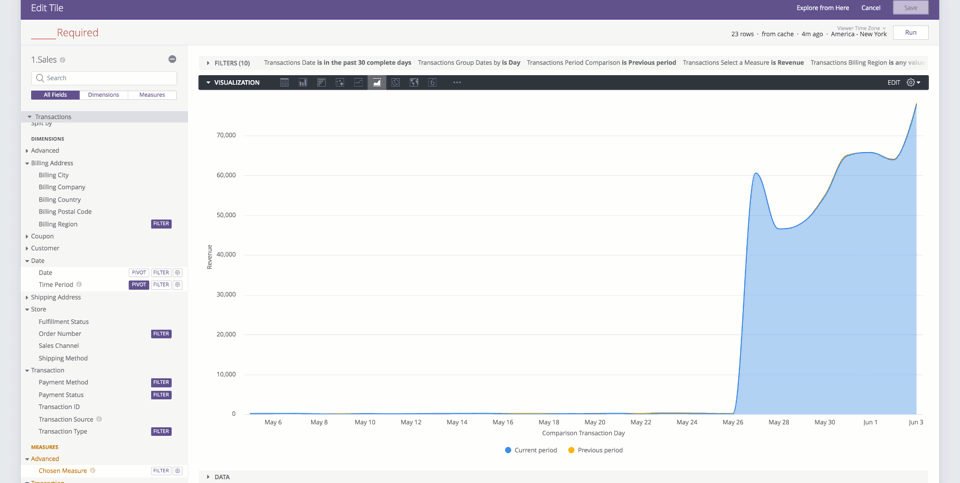
Comment choisir les dimensions et les mesures
Étape 4 | Gérer votre rapport
Pour gérer votre rapport, cliquez sur Exécuter en haut à droite. Vos résultats seront chargés dans la fenêtre de données.
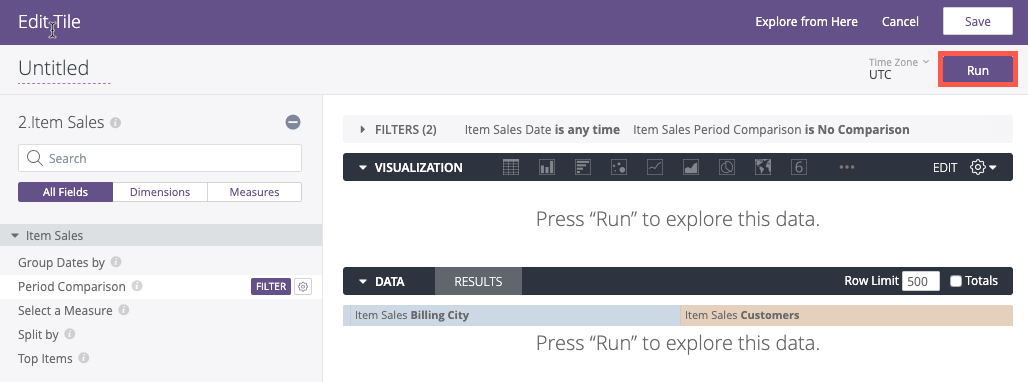
Étape 5 | Choisir comment consulter votre rapport
Vous pouvez choisir de consulter vos données dans un tableau, un graphique à barres, des colonnes, un nuage de points, une ligne, une zone, un graphique en secteurs, une carte ou une valeur unique.
Cliquez sur l'icône d'affichage de votre choix, et vos données seront affichées en conséquence.
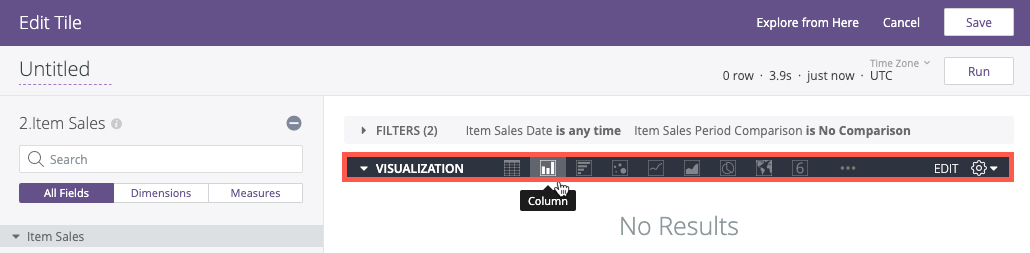
Étape 6 | Enregistrer votre mosaïque mise à jour
Cliquez sur Enregistrer et la mosaïque sera mise à jour.
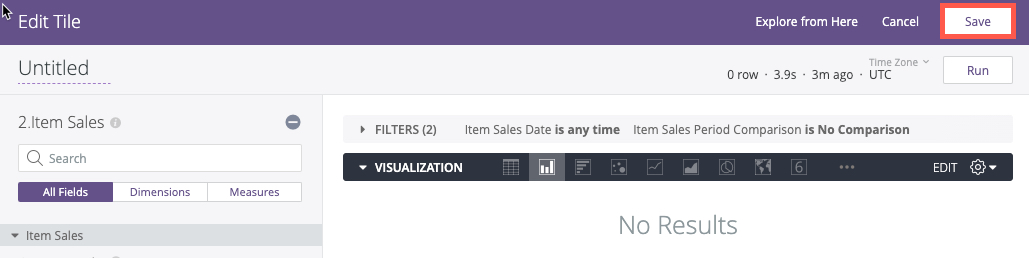
Étape 7 | (Facultatif) Ajouter des mosaïques supplémentaires
Vous pouvez ajouter des mosaïques supplémentaires pour enrichir vos rapports. Vos nouvelles mosaïques peuvent avoir différents thèmes tels que les ventes, les ventes d'article, le trafic ou les personnes.
Étape 7 | Enregistrer votre rapport mis à jour
Une fois que vous avez terminé de modifier votre rapport, cliquez sur Enregistrer en haut à droite.
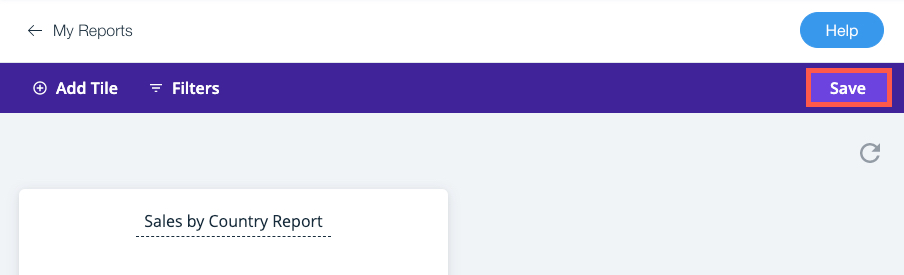


 en haut à droite et sélectionnez Dupliquer et modifier un rapport.
en haut à droite et sélectionnez Dupliquer et modifier un rapport. .
.
