Wix Données analytiques : Personnaliser les rapports de données analytiques
17 min
Dans cet article
- Personnaliser la vue du tableau
- Enregistrer une vue de tableau personnalisée
- Gérer les vues des tableaux personnalisées
- Personnaliser d'autres vues
- FAQ
Personnalisez nos rapports prédéfinis pour qu'ils affichent les informations dont vous avez besoin, de la manière dont vous préférez les voir. Une vue claire de vos données vous aide à obtenir des informations pertinentes sur votre entreprise et à prendre des décisions adaptées en fonction des données.
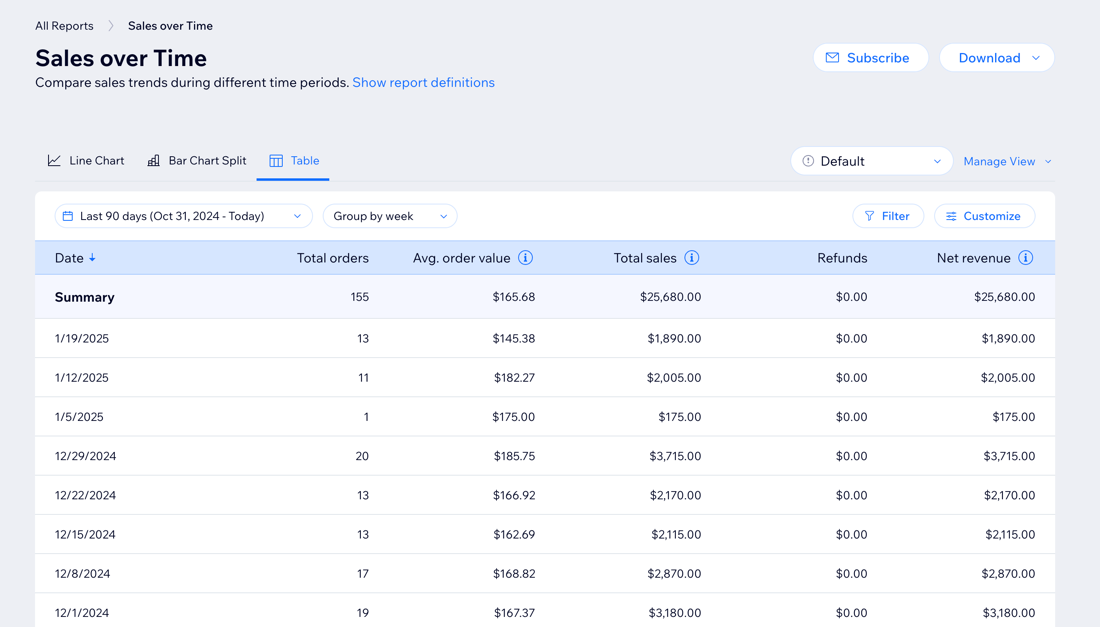
Suggestion :

Passez d'une vue à l'autre en haut du rapport pour voir les données affichées de différentes manières. Chaque vue contient des fonctionnalités uniques et des options de personnalisation, avec différents indicateurs présentés.

Personnaliser la vue du tableau
Personnalisez le tableau en fonction de vos besoins spécifiques en ajustant la période du rapport, en filtrant avec des métriques avancées, en ajoutant des colonnes, etc. Par exemple, filtrez les rapports de ventes pour voir les commandes passées en ligne au cours du dernier trimestre ou ajoutez des colonnes dans les rapports de trafic pour obtenir plus de détails sur la durée des sessions des visiteurs.
Pour personnaliser la vue du tableau :
Tableau de bord
Appli Wix
Appli Wix Studio
- Accéder à tous les rapports dans le tableau de bord de votre site.
- Sélectionnez la vue Tableau dans le rapport concerné.
- Sélectionnez l'action que vous souhaitez effectuer :
Modifier les dates du rapport
Regrouper les données par période
Ajouter des filtres
Ajouter ou supprimer des colonnes de données :
Suggestion :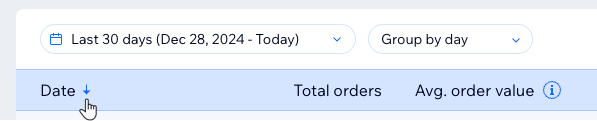
Modifiez l'ordre de tri du tableau en cliquant sur la flèche dans l'en-tête. Les critères de tri du tableau dépendent du type de rapport.
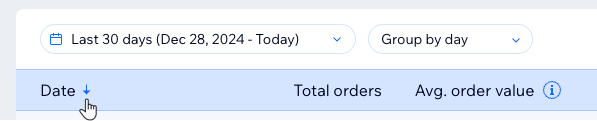
Enregistrer une vue de tableau personnalisée
Modifiez la vue de votre tableau pour afficher les champs et les filtres qui vous conviennent, puis enregistrez cette vue pour pouvoir y accéder à nouveau facilement. Vous pouvez passer d'une vue à l'autre en fonction des données que vous souhaitez consulter.
Remarque :
Cette fonctionnalité est disponible uniquement dans la vue Tableau.
Pour enregistrer une vue personnalisée :
- Accéder à tous les rapports dans le tableau de bord de votre site.
- Sélectionnez la vue Tableau dans le rapport correspondant.
- Personnalisez la vue de tableau comme vous le souhaitez.
- Sélectionnez Enregistrer en tant que nouvelle vue sous le menu déroulant Gérer la vue à droite.
- Saisissez un nom pour cette nouvelle vue.
- Cliquez sur Enregistrer.
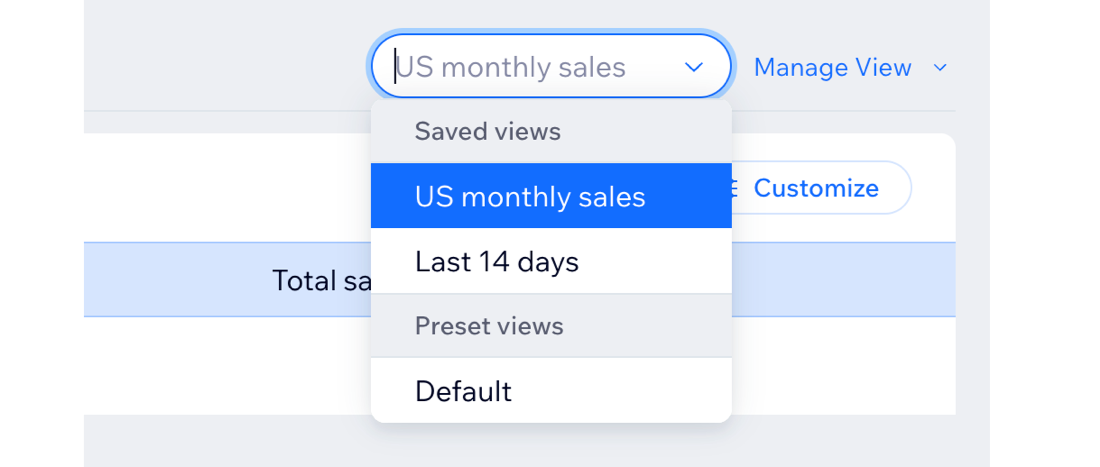
Gérer les vues des tableaux personnalisées
Une fois que vous aurez enregistré les vues de rapport, vous pourrez les gérer et les modifier. Modifiez une vue de tableau enregistrée, choisissez la vue de tableau par défaut pour le rapport, modifiez le nom d'une vue ou supprimez une vue.
Remarque :
Cette fonctionnalité est disponible uniquement dans la vue Tableau.
Pour gérer vos vues de rapports personnalisées :
- Accéder à tous les rapports dans le tableau de bord de votre site.
- Sélectionnez la vue Tableau dans le rapport correspondant.
- Sélectionnez une vue enregistrée dans le menu déroulant.
- Cliquez sur le menu déroulant Gérer la vue à droite.
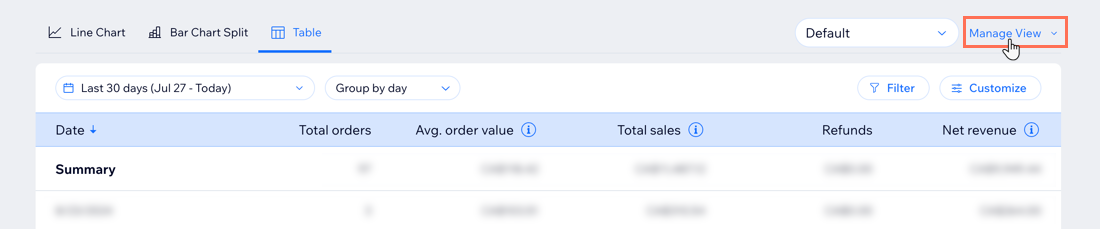
- Choisissez ce que vous voulez faire :
- Enregistrer les modifications : Après avoir apporté des mises à jour à une vue enregistrée, enregistrez ces modifications.
- Enregistrer comme nouvelle vue : Enregistrez la vue actuelle en tant que nouvelle vue distincte.
- Renommer : Renommez une vue enregistrée.
- Définir comme vue par défaut : Il s'agit de la vue par défaut qui apparaît lorsque vous sélectionnez le rapport.
- Supprimer : Supprimez cette vue de la liste.
Prochaine étape ?
Personnaliser d'autres vues
Vous avez des options supplémentaires pour consulter les rapports qui présentent les données de différentes manières (ex. graphiques à barres, cartes thermiques). Personnalisez une vue de rapport pour mettre en évidence les informations pertinentes. Les types de visualisations et les options de personnalisation varient en fonction du rapport sélectionné.
Remarques :
- Cette section couvre toutes les vues des rapports (ex. graphiques en courbes, graphiques à barres) à l'exception de la vue tableau.
- Certaines vues limitent la quantité de données affichées et la date à laquelle elles remontent. Si vous ne pouvez pas accéder aux données dont vous avez besoin, changez de vue.
Pour personnaliser votre vue :
Tableau de bord
Appli Wix
Appli Wix Studio
- Accédez aux rapports dans le tableau de bord de votre site.
- Sélectionnez le rapport concerné.
- Sélectionnez l'action que vous souhaitez effectuer :
Modifier les dates du rapport
Ajouter des filtres
Sélectionnez une mesure
Regrouper les données par période
Comparer les périodes du rapport :
(Graphique à barres empilées) Divisez les données du rapport entre différentes mesures
FAQ
Cliquez sur une question ci-dessous pour en savoir plus.
Puis-je réinitialiser un rapport ?
Puis-je partager des rapports de données analytiques avec mon équipe ?
Puis-je partager une vue de rapport que j'ai créée ?













 dans un rapport et sélectionnez Réinitialiser les filtres.
dans un rapport et sélectionnez Réinitialiser les filtres.
