Éditeur Studio : Inviter des collaborateurs à modifier un site
8 min
Dans cet article
- Inviter des personnes sur un site
- Renvoyer une invitation
- Créer et gérer des rôles
- Gérer les autorisations par page
- Effectuer une action non autorisée dans l'Éditeur
- FAQ
Invitez des coéquipiers ou d'autres collaborateurs externes à travailler avec vous sur un site directement depuis l'Éditeur Studio. Attribuez un rôle en fonction du domaine d'expertise de chacun ou créez des rôles avec les autorisations de votre choix. Les rôles que vous attribuez déterminent les autorisations dans l'éditeur.
En savoir plus sur les collaborateurs dans Wix Studio
En outre, vous pouvez définir des autorisations de modification de page pour contrôler les pages que vos coéquipiers et collaborateurs peuvent mettre à jour. L'Éditeur est automatiquement adapté au rôle de chaque personne, de sorte que les actions non autorisées sont masquées ou désactivées.
Suggestion :
L'Éditeur Studio permet l'édition simultanée, afin que tous les membres de votre équipe puissent modifier le même site simultanément. Vos modifications sont synchronisées en temps réel.
Inviter des personnes sur un site
Invitez des personnes à collaborer sur le site de l'Éditeur Studio sur lequel vous travaillez actuellement. En utilisant des identifiants de connexion distincts, les collaborateurs du site ont accès aux fonctionnalités pertinentes pour leur rôle (qu'ils soient dans l'Éditeur ou le tableau de bord).
Pour inviter des personnes dans votre équipe de site :
- Cliquez sur l'icône Wix Studio
 en haut à gauche.
en haut à gauche. - Survolez Site.
- Survolez Travail d'équipe.
- Cliquez sur Inviter des personnes à collaborer.
- Saisissez l'adresse e-mail de la personne que vous souhaitez inviter.
- Cochez la case à côté du ou des rôles que vous souhaitez attribuer à cette personne.
Suggestion : Vous pouvez créer des rôles personnalisés pour les personnes, où vous sélectionnez les autorisations. - Cliquez sur Envoyer l'invitation.
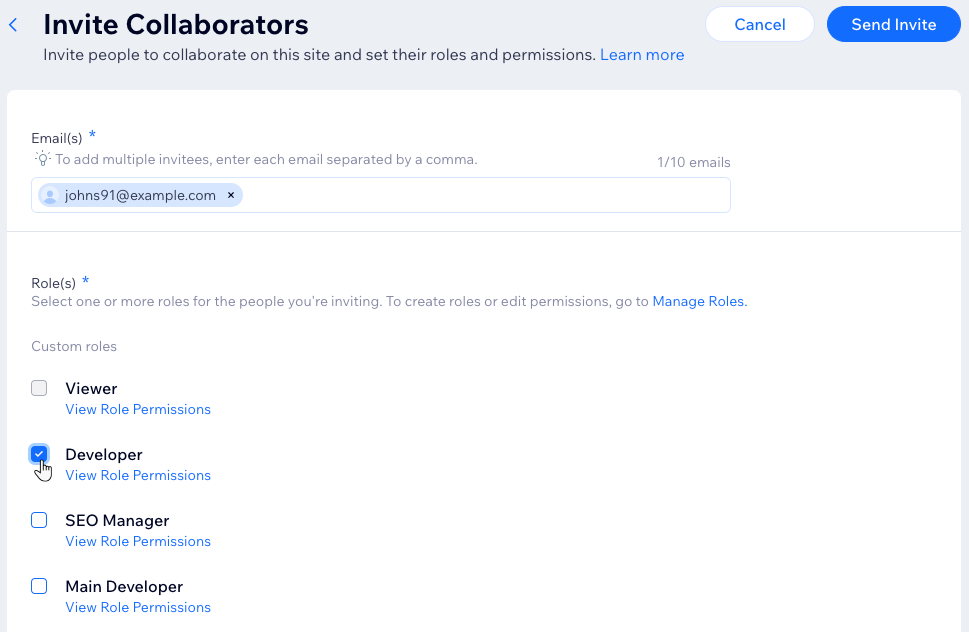
Prochaine étape ?
La personne que vous avez invitée reçoit un e-mail à partir duquel elle peut accepter et rejoindre le site.
Renvoyer une invitation
Vous pouvez toujours envoyer une autre invitation à quelqu'un s'il n'a pas reçu le premier e-mail. Que son invitation actuelle soit valide ou qu'elle ait expiré, envoyez-lui une autre invitation directement depuis Wix Studio.
Pour renvoyer une invitation :
- Cliquez sur l'icône Wix Studio
 en haut à gauche.
en haut à gauche. - Survolez Site.
- Survolez Travail d'équipe.
- Cliquez sur Rôles et autorisations.
Remarque : Cela ouvre la page correspondante sur un nouvel onglet du navigateur. - (Dans le nouvel onglet) Cliquez sur l'icône Plus d'actions
 à côté de la personne concernée.
à côté de la personne concernée. - Cliquez sur Renvoyer l'invitation.
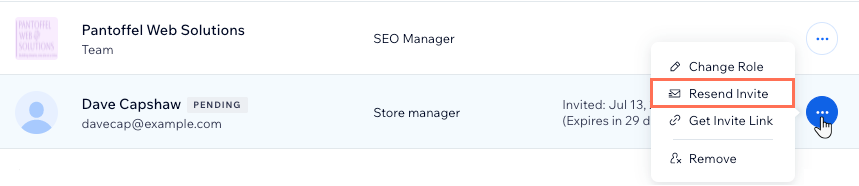
Créer et gérer des rôles
Vous pouvez gérer les rôles de votre site à tout moment. Créez et modifiez des rôles personnalisés, supprimez les rôles dont vous n'avez plus besoin ou dupliquez des rôles prédéfinis pour ajuster leurs autorisations.
Quelles autorisations sont spécifiques à l'Éditeur Studio ?
Pour créer et gérer les rôles :
- Accéder aux sites dans votre espace de travail Wix Studio.
- Survolez l'icône Collaborateurs sur le site concerné.
- Cliquez sur Gérer les rôles et autorisations.
- Choix de la étape suivante :
Créer un nouveau rôle
Modifier un rôle existant
Suggestion :
Lorsque vous survolez leur avatar en haut à gauche, les coéquipiers peuvent voir leur(s) propre(s) rôle(s) dans le système :

Gérer les autorisations par page
En plus des rôles de site et d'équipe, les propriétaires de sites peuvent appliquer un autre type d'autorisation qui contrôle les pages et les sections globales.
Les rôles de site et d'équipe contrôlent les actions que les utilisateurs peuvent effectuer, tandis que les autorisations par page contrôlent les pages et les sections globales sur lesquelles ils sont autorisés à travailler.
Pour gérer les autorisations par page :
- Cliquez sur l'icône Wix Studio
 en haut à gauche.
en haut à gauche. - Survolez Site.
- Survolez Travail d'équipe.
- Cliquez sur Autorisations par page.
- Cliquez sur le menu déroulant à côté du nom d'une personne pour modifier ses autorisations.
- Cochez la ou les case (s) à côté du niveau d'accès concerné :
- Toutes les pages : Peut modifier toutes les pages du site.
- Toutes les pages et sections globales : Peut modifier toutes les pages du site ainsi que toute section globale.
Remarque : Pour sélectionner cette option, vous devez d'abord cocher la case Toutes les pages . - Pages spécifiques : Cochez la case à côté des pages que cette personne doit pouvoir modifier.
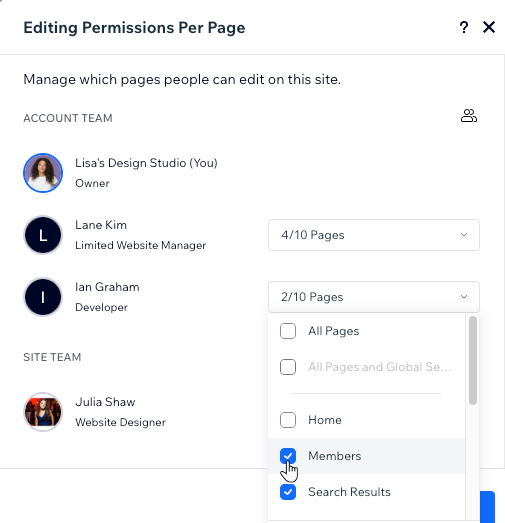
Effectuer une action non autorisée dans l'Éditeur
Les zones qui ne sont pas incluses dans vos autorisations apparaissent en gris et ne sont pas cliquables.
Pour accéder à une fonctionnalité qui est désactivée, contactez le propriétaire du site et demandez-lui d'ajouter la ou les autorisations appropriées à votre rôle.
FAQ
Cliquez sur une question ci-dessous pour en savoir plus sur l'invitation de collaborateurs à modifier un site.
Combien de collaborateurs puis-je inviter à modifier mon site Studio ?
Qu'advient-il de mes collaborateurs si je transfère mon site Studio vers un compte non Studio ?
Que se passe-t-il si j'ai déjà plus de collaborateurs que ce que mon forfait permet ?
Puis-je suivre le nombre de sièges collaborateur que j'ai remplis ?
Puis-je modifier le rôle d'un collaborateur après l'avoir invité ?
Les collaborateurs peuvent-ils travailler sur le site en même temps ?


