Wix Stores: personalizar tu tienda en las apps móviles de Wix
20 min
En este artículo
- Personalizar los elementos de la tienda en la app móvil
- Preguntas frecuentes
Los clientes pueden navegar por tu tienda usando las apps para miembros (por ejemplo, Spaces by Wix, Fit by Wix o tu propia app móvil nativa. De forma predeterminada, tu app móvil incluye una pestaña de la tienda que muestra todos tus productos. Después de crear nuevas categorías de la tienda, puedes agregar nuevas pantallas o elementos de la tienda para mostrarlos en pestañas separadas.
Personalizar tu tienda ayuda a atraer a más clientes y a impulsar las ventas. Por ejemplo, puedes presentar colecciones de temporada o destacar los recién llegados para obtener una experiencia de compra más atractiva.
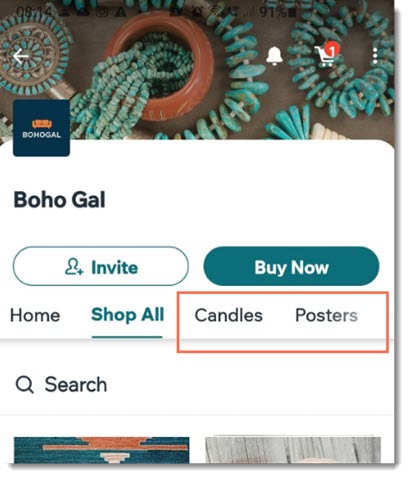
Personalizar los elementos de la tienda en la app móvil
Mejora la experiencia de compra de tus clientes al personalizar los elementos de tu app móvil. Puedes mostrar tus productos en una galería o en un carrusel. Si tienes tu propia app móvil nativa, puedes habilitar un botón 'Agregar al carrito' o una lista de favoritos directamente en la galería.
Considera usar una lista de favoritos independiente y una búsqueda de productos para que tu app sea más atractiva. Estas herramientas de búsqueda y filtros son especialmente beneficiosas para los catálogos grandes, ya que ayudan a los clientes a navegar con mayor facilidad y aumentan sus posibilidades de realizar una compra.
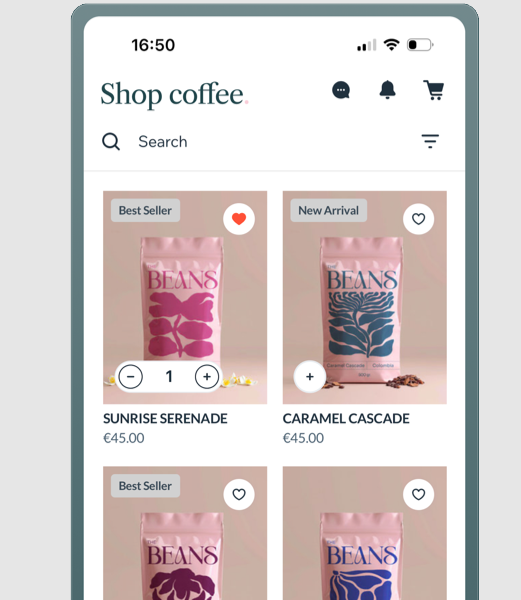
Panel de control
App Wix
App Wix Studio
- Ve a App móvil en el panel de control de tu sitio.
- Haz clic en la pestaña correspondiente (por ejemplo, Spaces by Wix, Tu propia app móvil).
- Haz clic en Editar app móvil.
- Haz clic en el menú desplegable Pantalla en la parte superior y elige la pantalla que deseas editar.
- Haz clic en Elementos a la izquierda.
- Selecciona Tienda en Agregar elementos.
- Haz clic en un elemento para agregarlo a la pantalla y personalízalo siguiendo los pasos a continuación:
Búsqueda de productos
Galería de productos
Carrusel de productos
Lista de favoritos
Preguntas frecuentes
Haz clic para obtener más información sobre cómo personalizar tu tienda en las apps móviles de Wix.
¿Cómo invito a los clientes a unirse a mi tienda en las apps de Wix para miembros?
¿Cómo edito el diseño de mi sitio en las apps para miembros?
¿Puedo agregar nuevas páginas de la tienda a mi app?
¿Pueden los usuarios de la app agregar productos a su carrito directamente desde la galería?


 para ajustar los márgenes por separado.
para ajustar los márgenes por separado. 