Apps móviles de Wix: personalizar tu sitio en las apps para miembros
19 min
En este artículo
- Personalizar el encabezado
- Agregar y administrar elementos en las pantallas
- Agregar y administrar las pantallas
- Cambiar el color del tema de la app para miembros
- Personalizar la pantalla Información general
- Preguntas frecuentes
Personaliza el aspecto de tu sitio en las apps de Wix para miembros desde el editor de la app móvil en el panel de control o desde la app Wix.
Las apps de Wix para miembros se componen de diferentes pantallas, que se asemejan a las páginas del sitio. Usa estas pantallas para mostrar lo que ven los miembros en cada una de ellas.
Diseña tus pantallas con elementos que reflejen la esencia de tu negocio, como programas online, servicios de reserva o páginas de productos. Luego, resalta el aspecto con botones e imágenes para que tu contenido se destaque.
Personalizar el encabezado
El encabezado es lo primero que ven los miembros cuando visitan tu sitio en las apps de Wix para miembros. Dale un estilo propio a tu negocio agregando un logotipo y una foto de portada únicos. Puedes elegir qué información mostrar y convertir a los visitantes del sitio en miembros.
Algunos de los pasos varían cuando personalizas el encabezado de tu sitio desde la versión de escritorio y desde la app Wix.
Panel de control
App Wix
El número de miembros en el panel de control de tu sitio muestra todos los miembros de la app. Esto incluye a miembros con perfiles públicos y privados, así como a miembros bloqueados.
- Ve a App móvil en el panel de control de tu sitio.
- Haz clic en Editar app móvil.
- Haz clic en el encabezado de tu app desde el editor web para abrir el panel de previsualización Editar encabezado.
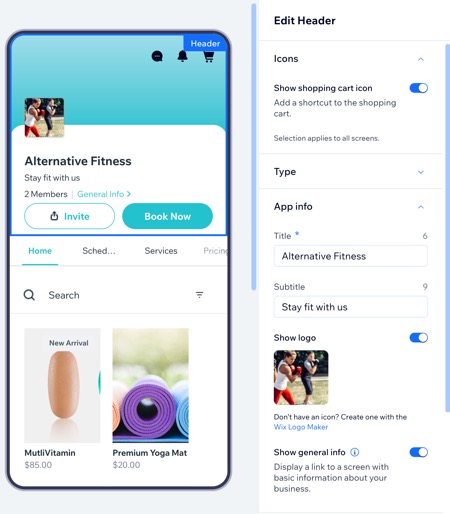
- Haz clic en el menú desplegable Iconos para agregar acciones rápidas al encabezado y a todas las pantallas. Los iconos que se muestran en el panel dependen de las apps de Wix que agregaste a tu sitio (por ejemplo, Wix Stores):
- Mostrar icono del carrito de compras: haz clic en la palanca para agregar un icono de carrito de compras al encabezado de modo que los miembros puedan navegar fácilmente a su carrito.
- Haz clic en el menú desplegable Información de la app y elige lo que deseas personalizar:
- Título: ingresa el nombre del sitio.
- Subtítulo: ingresa un eslogan o un anuncio breve.
- Mostrar logo: activa la palanca para mostrar el logotipo en el encabezado.
Consejo: Crea tu propio logotipo único con Wix Logo Maker. - Mostrar información general: activa la palanca para mostrar un enlace a una pantalla con la información básica sobre tu negocio. Aprende cómo personalizar la pantalla de información general desde la app Wix.
- Haz clic en el menú desplegable Imagen de portada para subir una imagen de portada para tu sitio.
- Haz clic en el menú desplegable Información de los miembros para elegir qué información del miembro deseas mostrar en el encabezado:
- Mostrar número de miembros: haz clic en la palanca para mostrar u ocultar el número de miembros en el encabezado de tu app.
- Mostrar perfil de miembros: haz clic en la palanca para mostrar u ocultar los avatares del perfil de miembros en el encabezado de tu app.
- Haz clic en el menú desplegable Botones de acción para agregar botones al encabezado.
- Mostrar botón de invitación: haz clic en la palanca para mostrar u ocultar un botón que permite a los miembros invitar a más personas a tu app.
- Mostrar botón personalizado: haz clic en la palanca para agregar un botón personalizado al encabezado. Por ejemplo, un botón "Enviar un mensaje" puede llevar a los miembros a chatear contigo en tiempo real.
- Haz clic en Guardar y publicar.
Agregar y administrar elementos en las pantallas
Agrega elementos a tu app para mostrar tu contenido y lo que ofreces. Por ejemplo, agrega Programas online y convierte a los miembros en participantes activos. Coloca estos elementos donde los miembros puedan verlos e interactuar fácilmente con ellos.
Una vez que hayas agregado elementos, elige dónde mostrarlos y adminístralos, edítalos o elimínalos fácilmente para lograr una experiencia personalizada.
Panel de control
App Wix
- Ve a App móvil en el panel de control de tu sitio.
- Haz clic en Editar app móvil.
- Haz clic en Elementos a la izquierda.
- Desplázate por el catálogo y haz clic en un elemento para agregarlo a tu app. Por ejemplo, en Ítems básicos, puedes agregar elementos para diseñar y organizar tu app, como botones, archivos multimedia, títulos y párrafos.
Nota: No todos los elementos se pueden personalizar desde el editor web. Puedes actualizar esos elementos desde la app Wix.
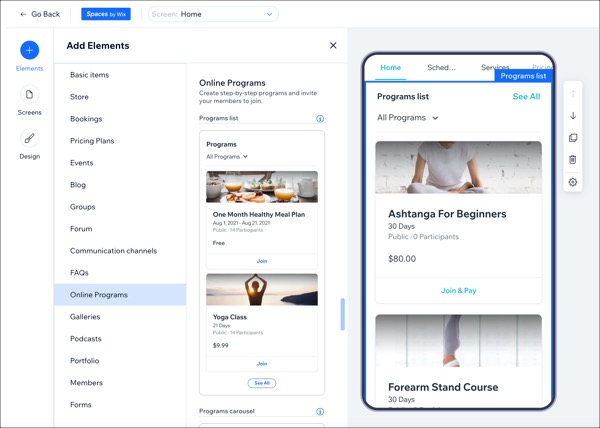
- Administra el elemento con las opciones disponibles:
Reordenar un elemento
Duplicar un elemento
Eliminar un elemento
Ajustar los márgenes de los elementos
Establecer la visibilidad de los elementos
6. Haz clic en Guardar y publicar.
Agregar y administrar las pantallas
Tu sitio se compone de pantallas que se muestran en el menú de navegación para ayudar a los miembros a encontrar fácilmente lo que buscan. También puedes ocultar pantallas desde el menú principal de tu app y elegir quién puede acceder a cada pantalla.
Administra las pantallas desde el editor de la app en el panel de control de tu sitio o desde la app móvil Wix, estés donde estés.
Panel de control
App Wix
- Ve a App móvil en el panel de control de tu sitio.
- Haz clic en Editar app móvil.
- Haz clic en Pantallas a la izquierda.
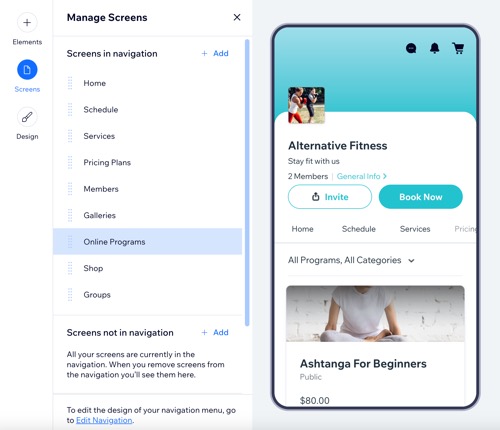
- Elige lo que quieres hacer:
Agregar una nueva pantalla
Agregar una pantalla que no se muestre en la navegación
Establecer los permisos de la pantalla
Eliminar una pantalla de la navegación
Reordenar una pantalla
Cambiar el nombre de una pantalla
Eliminar una pantalla
5. Haz clic en Guardar y publicar.
Cambiar el color del tema de la app para miembros
Personaliza la experiencia de la app de los miembros eligiendo un tema de color personalizado que coincida con tu marca. El color que selecciones se integra en toda la app, desde el encabezado hasta otros elementos clave.
Panel de control
App Wix
- Ve a App móvil en el panel de control de tu sitio.
- Haz clic en Editar app móvil.
- Haz clic en Diseño a la izquierda.

- Haz clic en el icono Editar
 junto a Colores.
junto a Colores. - Establece el color Primario en Personalizar tema.
- Haz clic en Guardar y publicar.
Personalizar la pantalla Información general
La pantalla Información general te permite realizar cambios en la información de tu sitio que los miembros ven en sus apps para miembros. Edita tu información de contacto, los ajustes del logotipo, el eslogan, la lista de miembros y los diferentes enlaces a redes sociales.
Nota:
En la actualidad, esta función solo está disponible desde la app Wix.
Para personalizar la información general:
- Ve a tu sitio en la app Wix.
- Pulsa Administrar
 en la parte inferior.
en la parte inferior. - Pulsa App móvil.
- Pulsa Editar debajo del nombre de tu sitio o del nombre de tu propia app nativa.
- Pulsa el menú desplegable Pantalla en la parte superior y luego pulsa Información general.
- Elige qué información editar:
Información de contacto
Franja de miembros
Enlaces a redes sociales
7. Pulsa Guardar y luego, pulsa Listo.

Preguntas frecuentes
Haz clic en una de las siguientes preguntas para obtener más información sobre cómo personalizar tu sitio en las apps para miembros.
¿Por qué el número de miembros en el panel de control difiere de lo que ven los miembros en la app?
¿Por qué algunos elementos muestran datos en tiempo real mientras que otros, un mensaje de demostración?
¿Debo realizar los cambios desde el editor web de la app en el panel de control y desde la app Wix?


 .
.  .
.
 para ajustar los márgenes por separado.
para ajustar los márgenes por separado. 

 junto a la pantalla correspondiente.
junto a la pantalla correspondiente.
 junto a Contáctanos.
junto a Contáctanos. 

