Wix Stores: configurar el dropshipping con Modalyst
7 min
En este artículo
- Paso 1 | Configura los precios
- Paso 2 | Configura el envío
- Paso 3 | Agrega productos a tu lista de importación
- Paso 4 | Personaliza los productos y las opciones de productos
- Paso 5 | Agrega los productos a tu tienda de Wix
- Preguntas frecuentes
Después de conectar tu tienda a Modalyst, puedes establecer reglas de precios y envío y luego comenzar a escoger los productos que deseas vender en tu tienda.
Elige entre los cientos de miles de productos listos para vender que ofrecen los proveedores de Modalyst.
¿Cómo inicio sesión en Modalyst?

Importante:
Wix ahora ofrece 2 formas de conectar y agregar productos de Modalyst:
- Agrega la app Modalyst: este artículo te muestra cómo elegir productos, personalizar y administrar los productos de dropshipping en el sitio de Modalyst. Lee más a continuación.
- Panel de control de Wix: agrega productos sugeridos para tu tienda. Los precios, el envío y más ya están configurados. Puedes administrar los productos de Modalyst en el panel de control de Wix. Más información
Paso 1 | Configura los precios
Hay dos formas de establecer el precio de los productos en Modalyst:
- Establecer reglas de precios: estas son reglas que determinan el marcado de precios predeterminado y los márgenes para los productos. Aprende cómo establecer reglas de precios en el panel de control de Modalyst
- Establecer un precio específico para un producto: puedes anular las reglas de precios al establecer manualmente el precio de un producto. Aprende a establecer un precio para un producto individual
Importante:
Con las reglas de precios generales, el precio sube o baja automáticamente cuando el proveedor lo cambia. Al anular el precio de un producto, no se ajusta automáticamente.
Paso 2 | Configura el envío
Cada proveedor de Modalyst decide a qué regiones realiza envíos. Mientras buscas productos, puedes consultar los cargos de envío para los destinos populares.

Para obtener información detallada sobre el envío, haz clic en More details (Más detalles), luego desplázate hacia abajo y haz clic en la pestaña Shipping (Envíos).

Ten en cuenta que las tarifas de envío de los proveedores no se sincronizan automáticamente con tu tienda de Wix. Por lo tanto, deberás crear reglas de envío en tu panel de control de Wix.
Puedes cobrar el envío, o bien aumentar el precio del producto para que cubra el costo de envío y luego ofrecer el envío gratuito: la decisión es tuya. Puedes usar las tarifas y los destinos del proveedor para guiarte.
Para establecer las reglas de envío, dirígete al panel de control de Wix. Más información sobre cómo establecer las tarifas de envío
Paso 3 | Agrega productos a tu lista de importación
Comienza a buscar los productos que te gustan. Haz clic para agregar los productos listos para vender a la lista de importación.
Nota:
Asegúrate de que los productos que selecciones cumplan con los términos de uso de Wix.
Para buscar productos, haz clic en la pestaña Ready to sell (Listos para vender) y comienza a comprar.
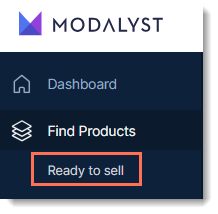
Para acotar la búsqueda, selecciona una categoría o haz clic en Filter (Filtrar) para limitar la búsqueda. Cuando encuentres un producto que te guste, haz clic en More Details (Más detalles) para obtener más información o en Add to Import List (Agregar a la lista de importación) para personalizarlo para tu tienda.
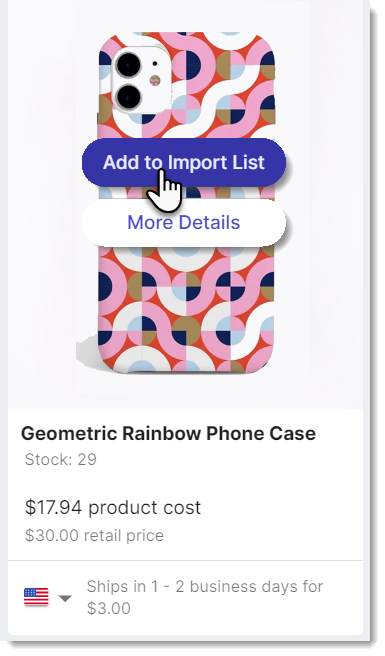
Más información sobre cómo seleccionar e importar productos
Consejo:
Los productos agregados a la Lista de importación aún no aparecen en la tienda de Wix Stores.
Paso 4 | Personaliza los productos y las opciones de productos
Los productos listos para vender que seleccionaste aparecen en la lista de importación. Allí, puedes personalizar los ajustes del producto antes de agregarlo a tu tienda.
Para personalizar productos y opciones:
- Ve al panel de control de Modalyst.
- Haz clic en la pestaña Import List (Lista de importación).
- Actualiza los ajustes en la pestaña General:
- Edita el nombre del producto.
Consejo: Los nombres pueden tener hasta 80 caracteres. - Selecciona la categoría o categorías en las que quieres que aparezca el producto.
- Edita el nombre del proveedor.
Consejo: No visible para los clientes.
- Edita el nombre del producto.
- Actualiza el texto en la pestaña Description (Descripción):
- (Opcional) Edita la descripción del producto.
- Actualiza los ajustes en la pestaña Variants (Variantes):
Consejo: Todos los productos de Modalyst tienen, al menos, una opción de producto.- Haz clic en una imagen de variante, selecciona la imagen conectada a esta variante y haz clic en Save (Guardar).
- Edita el SKU de la variante.
- Actualiza otras descripciones de variantes.
- Haz clic en la palanca Add to store (Agregar a la tienda) junto a una variante para ocultarla de tu sitio.
- Actualiza los ajustes en la pestaña Pricing (Precios): puedes anular los ajustes de precios generales.
- Actualiza los ajustes en la pestaña Media (Multimedia): quita las marcas de verificación en las imágenes que no deseas mostrar.
Paso 5 | Agrega los productos a tu tienda de Wix
Una vez que termines de personalizar un producto, puedes agregarlo haciendo clic en Add to store (Agregar a la tienda). Cuando lo haces, el producto se añade a la pestaña Productos en el panel de control de Wix y aparece en tu sitio online.

Si lo prefieres, en lugar de agregar un producto justo después de personalizarlo, puedes añadir más tarde varios productos a la vez.
Para agregar varios productos a tus tiendas:
- Según los productos que desees agregar, sigue los pasos:
- Todos los productos:
- Haz clic en la flecha junto al número de productos que tienes.

- Selecciona todos los productos o todos los productos en la página actual.
- Haz clic en la flecha junto al número de productos que tienes.
- Productos individuales: selecciona las casillas de verificación junto a los productos que deseas agregar.
- Todos los productos:
- Haz clic en Add to store (Agregar a la tienda).
Consejo: Si este botón no está visible, haz clic en el menú desplegable Actions (Acciones) y selecciona Add to store (Agregar a la tienda).
Consejo:
Los productos suelen aparecer en la tienda de Wix Stores tan pronto como los agregas. Ten en cuenta que los productos con muchas imágenes pueden tardar unos minutos en publicarse.
Preguntas frecuentes
¿Cómo puedo pedir muestras de productos?
¿Cómo elimino los productos de Modalyst de la tienda de Wix Stores?
¿Qué sucede si un proveedor deja de vender un producto?
¿Cuál es la política de devolución o reembolso de Modalyst?
¿Cómo recaudo impuestos sobre los productos de dropshipping?
¿Cómo puedo conectarme al centro de ayuda de Modalyst?



 y selecciona Remove from Store (Eliminar de la tienda).
y selecciona Remove from Store (Eliminar de la tienda). 