Wix Stores: agregar y configurar el widget de producto
6 min
En este artículo
- Paso 1 | Agregar un widget de producto
- Paso 2 | Conectar el widget a un producto
- Paso 3 | Configurar el comportamiento del widget
- Paso 4 | Personalizar el estilo del widget
- Paso 5 | Diseñar el widget
El widget de producto te permite mostrar un solo producto en cualquier lugar de tu sitio. Tú decides qué sucede cuando se hace clic; se puede abrir la Página del producto o se puede agregar el producto al carrito.
Nota:
El widget de producto no está disponible actualmente en el Editor X. Sin embargo, puedes destacar los productos de otras maneras, por ejemplo, con una landing page. Más información sobre productos destacados (enlace en inglés).
Paso 1 | Agregar un widget de producto
El widget de producto se presenta en dos estilos: un estilo compacto y un estilo expandido. Elige el estilo que mejor se adapte a tus necesidades.


Para agregar un widget de producto:
- Ve a la página a la que deseas agregar el widget de producto.
- Haz clic en Agregar
 a la izquierda del Editor.
a la izquierda del Editor. - Haz clic en Tienda.
- Haz clic en Widget del producto.
- Arrastra un widget de producto a tu página.
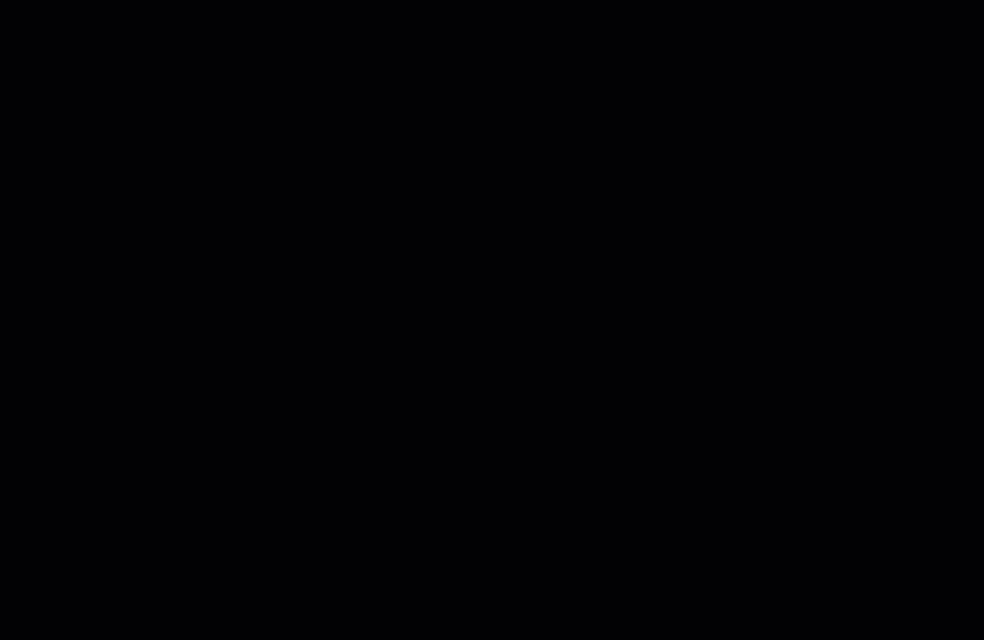
Paso 2 | Conectar el widget a un producto
El widget de producto te permite mostrar uno de tus productos y facilita la compra. Para configurarlo, elige el producto que deseas promocionar.
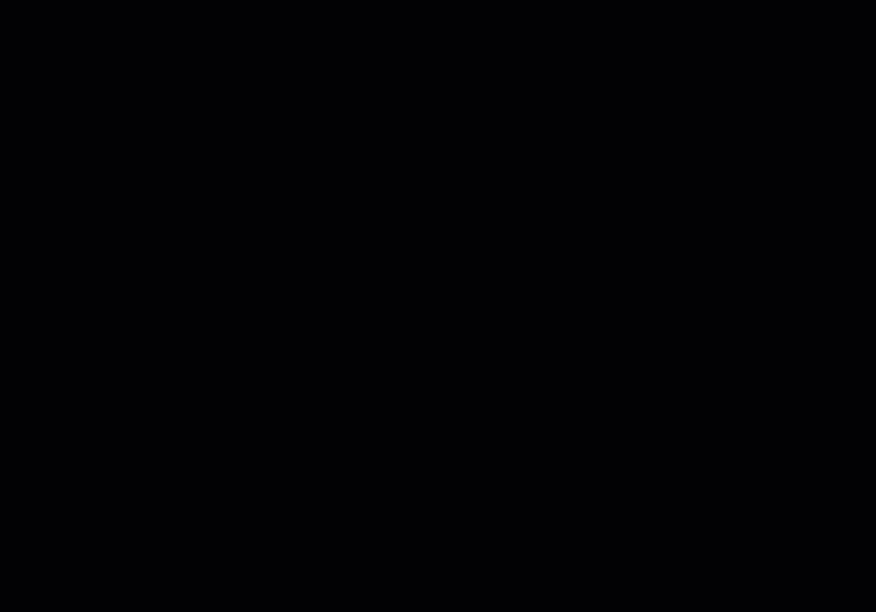
Para conectar un producto al widget:
- Haz clic en el widget de producto dentro de tu página en el Editor.
- Haz clic en Ajustes.
- Haz clic en el icono Flecha
 .
.

- Selecciona un producto
Paso 3 | Configurar el comportamiento del widget
Ahora puedes elegir si deseas mostrar un botón en el widget. Si lo muestras, puedes elegir adónde se dirige a tu cliente cuando hacen clic en él: a la Página del producto o a la ventana emergente Vista rápida.
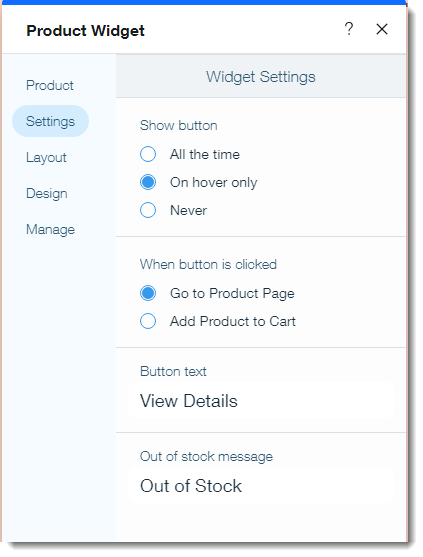
Para establecer el comportamiento del widget:
- Haz clic en el widget de producto dentro de tu página en el Editor.
- Haz clic en Ajustes.
- Haz clic en la pestaña Opciones.
- Elige cuándo mostrar el botón del widget:
- Todo el tiempo: el botón siempre está visible.
- Al pasar el mouse: el botón es visible cuando se pasa el cursor sobre él (el botón no aparece en los dispositivos móviles).
- Nunca: no se muestra ningún botón.
- Elige qué sucede cuando se hace clic en el botón:
- Ir a la página del producto: se dirige a los clientes a la Página del producto.
- Agregar producto al carro: los clientes son dirigidos a la Vista rápida del producto, donde pueden agregar el producto al carrito.
- Edita el texto del botón predeterminado.
- Edita el mensaje "Agotado" que aparece automáticamente cuando el inventario es cero.
Paso 4 | Personalizar el estilo del widget
Cada uno de los dos estilos del widget de producto tiene una variedad de opciones de diseño. Haz clic en la pestaña Estilo para elegir y personalizar el estilo.
Para personalizar el estilo:
- Haz clic en el widget de producto dentro de tu página en el Editor.
- Haz clic en Ajustes.
- Selecciona la pestaña Estilo.
- Elige el estilo que deseas personalizar:
Personalizar el estilo compacto
Personalizar el estilo expandido
Paso 5 | Diseñar el widget
Selecciona los colores, los bordes, las fuentes y más perfectos para el widget de tu producto.

Para actualizar el diseño del widget:
- Haz clic en el widget de producto dentro de tu página en el Editor.
- Haz clic en Ajustes.
- Haz clic en la pestaña Diseño.
- Actualiza el diseño usando cualquiera de las opciones disponibles.
Más información sobre las opciones de diseño



