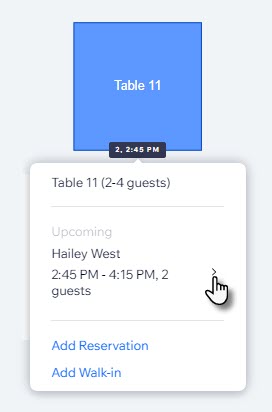Crea un plano de planta para tu restaurante para que sea más fácil verificar la disponibilidad de las mesas en un solo vistazo. Puedes seleccionar una fecha y una hora y ver qué mesas están disponibles. Las reservas de los clientes aparecerán en tu panel de control, en la sección Plano y en la página Mis reservas.
Crear el plano de planta del restaurante
Comienza agregando tu primera mesa redonda o rectangular y luego personalízala. Luego, duplícala para agregar otras mesas similares o crea otras desde cero.
Para crear un plano de planta:
- Ve a Reservas de mesas (Nuevo) en el panel de control de tu sitio.
- Haz clic en Vista de plano de planta.
- Haz clic en Editar estilo.
- Elige lo que quieres hacer a continuación:
Agregar y personalizar mesas
Agrega una mesa de 4 lados y cámbiale la forma para darle las proporciones adecuadas.
Para agregar y personalizar una mesa rectangular:
- Haz clic en una mesa rectangular o redonda a la izquierda.
Consejo: Siempre puedes cambiar la forma de la mesa más tarde haciendo clic en la mesa y seleccionando una forma en el panel derecho. - Haz clic en el plano para agregar la mesa.
- (Opcional) Arrastra las manillas de cambio de tamaño para modificar el tamaño de la mesa.
- Edita las Características de la mesa a la derecha:
- Nombre de la mesa: edita la etiqueta predeterminada de la mesa.
- Asientos mín. y máx.: especifica el número mínimo y máximo de personas que pueden reservar esta mesa.
- Habilita o deshabilita la palanca Permite que los invitados reserven estas mesas online.
- Edita el estilo de la mesa a la derecha:
- Ancho: ingresa un valor para cambiar el tamaño del ancho de la mesa.
- Altura: ingresa un valor para cambiar el tamaño de la altura de la mesa.
- Rotación: ingresa un valor para girar la mesa.
Agregar y personalizar texto
Agrega texto en cualquier lugar del mapa para añadir información útil. Por ejemplo, puedes marcar dónde está la cocina, el bar o la entrada.
Consejo: Para que el texto se destaque mejor, puedes colocarlo sobre un rectángulo.
Para agregar texto al plano:
- Haz clic en Texto a la izquierda.
- Haz clic en el mapa para colocar el texto.
- En Estilo a la derecha, ajusta la configuración del texto:
- Texto: edita el texto.
- Tamaño de texto: ingresa un valor para personalizar el tamaño del texto.
- Color del texto: selecciona un color para el texto.
- Rotación: ingresa un valor para girar el texto.
Agregar y personalizar rectángulos o círculos
Puedes agregar una forma rectangular o circular al plano para representar partes de tu restaurante, incluso si no sientas a los clientes en ese lugar. Por ejemplo, puedes usar una forma rectangular para representar un escenario o un bar y, opcionalmente, etiquetarlo.
Para agregar una forma al plano:
- Haz clic en Rectángulo o Círculo a la izquierda.
- Haz clic en el mapa para colocar la forma y arrástrala para cambiar su tamaño.
- En Estilo a la derecha, ajusta la configuración del texto:
- Ancho: ingresa un valor para cambiar el tamaño del ancho de la forma.
- Altura: ingresa un valor para cambiar el tamaño de la altura de la forma.
- Tamaño del borde: ingresa un valor en píxeles.
- Rotación: ingresa un valor para girar la forma.
- Color de la forma: selecciona un color y haz clic en el icono de marca de verificación
 .
. - Color del borde: selecciona un color y haz clic en el icono de marca de verificación
 .
.
Agregar y personalizar líneas
Agrega líneas divisorias en cualquier lugar del plano para definir áreas separadas.
Para agregar una línea:
- Haz clic en Línea a la izquierda.
- Haz clic en el mapa y arrástralo para cambiar la longitud de la línea.
- En Estilo a la derecha, personaliza la línea:
- Longitud: ingresa un valor para cambiar el tamaño de la longitud de la línea.
- Ancho: ingresa un valor para cambiar el tamaño del ancho de línea.
- Rotación: ingresa un valor para rotar la línea.
- Color: selecciona un color y haz clic en el icono de la marca de verificación
 .
.
Agrega iconos para representar diferentes partes de tu restaurante, como las salidas y los aseos.
Consejo: Agrega un icono en la parte superior de una forma para que se destaque.
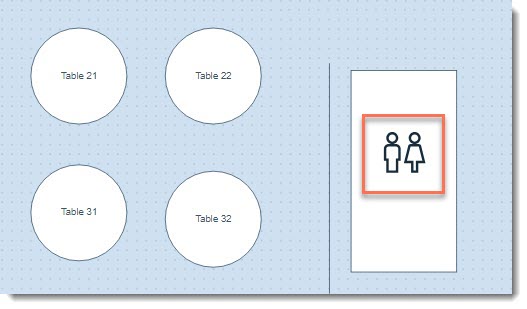
Para agregar un icono:
- Haz clic en Iconos a la izquierda.
- Haz clic en el mapa para agregar un icono.
Nota: El icono del micrófono se agrega de forma predeterminada. Puedes reemplazarlo con otro tipo de icono. - En Estilo a la derecha, personaliza el icono:
- Tamaño: ingresa un valor para cambiar el tamaño del icono.
- Rotación: ingresa un valor para rotar el icono.
- Selecciona un icono: selecciona el icono que deseas mostrar.
- Color: selecciona un color y haz clic en el icono de la marca de verificación
 .
.
Puedes subir una imagen a tu plano de planta. Esto se puede usar, por ejemplo, para subir el logotipo de tu empresa.
Para agregar una imagen:
- Haz clic en Agregar imagen a la izquierda.
- Selecciona una imagen y haz clic en Aplicar.
- Arrastra la imagen para posicionarla.
- En Estilo, a la derecha, ajusta la configuración:
- Ancho: ingresa un valor para cambiar el ancho de la imagen.
- Altura: ingresa un valor para modificar la altura de la imagen.
- Rotación: ingresa un valor para girar la imagen.
Usar el plano de planta para combinar mesas
La aplicación Wix Reservas de mesas te permite agrupar varias mesas, lo que facilita la organización de grupos de mayor tamaño y maximiza la capacidad de asientos de tu restaurante. También puedes seleccionar si cada combinación de mesa está disponible o no para que los comensales realicen la reserva online.
Para combinar mesas:
- Ve a Reservas de mesas en el panel de control de tu sitio.
- Haz clic en Vista de plano de planta.
- Haz clic en Editar estilo.
- Haz clic en Combinaciones de mesas en la parte superior.
- Selecciona dos mesas mientras mantienes presionada la tecla mayúsculas.
- Haz clic en + Agregar combinación de mesas a la izquierda.
- (Opcional) Selecciona Hacer que esté disponible online.
- Haz clic en Guardar.
Preguntas frecuentes
Haz clic a continuación para obtener respuestas a las preguntas más comunes sobre la creación de un plano de planta.
¿Puedo usar el plano de planta para agregar una reserva?
Sí. Puedes agregar reservas de mesas o sin reserva previa desde el panel de control de tu sitio:
- Ve a Reservas de mesas (Nuevo) en el panel de control de tu sitio.
- Haz clic en Vista de plano de planta.
- Haz clic en la mesa correspondiente y selecciona + Reserva /+ Sin reserva previa.
- Ingresa los detalles de la reserva.
- Haz clic en Crear reserva/Asignar mesa.
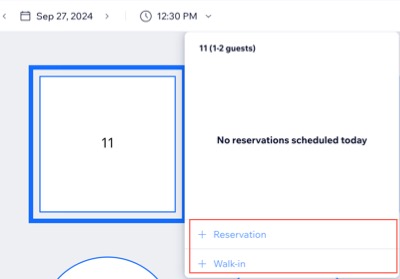
...O desde la app Wix en tu teléfono:
- Ve a tu sitio en la app móvil Wix.
- Pulsa Administrar
 en la parte inferior.
en la parte inferior. - Pulsa Reservas de mesas y luego pulsa Plano.
- Pulsa la mesa correspondiente y selecciona +Reserva/+Sin reserva previa.
- Ingresa los detalles de la reserva y luego pulsa Guardar.
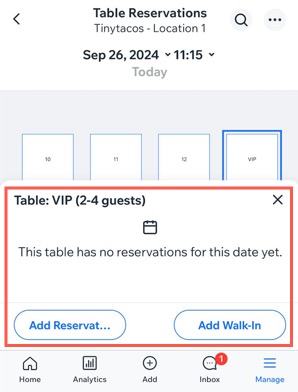
Agregué mesas en la vista de lista de reservas. ¿Cómo puedo hacer cambios?
Cualquier mesa que agregues en la página de Gestión de mesas se agrega automáticamente a tu plano de planta como mesa rectangular. Puedes moverla y cambiar su tamaño según sea necesario.
También puedes eliminar la mesa y reemplazarla por una mesa redonda siguiendo las instrucciones a continuación.
Importante: Si esta mesa ya tiene reservas, no se perderán, pero es posible que ya no estén conectadas a la misma mesa.
Para cambiar una mesa de rectangular a redonda:
- Elimina la mesa rectangular que se agregó automáticamente.
Consejo: No hagas clic en Guardar después de eliminarla. - Crea una nueva mesa redonda.
- Dale a la mesa el mismo nombre que tiene en la página Gestión de mesas.
Nota: Para que estas mesas se sincronicen, deben tener exactamente el mismo nombre. - Edita las propiedades de la mesa, incluido el número mínimo y máximo de asientos.
- Haz clic en Guardar.
¿Cómo cambio el color del fondo del plano de planta?
- Haz clic en Fondo a la izquierda.
- Haz clic en Cambiar color a la derecha.
- Selecciona un color y haz clic en el icono de marca de verificación
 .
. - (Opcional) Arrastra el control deslizante para cambiar la opacidad.
¿Cómo configuro ciertas mesas para que no se puedan reservar online?
- Ve a Reservas de mesas en el panel de control de tu sitio.
- Haz clic en el icono Más acciones
 en la parte superior derecha.
en la parte superior derecha. - Selecciona Ajustes.
- Haz clic en Gestión de mesas.
- Haz clic en la casilla de verificación Disponible online junto a la mesa correspondiente para anular la selección.
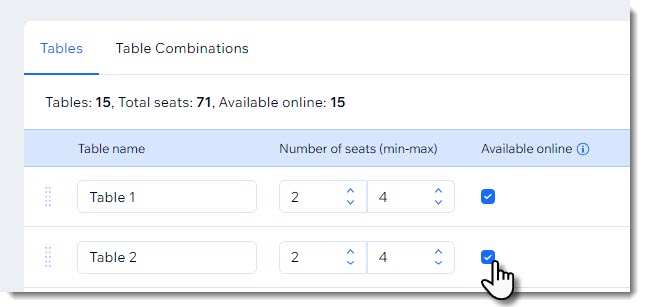
¿Cómo puedo hacer un seguimiento de cuánto tiempo han estado sentados los invitados?
En los ajustes de la reserva, tú decides cuánto tiempo pueden quedarse los comensales, por ejemplo, una hora y media. Para administrar el tiempo de rotación de manera efectiva, puedes establecer reglas para la duración de las reservas de mesas. Cuando se acerca el final de la estadía asignada a los comensales, su mesa se vuelve de color naranja. Una vez que sobrepasan el tiempo asignado, la mesa se vuelve de color rojo.
Más información sobre la disponibilidad de plazas para las reservas.
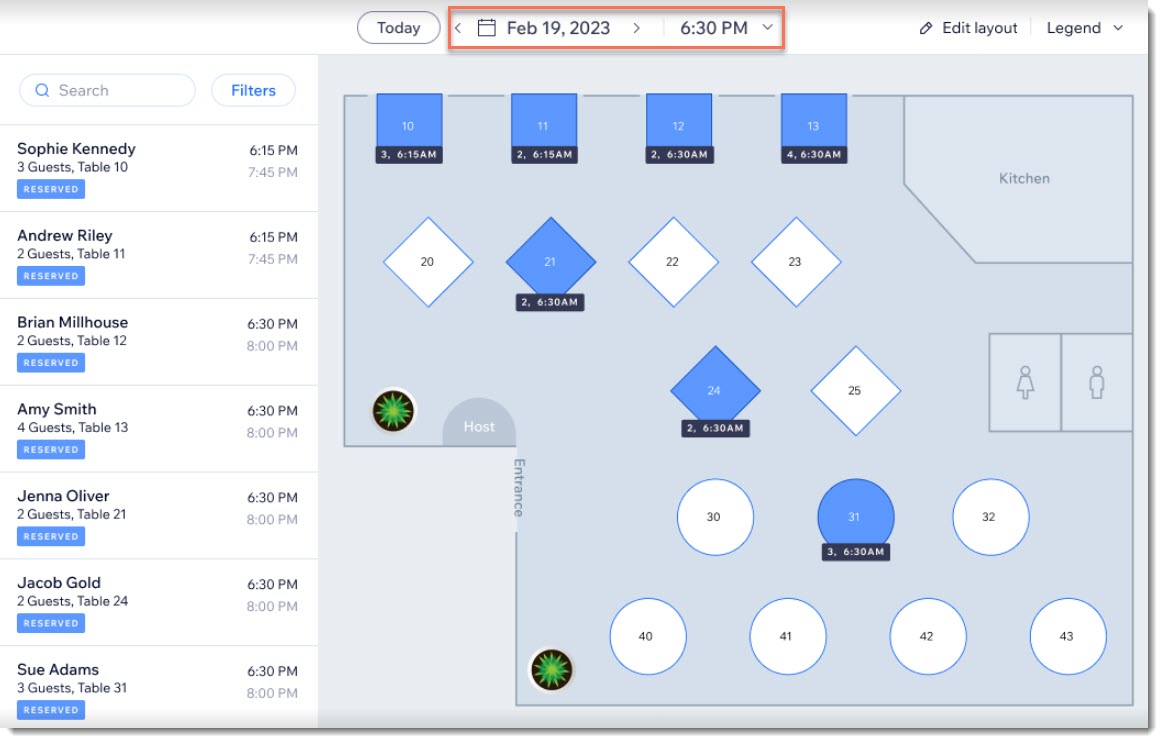
 en la parte superior, luego haz clic y arrastra el mapa.
en la parte superior, luego haz clic y arrastra el mapa.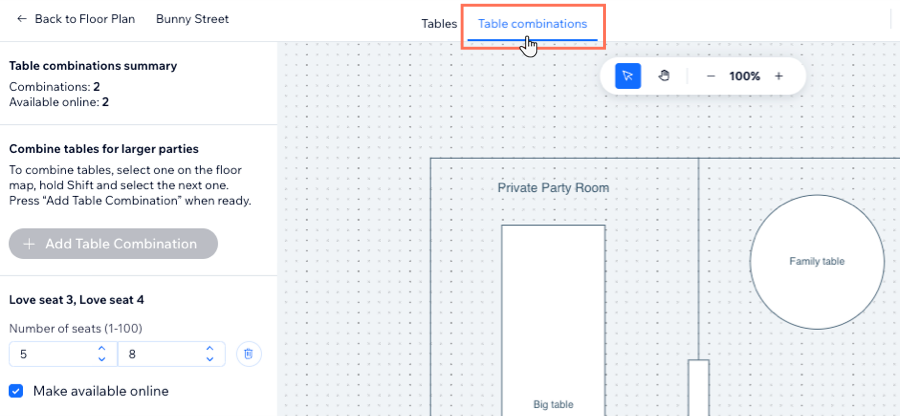




 .
.
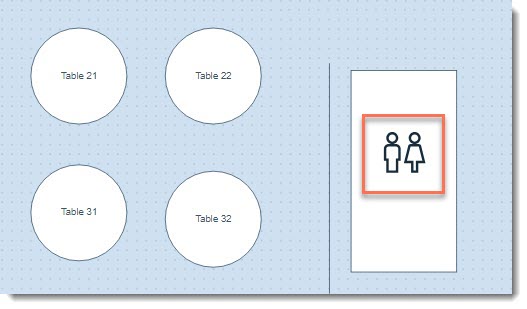
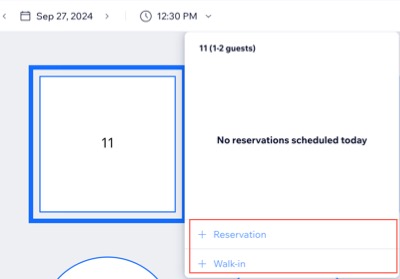
 en la parte inferior.
en la parte inferior.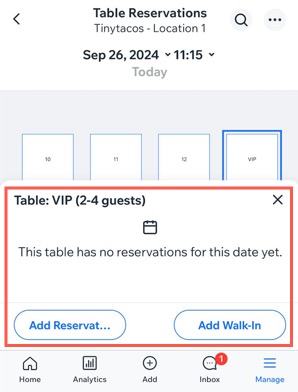
 en la parte superior derecha.
en la parte superior derecha.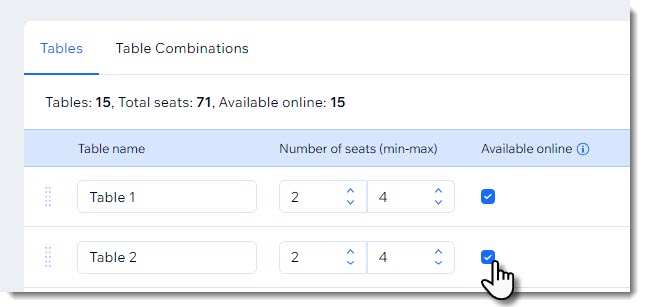

 para ver más detalles o realizar cambios en una reserva existente.
para ver más detalles o realizar cambios en una reserva existente.