Wix Restaurants: administrar los pedidos entrantes con la nueva app Pedidos de Wix Restaurants
9 min
En este artículo
- Paso 1 | Recibe la notificación del pedido
- Paso 2 | Acepta o rechaza el pedido
- Paso 3 | Prepara el pedido
- Paso 4 | (Opcional) Edita el pedido
- Paso 5 | Completa el pedido
- Preguntas frecuentes
Administra los pedidos entrantes a través del panel de control de tu sitio o desde la app móvil Wix. Mira tus pedidos en tiempo real, acéptalos con solo deslizar el dedo y recibe notificaciones instantáneas. Puedes acceder a los detalles del pedido, los precios y la opción de imprimir el pedido, enviarlo por email o rechazarlo si es necesario.
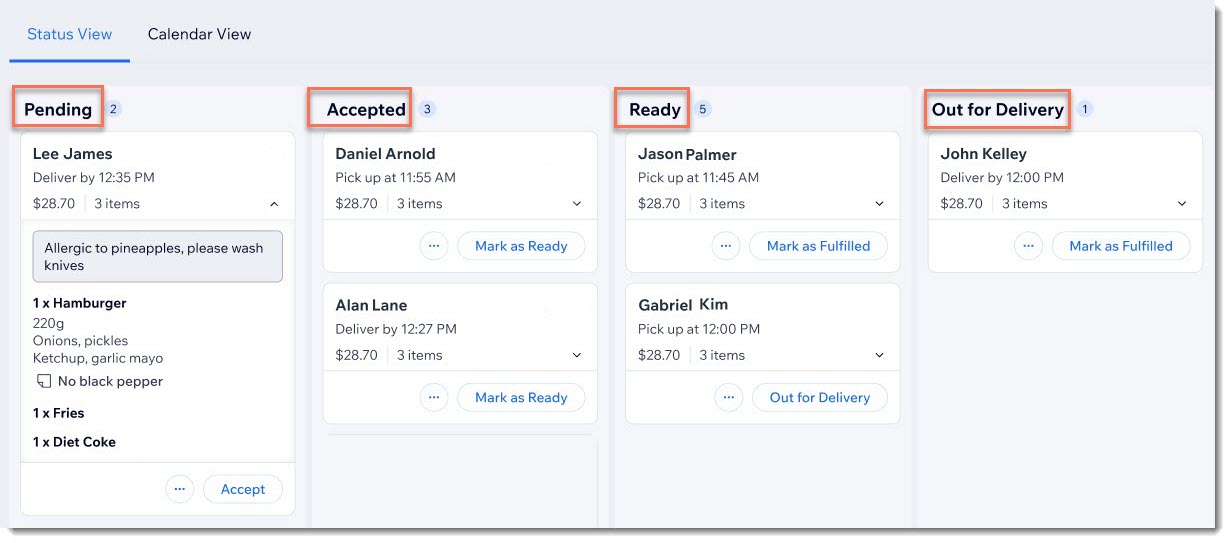
Paso 1 | Recibe la notificación del pedido
Cuando entre un pedido, recibirás una notificación por email. También puedes personalizar otros tipos de notificaciones adicionales, incluidas alertas en tiempo real en tu teléfono a través de la app Wix. Descarga la app para comenzar a recibir notificaciones móviles en tu iPhone o en tu dispositivo Android.

Paso 2 | Acepta o rechaza el pedido
Para comenzar, haz clic en Aceptar en un pedido entrante para moverlo a la columna "Aceptados". Puedes ver rápidamente lo que se pidió, así como cualquier nota o modificación del cliente.
Para aceptar o rechazar un pedido:
Panel de control
App Wix
- Ve a Pedidos online en el panel de control de tu sitio.
- Elige lo que quieres hacer:
- Aceptar: haz clic en Aceptar.
- Rechazar: haz clic en el icono Más acciones
 junto al pedido correspondiente.
junto al pedido correspondiente.
- Selecciona Cancelar pedido.
- Elige si deseas enviar o no un email sobre la cancelación:
- Enviar un email: selecciona la casilla de verificación Enviar un email de confirmación al cliente e ingresa una nota breve.
- No enviar email: desmarca la casilla de verificación Enviar un email de confirmación al cliente.
- Haz clic en Continuar.
- Haz clic en Cancelar pedido.
Nota: Esta acción no se puede deshacer.
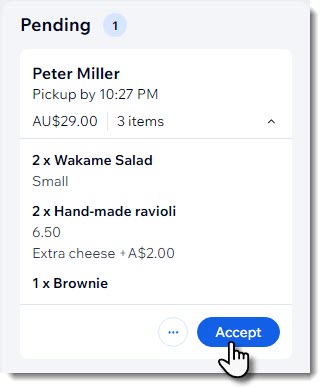
¿Aceptas pedidos anticipados?
Si aceptas pedidos con días de antelación, también puedes hacer clic en la vista de calendario para ver los próximos pedidos por fecha.
Paso 3 | Prepara el pedido
Ahora puedes ponerte a trabajar en la preparación del pedido para el cliente.
En cuanto esté listo, haz clic en Marcar como listo para enviarlo o que lo vengan a recoger. Si se trata de un pedido que se envía, el cliente verá el estado Listo en la página de seguimiento.
Panel de control
App Wix
- Ve a Pedidos online en el panel de control de tu sitio.
- Pulsa Marcar como listo debajo del pedido correspondiente en la columna Aceptados.
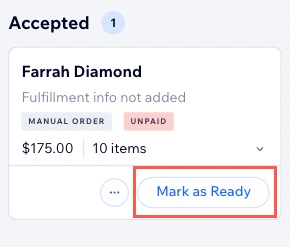
Consejos:
- Haz clic en la flecha en la parte inferior derecha para expandir o contraer los detalles del pedido.
- Haz clic en el icono Más acciones
 debajo del pedido correspondiente y selecciona Ver contacto para ver los detalles del cliente.
debajo del pedido correspondiente y selecciona Ver contacto para ver los detalles del cliente.

Paso 4 | (Opcional) Edita el pedido
Puedes editar el pedido de tu cliente según sea necesario si cometió un error o si solicitó cambios después de finalizar la compra. Agrega ítems, actualiza los precios o revisa los detalles del cliente. Además, puedes incluir un motivo para la edición, que solo verán tú y los demás miembros del personal.
Para editar un pedido:
Panel de control
App Wix
- Ve a Pedidos online en el panel de control de tu sitio.
- Haz clic en el icono Más acciones
 junto al pedido correspondiente.
junto al pedido correspondiente. - Haz clic en Editar pedido.
- Haz las ediciones necesarias.
- Haz clic en Actualizar pedido.
- (Opcional) Selecciona o desmarca la casilla de verificación junto a Enviar email al cliente sobre cambios en el pedido.
- Haz clic en Actualizar pedido para confirmar los cambios.
- (Si es necesario) Reembolsa o cobra el pago directamente desde la página de pedidos actualizada.
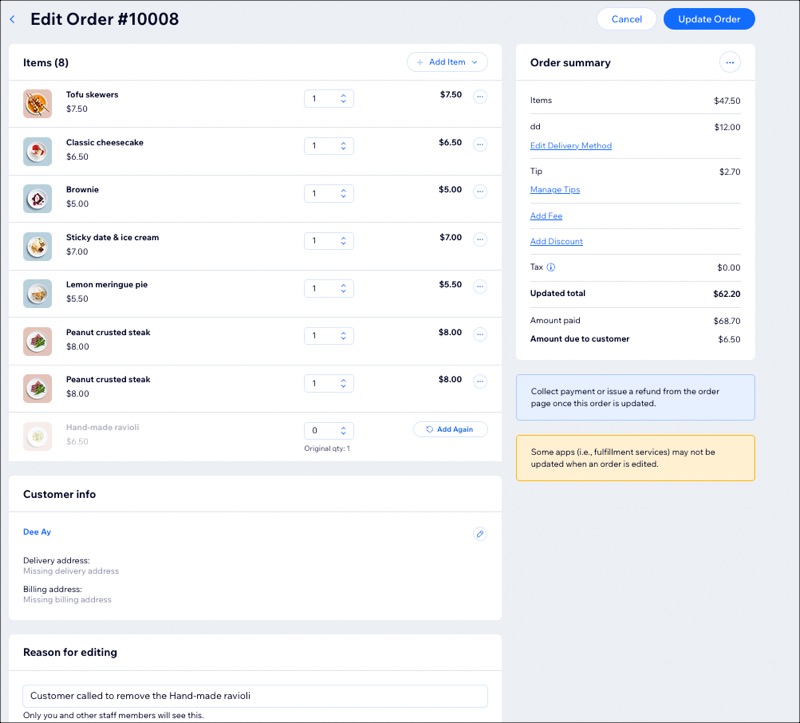
Paso 5 | Completa el pedido
En la columna Listos, verás una de estas opciones o ambas: Marcar como completado para los pedidos de recogida y En camino para los pedidos con envío a domicilio.
Marcar un pedido como cumplido lo elimina de la pantalla.
Para completar un pedido:
Panel de control
App Wix
- Ve a Pedidos online en el panel de control de tu sitio.
- Según el tipo de pedido, sigue los siguientes pasos:
- Pedidos para entrega: haz clic en En camino cuando el servicio de mensajería recoja el pedido y haz clic en Marcar como completado cuando el cliente lo reciba.
- Pedidos de recogida: haz clic en Marcar como completado cuando se recoja el pedido.
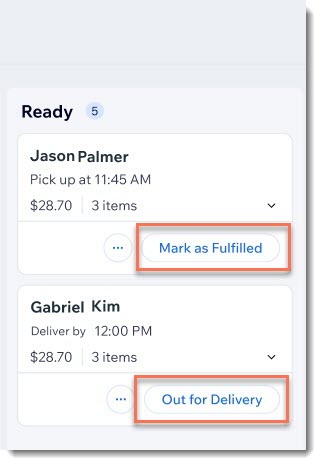
Preguntas frecuentes
Haz clic en una de las siguientes preguntas para obtener más información.
¿Dónde puedo ver los pedidos procesados, cancelados o vencidos?
¿Cómo puedo cancelar o reembolsar un pedido?
¿Puedo asignar DoorDash Drive para la entrega de un pedido realizado por teléfono?
¿Se muestran los nombres de los grupos de modificadores en los pedidos enviados?



 junto al pedido correspondiente.
junto al pedido correspondiente.

