Wix Media: comprar imágenes o videos de Shutterstock
6 min
En este artículo
- Pautas para el uso de archivos multimedia de Shutterstock
- Comprar archivos multimedia de Shutterstock
- Acceder a los archivos multimedia comprados
- Eliminar una imagen de Shutterstock
- Preguntas frecuentes
Compra imágenes y videos profesionales de Shutterstock para tu sitio a una tarifa con descuento, exclusivamente para usuarios de Wix. Puedes usar los archivos multimedia comprados de Shutterstock en cualquier sitio de tu cuenta de Wix.
Importante:
- Puedes usar imágenes de Shutterstock solo de acuerdo con los Términos de uso de Shutterstock y los Términos de uso de Wix.
- Las imágenes y los videos de Shutterstock no se envían por email y no se pueden descargar.
Pautas para el uso de archivos multimedia de Shutterstock
Lee las siguientes pautas antes de agregar archivos multimedia de Shutterstock a tu sitio Wix:
- Las imágenes son solo para uso digital dentro de Wix y no pueden usarse para imprimir.
- No puedes usar la imagen como marca comercial de una empresa.
- No puedes retratar a una persona de una manera ofensiva, por ejemplo:
- en relación con servicios orientados a adultos o anuncios de servicios de citas;
- en conexión con endosos políticos;
- con contenido pornográfico, difamatorio, ilegal, ofensivo o inmoral;
- que muestre sufrimiento o esté recibiendo tratamiento por una dolencia física o mental.
- Solo puedes usar la imagen en páginas web y contenido en Wix, y no en otra página web o servicios de contenido.
Comprar archivos multimedia de Shutterstock
Compra archivos multimedia de Shutterstock a través del Administrador de multimedia de tu sitio. Puedes filtrar imágenes y videos por categoría para facilitar la navegación o encontrar archivos multimedia escribiendo palabras clave en la barra de búsqueda. Una vez que realizas tu compra, los archivos multimedia se agregan automáticamente al Administrador de multimedia.
Los pagos a Shutterstock se llevan a cabo una sola vez, lo que significa que no habrá pagos recurrentes o de suscripción.
Editor de Wix
Editor de Wix Studio
Panel de control
- Ve al editor.
- Haz clic en Multimedia
 a la izquierda del editor.
a la izquierda del editor. - Desplázate hacia abajo y haz clic en Mostrar más en Imágenes de Shutterstock.
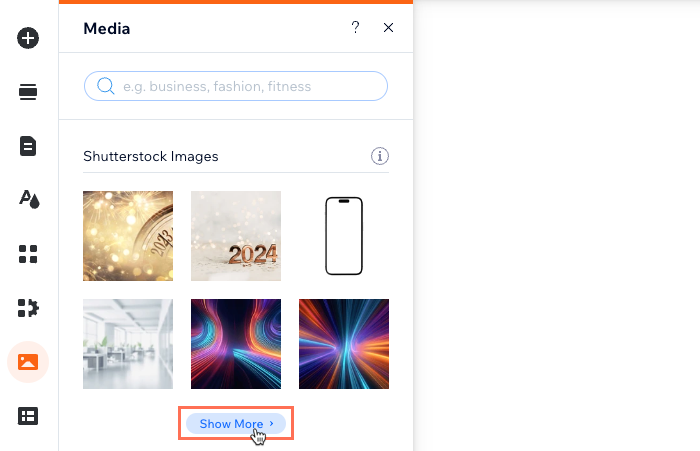
- Ingresa las palabras clave en la barra de búsqueda.
- Haz clic en los menús desplegables correspondientes junto a Filtrar según para refinar la búsqueda.
- Haz clic en la imagen o el video que deseas comprar.
- Haz clic en Comprar imagen o Comprar video en la parte inferior derecha.
- Ingresa tu información de pago.
- Haz clic en Realizar compra.
Nota:
Después de realizar la compra, es posible que tu banco solicite verificar tu identidad. Si estás experimentando algún inconveniente con el proceso de autenticación, ponte en contacto directamente con tu banco.
Acceder a los archivos multimedia comprados
Una vez que hayas comprado una imagen de Shutterstock, se crea automáticamente una nueva carpeta denominada Comprado en Archivos del sitio dentro del Administrador de multimedia. Puedes acceder a la imagen de Shutterstock desde la carpeta Comprado y agregarla a cualquier sitio de tu cuenta.
Para acceder a los archivos multimedia comprados:
- Ve al Administrador de multimedia.
- Haz clic en Archivos del sitio en el lado izquierdo.
- Haz doble clic en la carpeta Comprado.
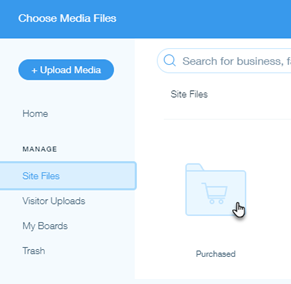
Eliminar una imagen de Shutterstock
Al eliminar una imagen de Shutterstock, se mueve a la pestaña Papelera dentro del Administrador de multimedia. Luego puedes eliminar permanentemente la imagen de toda tu cuenta de Wix. No es posible recuperar una imagen de Shutterstock después de haberla eliminado.
Para eliminar archivos multimedia:
- Ve al Administrador de multimedia.
- Haz clic en Archivos del sitio en el lado izquierdo.
- Haz doble clic en la carpeta Comprado.
- Pasa el cursor sobre la imagen correspondiente y haz clic en el icono Más acciones
 .
. - Haz clic en Enviar a la papelera.
- (Opcional) Haz clic en Papelera a la izquierda para eliminar permanentemente la imagen de Shutterstock:
- Pasa el cursor sobre la imagen correspondiente y haz clic en el icono Más acciones
 .
. - Haz clic en Eliminar de forma permanente.
- Selecciona la casilla de verificación para confirmar.
- Haz clic en Eliminar de forma permanente.
- Pasa el cursor sobre la imagen correspondiente y haz clic en el icono Más acciones
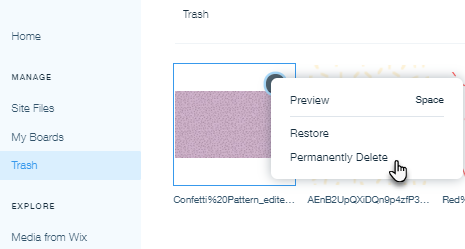
Preguntas frecuentes
Haz clic en una de las siguientes preguntas para obtener más información sobre la compra de archivos multimedia de Shutterstock:
¿Las imágenes de Shutterstock son adecuadas para usar como imágenes de fondo?
Compré archivos multimedia de Shutterstock en un sitio diferente de mi cuenta. ¿Cómo puedo acceder a ellos?
¿Puedo comprar archivos multimedia de Shutterstock al por mayor?
¿Puedo usar créditos de Shutterstock con Wix?
¿Los archivos multimedia de Shutterstock son reembolsables?
Compré los archivos multimedia incorrectos. ¿Puedo cambiarlos?
¿Dónde puedo ver mis facturas de Shutterstock?
¿Tienes más preguntas sobre Shutterstock?
Para obtener más información sobre la compra y el uso de imágenes de Shutterstock, visita la página web o la página de contacto directamente.

