Wix Logo: hacer que tu logo no sea cuadrado (circular/triangular) en Wix Logo Maker
3 min
Con Wix Logo Maker, tu logo no tiene que ser solamente cuadrado. Puedes crear un logotipo en una variedad de formas, es decir, triangular, circular, rectangular y más.
Al posicionar los elementos de tu logo estratégicamente, puedes diseñar un logo no cuadrado. Simplemente, coloca todo el texto y los elementos en la parte superior y dentro de la forma que has elegido para tu logotipo. Luego, usa el archivo de logo Original on Transparent.
Consejo:
Antes de empezar a crear tu logo, te recomendamos que te tomes un tiempo para revisar nuestras mejores prácticas. Esto puede ayudarte a evitar posibles problemas de diseño a largo plazo.
Para darle una forma diferente a tu logo:
- Ve al Estudio de marca.
Nota: Si esta es la primera vez que creas un logo en Wix Logo Maker, ve directamente al paso 4. - Haz clic en el menú desplegable Mis logos y marcas en la parte superior.
- Selecciona la marca correspondiente.
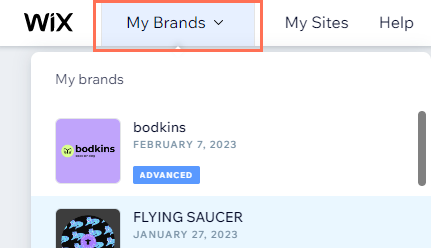
- Pasa el cursor sobre el diseño del logo correspondiente y haz clic en el icono Editar
 .
.
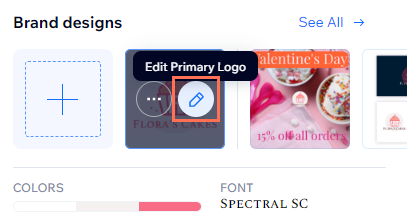
- Elige la forma de tu logo usando el panel de Iconos o el panel de Formas:
- Panel de símbolos:
- Haz clic en el icono Símbolos
 a la izquierda y busca el símbolo que desees.
a la izquierda y busca el símbolo que desees. - Haz clic en el símbolo para agregarlo a tu logo.
- Haz clic en el icono Mover hacia atrás
 tantas veces como sea necesario en la barra de herramientas en la parte superior del Logo Maker.
tantas veces como sea necesario en la barra de herramientas en la parte superior del Logo Maker. - (Si es necesario) Cambia el tamaño y personaliza los elementos de tu logo.
- Haz clic en el icono Símbolos
- Panel de formas:
- Haz clic en el icono Formas
 a la izquierda y selecciona la forma que prefieres.
a la izquierda y selecciona la forma que prefieres. - Haz clic en el icono Mover hacia atrás
 tantas veces como sea necesario en la barra de herramientas en la parte superior del Logo Maker.
tantas veces como sea necesario en la barra de herramientas en la parte superior del Logo Maker. - (Si es necesario) Cambia el tamaño y personaliza los elementos de tu logo.
- Haz clic en el icono Formas
- Panel de símbolos:
- Haz clic en Siguiente en la parte superior derecha para comprar y descargar tu logo.
- Descarga tus archivos de la carpeta .zip y usa el archivo del logo "Original on Transparent".
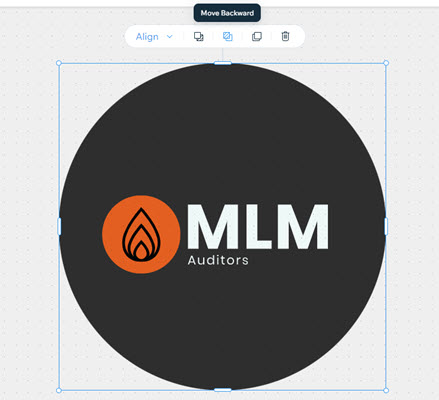
Nota:
- En la actualidad, no es posible recortar o borrar partes de una forma, icono o texto en el Logo Maker. Puedes votar por esta función aquí. Ten en cuenta que si intentas lograr este efecto superponiendo tu logo con formas o iconos, serán visibles en los archivos blanco, negro, monocromo, en escala de grises y transparentes del logo.
- Aprende cómo ocultar un elemento específico en tu logo.

