- Wix Logo: personalizar tu logo en Wix Logo Maker
Wix Logo: personalizar tu logo en Wix Logo Maker
10 min
Al crear tu logotipo, Wix Logo Maker te proporciona un control total a la hora de personalizarlo. Cambia el esquema de colores, elige una fuente diferente y agrega iconos, imágenes y más para hacer que el logotipo coincida con tu marca.
Antes de comenzar:
Te recomendamos que te tomes un tiempo para revisar nuestras prácticas recomendadas de Wix Logo Maker. Esto puede resultar realmente útil a la hora de evitar posibles problemas de diseño a largo plazo.
Para personalizar el logo:
- Ve a Wix Logo Maker.
Nota: Esto te llevará al Estudio de marca de la marca más reciente en la que estabas trabajando. - Haz clic en la marca que deseas personalizar.
- Haz clic en Editar logo.
- Haz clic en las opciones de la izquierda para personalizar los siguientes aspectos del logo:
Plantillas
¿No tienes claro qué estilo quieres para tu logo? Explora nuestras sugerencias y cambia la plantilla a algo completamente diferente.
- Haz clic en Plantillas
 a la izquierda.
a la izquierda. - Desplázate por las sugerencias de plantillas y selecciona la que más te guste.
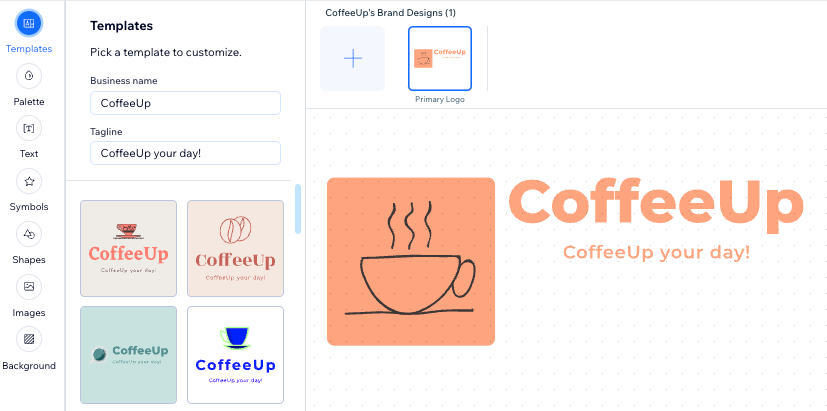
Paleta
La paleta de colores es la combinación de colores que componen el logo. Si te gusta el estilo del logo pero no te convencen los colores, prueba con una paleta diferente y mira si funciona mejor para tu marca.
- Haz clic en Paleta
 a la izquierda.
a la izquierda. - Desplázate por las paletas de colores disponibles y selecciona la que más te guste.

Texto
Desde esta pestaña, puedes agregar más texto al logo o editar el texto existente. Cambia la fuente, el color, la opacidad, la alineación y mucho más.
Para agregar un texto nuevo al logo:
- Haz clic en Texto
 a la izquierda.
a la izquierda. - Haz clic en + Agregar texto.
- Ingresa el texto en Editar texto y personalízalo según sea necesario.
Para personalizar el texto existente:
- Haz clic en el texto existente en el logo.
- Personaliza el texto con las siguientes opciones:
- Editar texto: haz clic en el campo de texto para reemplazar el texto.
- Fuente: haz clic en Cambiar fuente para seleccionar una nueva fuente. Elige entre las fuentes disponibles o sube la tuya propia.
- Alineación: selecciona la alineación del texto (izquierda, centro, derecha).
- Color del texto: haz clic en la caja de color para cambiar el color del texto. Elige los colores según la paleta de colores de la marca o agrega un nuevo color.
- Opacidad del texto: arrastra el control deslizante para ajustar la transparencia del texto.
- Ancho del contorno: arrastra el control deslizante para aumentar o disminuir el contorno alrededor del texto.
- Color del contorno: haz clic en la caja de color para elegir el color del contorno del texto o ingresa un código HEX.
- Tamaño: arrastra el control deslizante para cambiar el tamaño del texto (entre 1 y 400 píxeles)
- Espaciado entre letras: arrastra la barra para ajustar el espacio entre las letras.
- Voltear: haz clic en el icono correspondiente para voltear el texto de forma horizontal o vertical.
- Girar: arrastra el control deslizante para girar el texto.
- Curva de texto: arrastra el control deslizante para darle forma curva al texto.
- Posición horizontal: arrastra el control deslizante para mover el texto hacia la izquierda o hacia la derecha.
- Posición vertical: arrastra el control deslizante para mover el texto hacia arriba o hacia abajo.
- Sombra: activa la palanca para agregar una sombra detrás del icono y personalízala con las opciones.
- Desenfoque: activa la palanca para desenfocar el texto. Arrastra el control deslizante para ajustar el efecto borroso.

Nota: En los Términos de Uso de Wix Logo Maker, se exige que cada logo tenga un nombre comercial. No es posible tener un logo con un icono solamente.
Símbolos
¿Necesitas agregar un elemento decorativo al logo? Tenemos muchos iconos entre los que puedes elegir, según la marca y el estilo que estés creando. Puedes agregar tantos como sea necesario y personalizar las opciones.
Para agregar un símbolo al logo:
- Haz clic en Símbolos
 a la izquierda.
a la izquierda. - Selecciona un símbolo para agregar a tu logo.
Consejo: Puedes usar la barra de búsqueda para buscar algo específico o navegar por nuestras categorías.
Para personalizar un icono existente:
- Selecciona un símbolo existente en el logo.
- Personaliza el símbolo con las siguientes opciones:
- Icono: haz clic en Cambiar icono para reemplazar el icono existente.
- Rellenos del icono: elige rellenar el icono con un color sólido o una trama:
- Color sólido: haz clic en el cuadro de color y elige el color de tu icono.
- Trama: haz clic en Personalizar debajo del menú desplegable Relleno del icono para personalizar la trama.
- Opacidad: arrastra el control deslizante para ajustar la transparencia del icono.
- Tamaño: arrastra el control deslizante para cambiar el tamaño del icono (entre 1 y 800 píxeles).
- Voltear: haz clic en el icono correspondiente para voltearlo de forma horizontal o vertical.
- Girar: arrastra el control deslizante para rotar el icono.
- Posición horizontal: arrastra el control deslizante para mover el icono hacia la izquierda o hacia la derecha.
- Posición vertical: arrastra el control deslizante para mover el icono hacia arriba o hacia abajo.
- Sombra: activa la palanca para agregar una sombra detrás del icono y personalízala con las opciones.
- Desenfoque: activa la palanca para desenfocar el icono. Arrastra el control deslizante para ajustar el efecto borroso.

Nota: En la actualidad, no es posible ocultar una parte de un elemento en el Logo Maker. Si esto es algo que te gustaría ver en el futuro, vota por esa función.
Las formas, los símbolos, las imágenes y el texto son siempre visibles en los archivos del logo en blanco, negro, monocromo, en escala de grises y transparentes. No recomendamos usarlos para cubrir partes de los elementos de tu logo. Consulta nuestras mejores prácticas en materia de logotipos
Formas
Además de los símbolos disponibles en Wix Logo Maker, también puedes agregar una forma a tu logo para darle un marco definido.
Para agregar una forma al logo:
- Haz clic en Formas
 a la izquierda.
a la izquierda. - Elige tu forma preferida y comienza a personalizarla.
Para personalizar una forma existente:
- Accede a la forma de una de las siguientes maneras:
- Haz clic en la forma existente en el diseño del logo.
- Haz clic en Formas
 a la izquierda. Luego, pasa el cursor sobre la forma y haz clic en Personalizar.
a la izquierda. Luego, pasa el cursor sobre la forma y haz clic en Personalizar.
- Personaliza la forma con las siguientes opciones:
- Forma: elige Todas las formas, Acciones, Flechas o Iconos.
- Color del relleno: haz clic en la palanca para habilitar el color dentro del borde de la forma y luego elige entre las siguientes opciones:
- Relleno de la forma: habilita la palanca de color de relleno y personaliza la configuración de relleno:
- Relleno de la forma: haz clic en el menú desplegable y selecciona una opción:
- Color sólido: haz clic en el cuadro de color y elige el color de tu icono.
- Trama: haz clic en Personalizar debajo del menú desplegable Relleno de la forma para personalizar la trama.
- Opacidad: arrastra el control deslizante para ajustar la transparencia del color de la forma.
- Relleno de la forma: haz clic en el menú desplegable y selecciona una opción:
- Relleno de la forma: habilita la palanca de color de relleno y personaliza la configuración de relleno:
- Borde: haz clic en la palanca para mostrar un borde alrededor de la forma y establece lo siguiente:
- Ancho del borde: arrastra el control deslizante para ajustar el ancho del borde de la forma.
- Color del borde: haz clic en la caja de color para elegir el color del borde de la forma.
- Opacidad del borde: arrastra el control deslizante para ajustar la opacidad del borde.
- Ancho: arrastra el control deslizante para aumentar o disminuir el ancho de la forma.
- Altura: arrastra el control deslizante para aumentar o disminuir la altura de la forma.
- Voltear: voltea tu forma hacia la izquierda o hacia la derecha, o hacia arriba o hacia abajo.
- Rotar: arrastra el control deslizante para rotar la forma.
- Posición horizontal: arrastra el control deslizante para mover la forma hacia la izquierda o hacia la derecha.
- Posición vertical: arrastra el control deslizante para mover la forma hacia arriba o hacia abajo.
- Sombra: activa la palanca para agregar una sombra detrás del icono y personalízala con las opciones.
- Desenfoque: activa la palanca para agregar efecto borroso. Arrastra el control deslizante para ajustar el efecto borroso de la forma.

Imágenes
- Haz clic en Imágenes
 a la izquierda.
a la izquierda. - Haz clic en Subir imagen.
- Sube una imagen o elige una imagen de los archivos del sitio del Administrador de multimedia.
- Subir una imagen:
- Selecciona Subir multimedia.
- Selecciona la ubicación desde la que deseas subir tu imagen (desde tu computadora o una red social).
- Haz clic en las imágenes que deseas cargar.
- Haz clic en Subir selección.
- Haz clic en Agregar al logotipo.
- Usar un archivo del sitio:
- Selecciona la imagen que deseas agregar a tu logo.
- Haz clic en Agregar al logotipo.
- Subir una imagen:
- Personaliza tu imagen con las siguientes opciones:
- Tamaño: arrastra el control deslizante para aumentar o disminuir el tamaño de la imagen.
- Opacidad de la imagen: arrastra el control deslizante para aumentar o disminuir la transparencia de la imagen.
- Voltear: voltea la imagen horizontal o verticalmente.
- Rotar: arrastra el control deslizante para rotar la imagen.
- Posición horizontal: arrastra el control deslizante para mover la imagen hacia la izquierda o hacia la derecha.
- Posición vertical: arrastra el control deslizante para mover la imagen hacia arriba o hacia abajo.
- Sombra: activa la palanca para agregar una sombra detrás de la imagen y personalízala con las opciones.
- Desenfoque: activa la palanca para agregar efecto borroso. Arrastra el control deslizante para ajustar el efecto borroso de la imagen.
Consejo: El Estudio de fotografía de Wix también te permite mejorar y revisar por completo tu imagen. Edita la imagen con el Estudio de fotografía de Wix antes de realizar los cambios en Wix Logo Maker. Las ediciones realizadas en la imagen en el Estudio de fotografía de Wix se guardarán como una nueva imagen y deberán cargarse en tu logotipo.
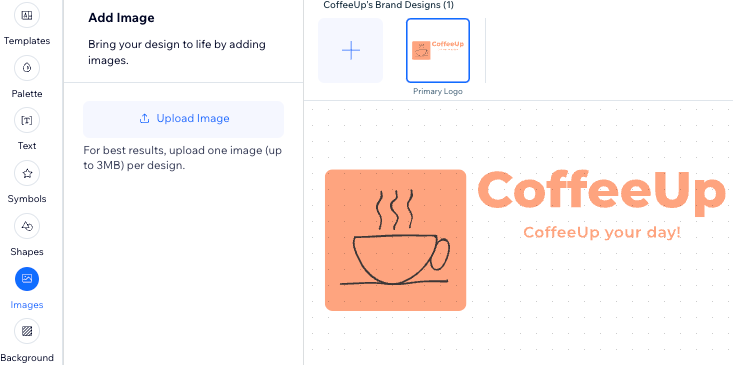
Fondo
- Haz clic en Fondo
 a la izquierda.
a la izquierda. - Haz clic en el cuadro de colores para cambiar el color del fondo. Elige entre los colores sugeridos, o bien uno propio.

Notas:
- El fondo punteado del editor de Wix Logo Maker es una marca de agua y no será visible en los archivos de logotipo comprados.
- En la actualidad, no es posible llenar todo el fondo del logo con una imagen cargada. Si esta es una función que te gustaría ver en el futuro, vota por esa función.
3. Cuando lo tengas todo listo para descargar, haz clic en Siguiente en la parte superior derecha.
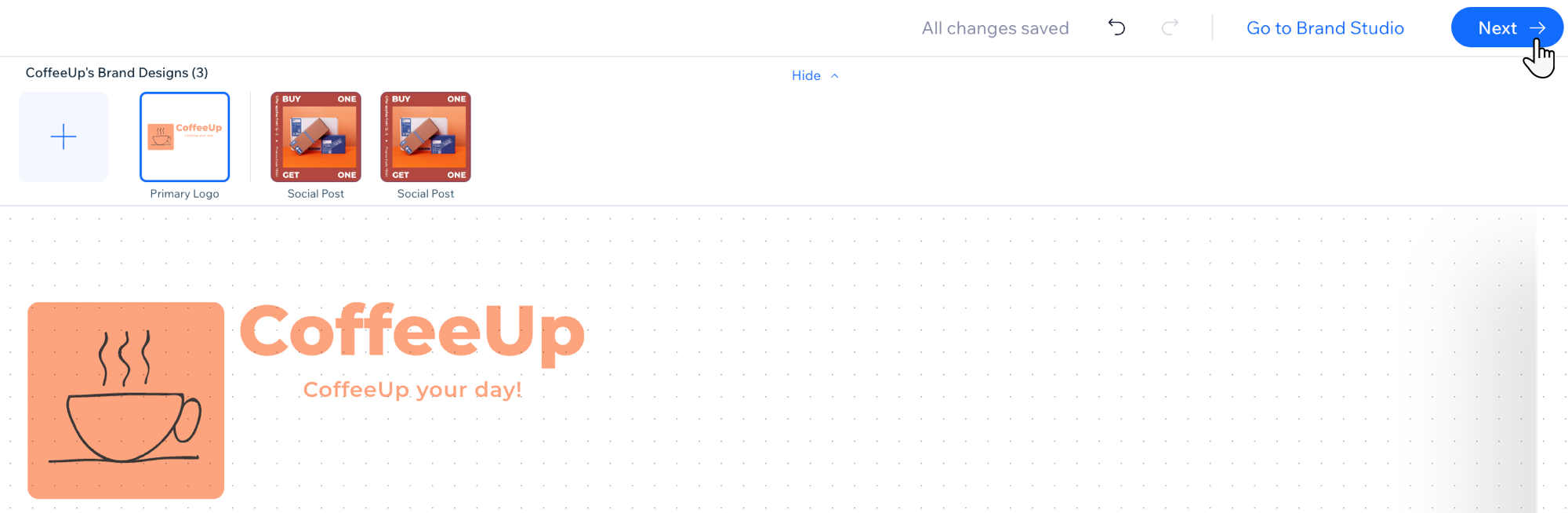
Consejos:
- Cambia el tamaño de todos los elementos de tu logo al mismo tiempo presionando Ctrl+A o Cmd+A (si estás usando una Mac) y usa los controles de arrastre para aumentar o disminuir su tamaño.
- Puedes ver todos los elementos de tu logotipo en una lista haciendo clic en una parte vacía del lienzo del editor de Wix Logo Maker. La lista Todos los elementos se abrirá a la izquierda.

¿Te ha sido útil?
|

