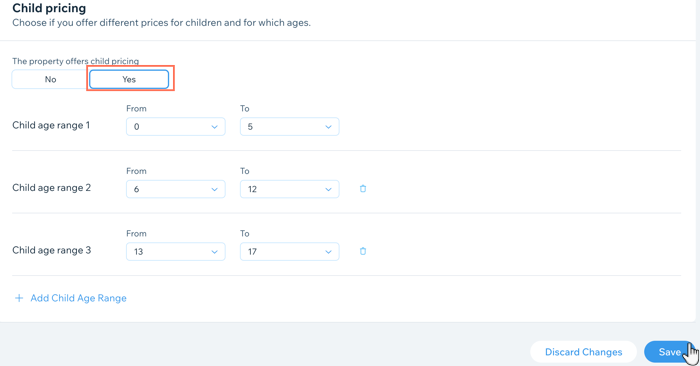Wix Hotels by HotelRunner: configurar las temporadas de apertura, precios e información general
4 min
En este artículo
- Paso 1 | Agrega tu información general
- Paso 2 | Establece tus temporadas de apertura y los horarios de registro y salida
- Paso 3 | Establece tus reglas de precios para las conversiones de moneda
- Paso 4 | Agrega tu política de precios para niños
Importante:
Este artículo hace referencia a la última versión de Wix Hotels by HotelRunner. Para obtener información sobre la versión anterior de Wix Hotels, haz clic aquí.
Administra las temporadas de apertura de tu propiedad, las conversiones de precios, la política de precios para niños y más en la sección Información general del panel de control de tu sitio.
Paso 1 | Agrega tu información general
En la sección Información general, comienza por agregar el número de habitaciones, las unidades de medida que usas y una breve descripción de tu propiedad. En la descripción también puedes incluir instrucciones sobre cómo llegar y servicios de transporte que ofreces.
Para agregar tu información general:
- Ve a Ajustes de la propiedad en el panel de control de tu sitio.
- Haz clic en Administrar configuración general.
- Ingresa el número total de habitaciones que ofreces en el campo Número de habitaciones.
- En el campo Unidad de medida selecciona la unidad de medida correspondiente que usas para describir tus habitaciones: Metro cuadrado o Pies cuadrados.
- Ingresa la descripción de tu ubicación en el campo Descripción de la ubicación.
- Haz clic en Guardar en la parte superior.

Paso 2 | Establece tus temporadas de apertura y los horarios de registro y salida
Ahora puedes establecer cuándo opera tu propiedad y establecer tus horarios de registro y salida.
Para establecer tus temporadas y horarios de apertura:
- Ve a Ajustes de la propiedad en el panel de control de tu sitio.
- Haz clic en Administrar configuración general.
- Desplázate hacia abajo hasta Temporada y tiempo.
- Elige tu temporada de apertura en La propiedad opera:
- Todo el año: elige esta opción si no cierras fuera de temporada.
- Solo en una temporada específica: elige esta opción si operas solo durante una temporada específica del año. Selecciona tus fechas de apertura y cierre en los menús desplegables.
- Selecciona la hora a partir de la que se puede hacer el registro en el menú desplegable Entrada después de las.
- Selecciona la hora antes de la que se debe hacer la salida en el menú desplegable Salida antes de las.
- Haz clic en Guardar en la parte superior.
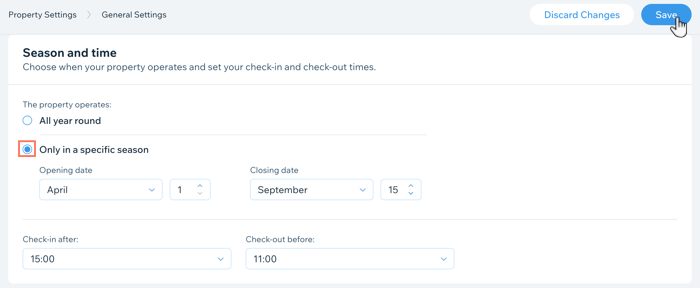
Paso 3 | Establece tus reglas de precios para las conversiones de moneda
A continuación, establece cómo quieres calcular tus precios cuando se convierten a monedas extranjeras.
Para establecer tus reglas de precios para las conversiones de moneda:
- Ve a Ajustes de la propiedad en el panel de control de tu sitio.
- Haz clic en Administrar configuración general.
- Desplázate hacia abajo hasta Precios.
- Elige cómo quieres calcular los precios en el campo Calcular precios:
- Sin cambios: selecciona esta opción para permitir conversiones de moneda precisas.
- Redondeando al alza: selecciona esta opción para redondear los precios al alza al convertirlos a monedas extranjeras. Selecciona el número correspondiente en el menú desplegable Redondeando al más cercano.
- Redondeado hacia abajo: selecciona esta opción para redondear a la baja los precios al convertirlos a monedas extranjeras. Selecciona el número correspondiente en el menú desplegable Redondeando hacia abajo al más cercano.
- Haz clic en Guardar en la parte superior.
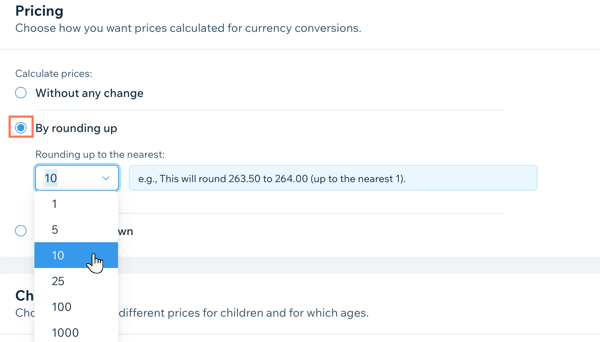
Paso 4 | Agrega tu política de precios para niños
Con tus reglas de conversión de moneda configuradas, ahora puedes agregar tu política de precios para niños. También puedes agregar varios rangos de edad diferentes. Por ejemplo, puedes ofrecer estancias y comidas gratuitas para niños menores de 5 años. También puedes ofrecer tarifas con descuento para niños de entre 6 y 12 años y tarifas completas de adultos para niños de 13 años o más.
Importante:
- Cuando crees o actualices las políticas de precios para niños, asegúrate de actualizar tus planes de tarifas para que las políticas surtan efecto.
- Después de actualizar tus planes de tarifas para incluir las tarifas para niños, asegúrate de finalizar los cambios en Actualizaciones masivas actualizando la tarifa base de la habitación; de lo contrario, no se aplicarán las actualizaciones de tarifas para niños.
Para agregar tu política de precios para niños:
- Ve a Ajustes de la propiedad en el panel de control de tu sitio.
- Haz clic en Administrar configuración general.
- Desplázate hacia abajo hasta Precios para niños.
- Elige la opción correspondiente en La propiedad ofrece precios para niños:
- No: no ofreces tarifas con descuento para niños.
- Sí: ofreces tarifas con descuento para niños:
- Selecciona el rango de edad correspondiente mediante los menús desplegables.
- (Opcional) Haz clic en + Agregar intervalo de edad del niño y selecciona el rango de edad correspondiente con los menús desplegables. Puedes repetir este paso tantas veces como necesites.
- Haz clic en Guardar.